Hướng dẫn cách sử dụng hàm isna trong Excel có ví dụ minh họa cụ thể
Bạn đã bao giờ bắt gặp hàm ISNA trong Excel? Hàm ISNA là một trong những hàm phổ biến trong Excel, tuy nhiên công thức và cách sử dụng hàm ISNA trong Excel thì không phải ai cũng biết. Do vậy, trong bài viết hôm nay mình sẽ chia sẻ với các bạn công thức và cách sử dụng hàm ISNA trong Excel một cách chi tiết, đầy đủ kèm theo ví dụ minh họa cụ thể.
1. Hàm isna trong Excel là gì?
Hàm ISNA trong Excel là hàm giúp chúng ta kiểm tra kết quả một hàm có phải lỗi #N/A hay không. Trong đó: IS: là chức năng kiểm tra, trả về kết quả đúng/sai (tương đương với câu hỏi “Có phải là”), NA: chính là lỗi #N/A và lỗi #N/A xuất hiện khi trong các ô chúng ta đưa vào các công thức là các ô trống và không có dữ liệu, là giá trị không có sẵn, và đây lỗi thường hay gặp trong Excel. Do vậy khi sử dụng các hàm với nhiều công thức lồng ghép chúng ta nên sử dụng hàm ISNA.
Hàm ISNA có ưu điểm là giúp chúng ta nhận biết lỗi dễ dàng hơn, trả về những kết quả như chúng ta mong muốn chứ không phải lỗi #N/A, hơn nữa chúng ta có thể kết hợp được với các hàm để khai triển không bị các lỗi sai hàm ISNA có thể kết hợp với các hàm khác như hàm IF và hàm VLOOKUP để có thể kiểm tra lỗi khi sử dụng các hàm này.
2. Công thức của hàm isna trong Excel
Hàm ISNA có công thức như sau:
=ISNA(value)
Trong đó value là tham số bên trong hàm ISNA, tức là 1 giá trị và giá trị này có thể là kết quả của 1 công thức hay 1 hàm.
Khi đó, hàm ISNA sẽ trả về các kết quả như sau:
- TRUE có nghĩa là nếu giá trị cần kiểm tra có kết quả đúng là lỗi #N/A
- FALSE có nghĩa là nếu giá trị cần kiểm tra không phải lỗi #N/A
3. Cách sử dụng của hàm isna trong Excel
Hàm ISNA có thể kết hợp với hàm If để nhận biết lỗi #N/A của hàm VLOOKUP
Ví dụ 1: Cho bảng dữ liệu sau đây, để xác định đơn giá các sản phẩm, chúng ta sẽ sử dụng hàm VLOOKUP với công thức như sau:
=VLOOKUP(B2,$G$3:$H$5,2,0)
Trong đó
- B2 có nghĩa là giá trị tìm kiếm, mã hàng tại cột B, bắt đầu từ ô B2
-
G3:H5 là vùng tham chiếu, bảng đơn giá
-
-
$G$3:$H$5 có nghĩa là cột kết quả
-
-
0 có nghĩa là phương thức tìm kiếm chính xác theo mã hàng.
rồi sau đó nhấn Enter và chúng ta sẽ nhận được kết quả như hình minh họa dưới đây:
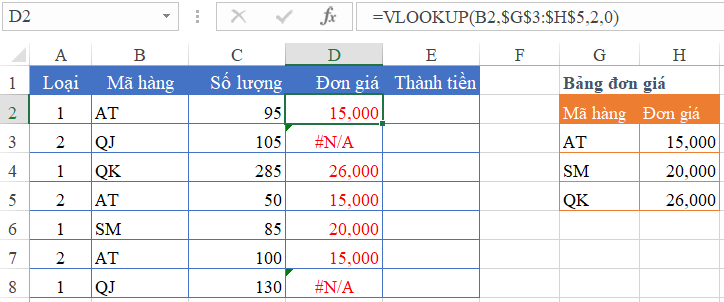
Hình ảnh minh họa về hàm Vlookup
Tuy nhiên kết quả trên chỉ đúng với những mã hàng có tên trong bảng đơn giá, còn lại những hàng không có tên sẽ xuất hiện lỗi #N/A. Do vậy chúng ta có thể sử dụng hàm ISNA để nhận biết lỗi này, kết hợp với hàm IF để thay đổi kết quả hiển thị, chẳng hạn như là hiển thị dòng chữ “Không có mã hàng”, chúng ta sẽ thực hiện theo công thức như sau:
=IF(ISNA(VLOOKUP(B2,$G$3:$H$5,2,0)),”Không có mã hàng”,VLOOKUP(B2,$G$3:$H$5,2,0))
Trong đó
ISNA(VLOOKUP(B2,$G$3:$H$5,2,0)) có nghĩa là hàm xét lỗi #N/A của hàm VLOOKUP:
Trong trường hợp nếu có lỗi thì hàm sẽ trả về đoạn text “Không có mã hàng”, còn nếu không có lỗi thì hàm sẽ trả về giá trị của hàm VLOOKUP như hình minh họa dưới đây:
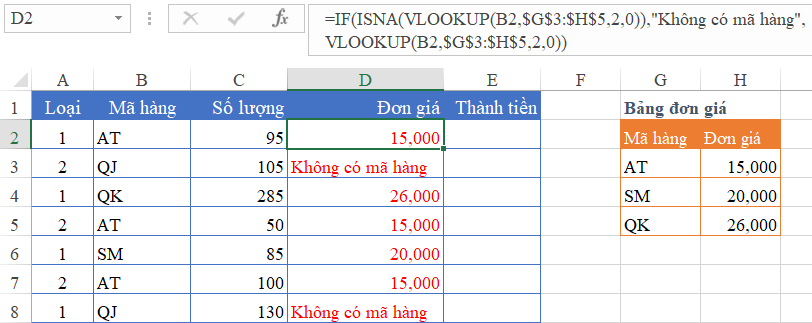
Hình ảnh minh họa về cách sử dụng hàm ISNA kết hợp với hàm If để nhận biết lỗi trong Excel
4. Ví dụ minh họa về hàm isna trong Excel
Cho bảng dữ liệu dưới đây là danh sách điểm của học sinh, hãy sử dụng hàm ISNA để tra cứu xem có giá trị điểm nào khi nhập bị lỗi không? Nếu điểm được nhập bình thường thì sẽ báo “FALSE” (nghĩa là không có lỗi), còn nếu điểm của học sinh khi nhập đã xảy ra lỗi thì sẽ báo “TRUE” (nghĩa là đã có lỗi)
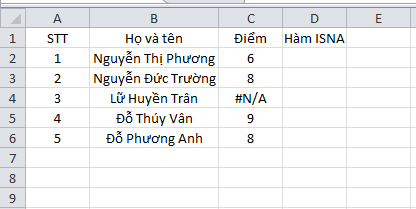
Hình ảnh minh họa về bảng điểm của học sinh
Chúng ta thực hiện công thức tại ô D2 như sau:
=ISNA(C2)
trong đó C2 là ô chứa giá trị điểm của học sinh đầu tiên trong bảng dữ liệu
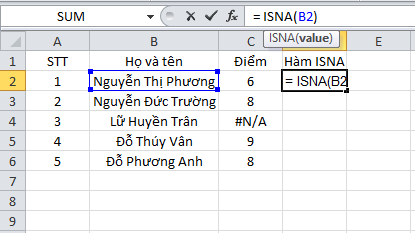
Hình ảnh minh họa về cách sử dụng hàm ISNA trong Excel
Tiếp theo chúng ta nhấn Enter và nhận được kết quả là “FALSE” vì điểm của học sinh này không có lỗi
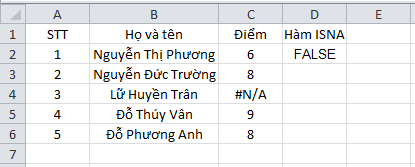
Hình ảnh minh họa về cách sử dụng hàm ISNA trong Excel
Tiếp đó, chúng ta tiến hành copy công thức hàm ở ô D2 bằng cách nhấn tổ hợp phím Ctrl + C và kéo thả chuột rồi nhấn tổ hợp phím Ctrl + V để paste xuống tất cả các ô còn lại cần tra cứu
Trong ví dụ trên chúng ta có thể thấy ở ô C4 đã xảy ra lỗi #N/A, hàm trả về kết quả “TRUE” có nghĩa là đã có lỗi còn lại ở các ô đều hiện kết quả “FALSE” có nghĩa là không có lỗi
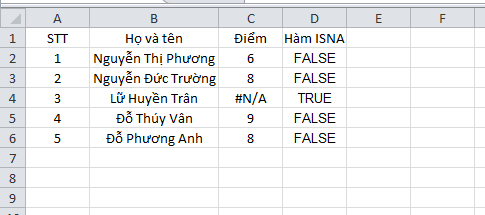
Hình ảnh minh họa về cách sử dụng hàm ISNA trong Excel
Trên đây là những chia sẻ của mình về cách sử dụng hàm ISNA trong Excel và hàm ISNA sẽ kiểm tra xem ô có bị lỗi #N/A hay không. Ngoài ra mình cũng đã chia sẻ về cách sử dụng của hàm hàm ISNA kết hợp với hàm If Trong Excel để kiểm tra hàm chỉ định có lỗi #N/A hay không.