Hướng dẫn cách đổi màu ô trong excel theo điều kiện có ví dụ minh họa cụ thể
Trong quá trình làm việc và sử dụng Excel chắc hẳn rằng khi một trang tính dữ liệu có nhiều hàng nhiều cột khiến chúng ta khó quan sát, nắm bắt được nội dung quan trọng. Do vậy việc đổi màu theo điều kiện giúp chúng ta làm nổi bật ô dữ liệu đáp ứng những điều kiện cho trước để người xem nhận biết được dễ dàng, giúp chúng ta thao tác và phân loại dữ liệu nhanh hơn. Vậy cách đổi màu ô trong Excel được thực hiện như thế nào? Trong bài viết hôm nay mình sẽ chia sẻ với các bạn cách để có thể đổi màu ô trong Excel hiệu quả nhất nhé.
1. Cách đổi màu ô trong excel theo điều kiện
Để có thể đổi màu ô theo một điều kiện trong Excel thì chúng ta cần sử dụng tab Home, chọn Styles và thực hiện các bước như sau:
Bước 1: Đầu tiên chúng ta hãy lựa chọn vùng dữ liệu có thể là cột dữ liệu, các ô dữ liệu, các hàng dữ liệu hoặc cũng có thể là bảng dữ liệu mà chúng ta đang cần tìm ra ô để đổi màu có điều kiện.
Bước 2: Tiếp đó, chúng ta hãy nhấn chuột chọn Conditional Formatting trên thanh menu và nhấn chọn Highlight Cell Rules ở phần danh sách thả xuống.
Bước 3: Lúc này, chúng ta có thể chọn Less than, Between… trong danh sách thả xuống của Highlight Cell Rules
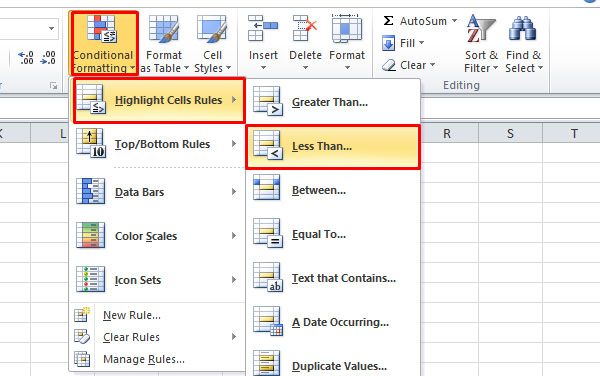
Chúng ta hãy nhập điều kiện mà chúng ta muốn cho ô cần định dạng tại ô nhập giá trị ở phần Format cells that are...trong hộp thoại.
Bước 4: Tiếp theo, chúng ta kích chuột chọn vào danh sách thả xuống bên cạnh màu sắc mà chúng ta đang muốn định dạng cho ô thỏa mãn điều kiện như hình minh họa dưới đây:
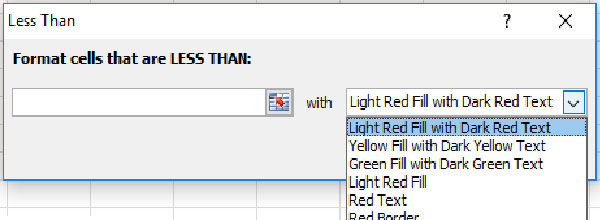
Bước 5: Sau đó, chúng ta có thể thực hiện chuyển đổi giữa các tab Font và Border, Fill và sử dụng theo nhiều tùy chọn khác nhau chẳng hạn như kiểu phông chữ,...
Trong trường hợp nếu bảng màu chuẩn không đủ, chúng ta hãy nhấp vào More colors… và chọn bất kỳ màu RGB hoặc HSL nào theo ý thích của mình, sau khi hoàn tất chúng ta chỉ cần nhấp vào nút OK là được.
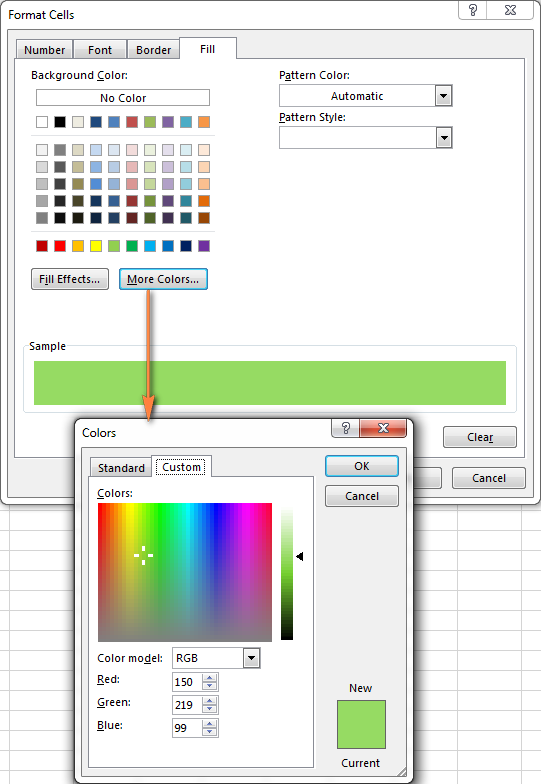
Bước 6: Cuối cùng đảm bảo phần Preview hiển thị định dạng mà chúng ta đang mong muốn và nếu như đồng ý thì chúng ta hãy nhấp vào nút OK để hệ thống lưu quy tắc. Còn trong trường hợp nếu không đồng ý với bản xem trước định dạng thì chúng ta hãy nhấp vào nút Format để thực hiện chỉnh sửa.
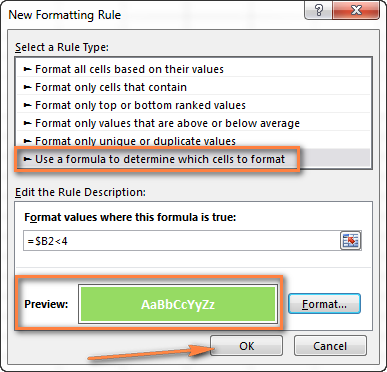
2. Ví dụ minh họa về cách đổi màu ô trong excel theo điều kiện
Chúng ta có thể tham khảo những minh họa khi thực hiện tô màu theo điều kiện trong excel như sau:
Ví dụ 1: Cách đổi màu theo điều kiện để so sánh các giá trị là số và văn bản
Trong trường hợp nếu chúng ta muốn định dạng có điều kiện các cột nhất định hoặc là toàn bộ hàng dựa trên giá trị của một ô trong một cột khác thì các quy tắc này sẽ không hoạt động, do vậy chúng ta hãy sử dụng các công thức tương tự như sau:
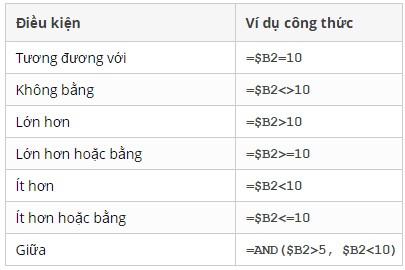
Chúng ta có ví dụ về công thức lớn hơn để làm nổi bật các tên sản phẩm trong cột A nếu số lượng hàng tồn kho (cột C) lớn hơn 0, chúng ta hãy chú ý rằng công thức chỉ áp dụng cho cột A ($ A $ 2: $ A $ 8), còn trong trường hợp nếu chúng ta chọn toàn bộ bảng, ($ A $ 2: $ E $ 8) thì điều này sẽ làm nổi bật của các hàng dựa trên giá trị trong cột C.
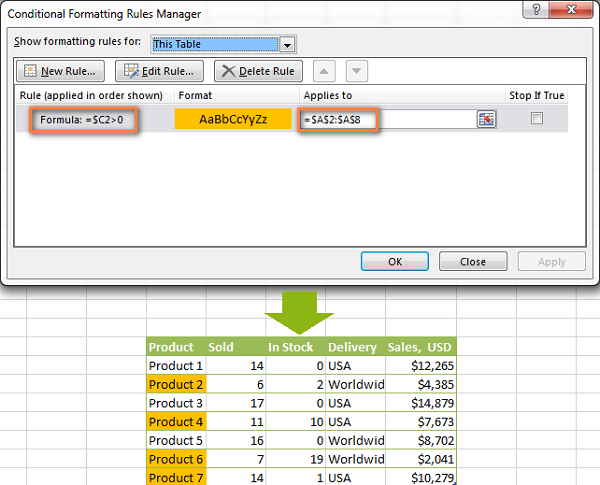
Chúng ta tương tự để có thể dễ dàng tạo ra một quy tắc định dạng có điều kiện để thực hiện so sánh các giá trị của hai ô như sau:
=$A2<$B2 để định dạng các ô hoặc các hàng nếu một giá trị trong cột A nhỏ hơn giá trị tương ứng trong cột B.
=$A2=$B2 để định dạng ô hoặc các hàng nếu các giá trị trong các cột A và B là giống nhau.
=$A2<>$B2 để định dạng các ô hoặc các hàng nếu một giá trị trong cột A không giống như trong cột B.
Ví dụ 2: Cách đổi màu ô theo điều kiện với ô trống và không trống
Để có thể đổi màu hay định dạng các ô trống trống và không trống trong Excel thì chúng ta chỉ cần tạo một quy tắc mới cho các ô ” “Format only cells that contain “ và lựa chọn một trong hai ô No Blanks hoặc ô Blanks.
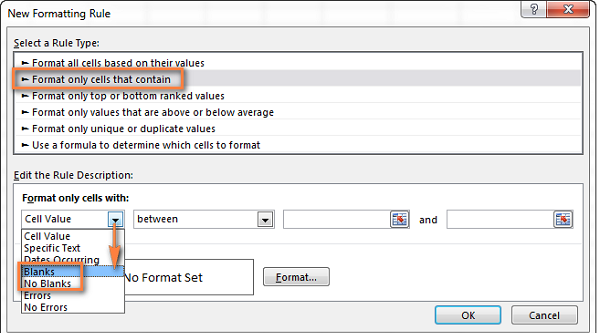
Chúng ta cần phải thực hiện công thức cho khoảng trống như sau:
=$C2=”” để định dạng các ô hay hàng đã được chọn nếu ô tương ứng trong Cột C trống.
Chúng ta thực hiện công thức cho không khoảng trống như sau:
=$C2<>””để định dạng các ô hay hàng đã được chọn nếu một ô tương ứng ở trong Cột C không được để trống.
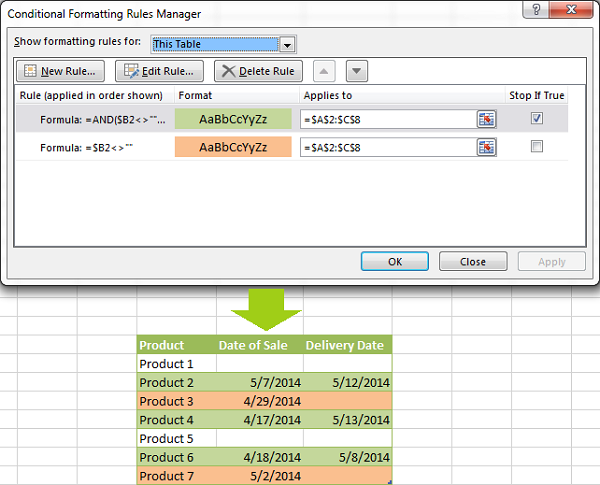
3. Một số lưu ý khi đổi màu ô trong excel theo điều kiện
- Ngoài các cách đổi màu ô trong Excel theo điều kiện như trên thì chúng ta cũng có thể sử dụng hàm Excel để định dạng đổi màu chẳng hạn như hàm AND, hàm OR,...
- Khi thực hiện việc định dạng công thức để đổi màu ô theo điều kiện trong Excel thì chúng ta cần phải sử dụng các địa chỉ ô tuyệt đối và tương đối chính xác, xác minh phạm vi áp dụng, viết công thức cho ô trên cùng bên trái,...
Trên đây là những chia sẻ của mình về cách đổi màu ô trong Excel theo điều kiện, chúc các bạn thực hiện thành công nhé.