Hướng dẫn cách thay đổi hình nền máy tính có hình ảnh minh họa cụ thể
Hình nền máy tính luôn được mặc định thường khiến chúng ta nhàm chán và không thể hiện được sở thích hay cá tính của mỗi người do đó nhiều người thường thay đổi hình nền máy tính giúp chúng ta cảm thấy thú vị hơn khi học tập và làm việc. Tuy nhiên đối với những người mới sử dụng thì việc thay đổi hình nền máy tính cũng không dễ dàng. Trong bài viết hôm nay mình sẽ chia sẻ với các bạn các cách thay đổi hình nền máy tính một cách cụ thể và nhanh chóng nhất nhé.
1. Cách thay đổi hình nền máy tính trực tiếp từ hình ảnh
Trong trường hợp nếu muốn thay đổi hình nền máy tính nhanh nhất thì cách mà hầu hết mọi người đều sử dụng là thay đổi hình nền máy tính trực tiếp từ hình ảnh theo các thao tác như sau:
Đầu tiên chúng ta chỉ cần nhấn chuột phải vào hình ảnh đã tải về muốn cài đặt làm hình nền cho laptop, máy tính và tiếp theo chúng ta chọn Set as desktop background như hình minh họa dưới đây:
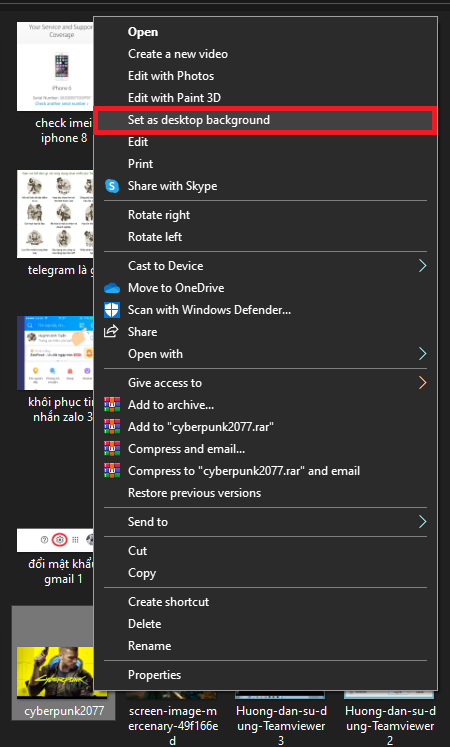
Sau khi thực hiện xong thao tác này thì hình nền laptop, máy tính của chúng ta sẽ được thay đổi ngay lập tức.
2. Cách thay đổi hình nền máy tính trong mục Settings
Ngoài cách thay đổi màn hình máy tính trực tiếp từ hình ảnh thì chúng ta cũng có thể thay đổi hình nền máy tính trong mục Settings
2.1. Cách thay đổi hình nền máy tính trong mục Settings trên máy tính Windows 10 như sau:
Bước 1: Đầu tiên chúng ta vào Cài đặt (Settings).
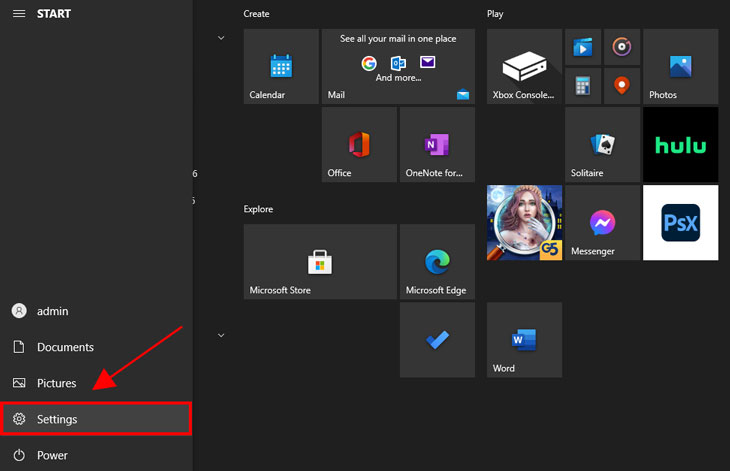
Sau đó chúng ta chọn Personalization như hình minh họa dưới đây:
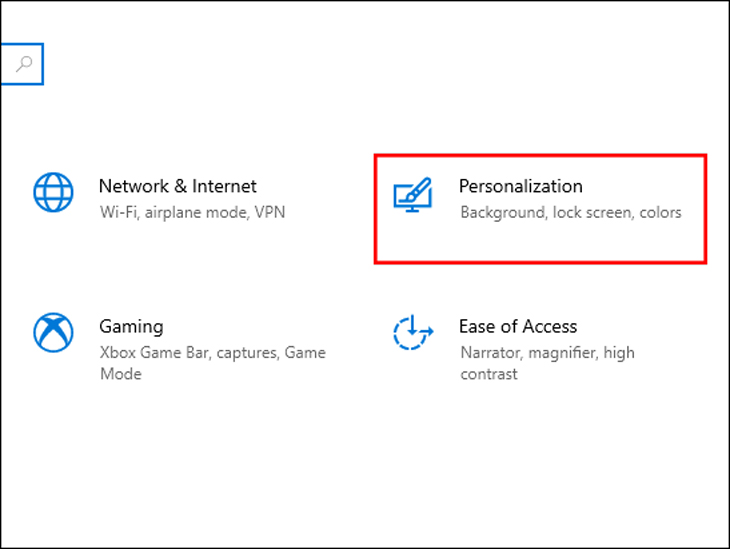
Bước 2: Tiếp theo chúng ta chọn Background, trong đó chúng ta hãy chọn một trong ba lựa chọn như sau:
-
Picture có nghĩa là hình ảnh có sẵn của Windows.
-
-
Solid Color có nghĩa là thay đổi hình nền thành một màu duy nhất và sử dụng trong bảng màu của Windows 10.
-
-
Slideshow có nghĩa là ảnh nền sẽ được trình chiếu thay đổi liên tục.
Trong trường hợp nếu chúng ta không muốn chọn cả 3 lựa chọn trên thì hãy chuyển sang bước tiếp theo.
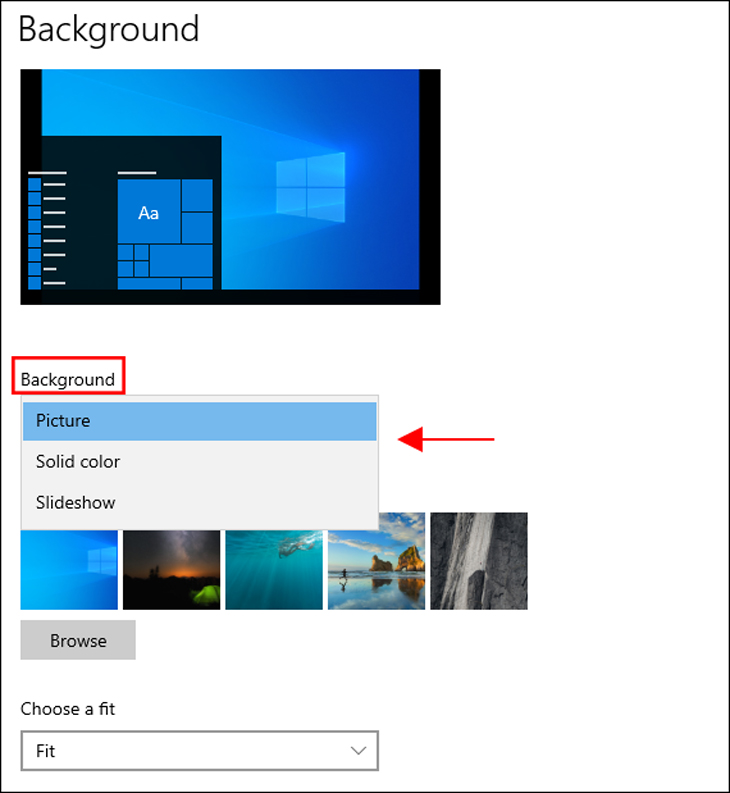
Bước 3: Chúng ta chọn Picture tại mục Background sau đó tại mục Choose your picture chúng ta chọn Browse để tải ảnh theo ý muốn.
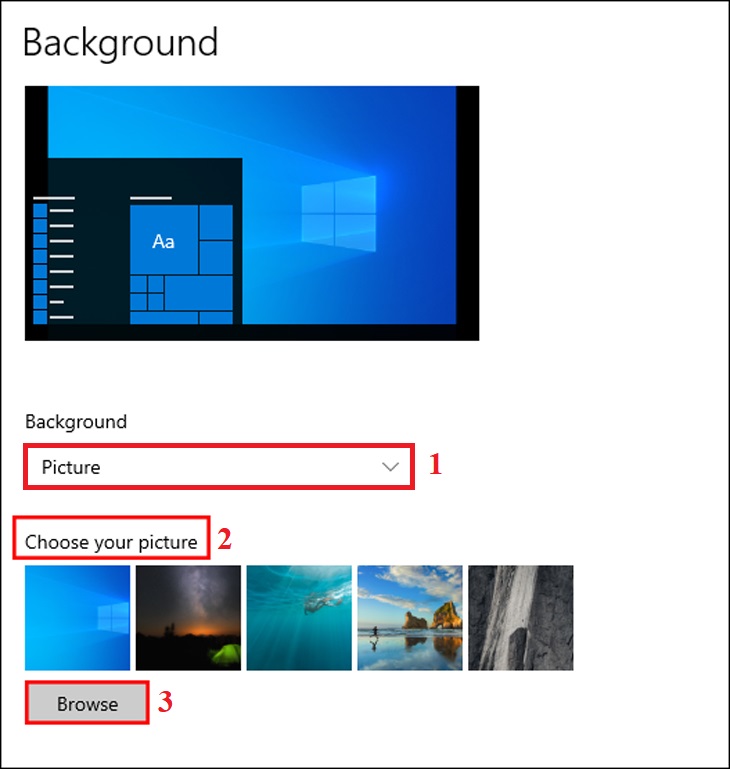
Bước 4: Tại mục Choose a fit, chúng ta chọn Fit để máy tính tự căn chỉnh ảnh vừa khít với tỷ lệ màn hình.
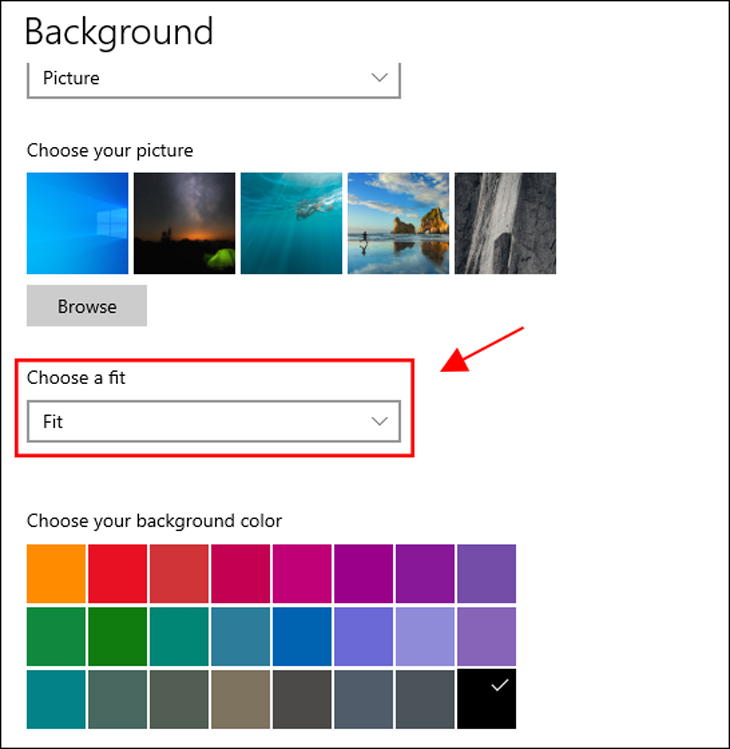
2.2. Cách thay đổi hình nền máy tính trong mục Settings trên máy tính Windows 7 và Windows 8 như sau:
Bước 1: Đầu tiên chúng ta nhấp chuột phải vào màn hình chính và chọn Personalize.
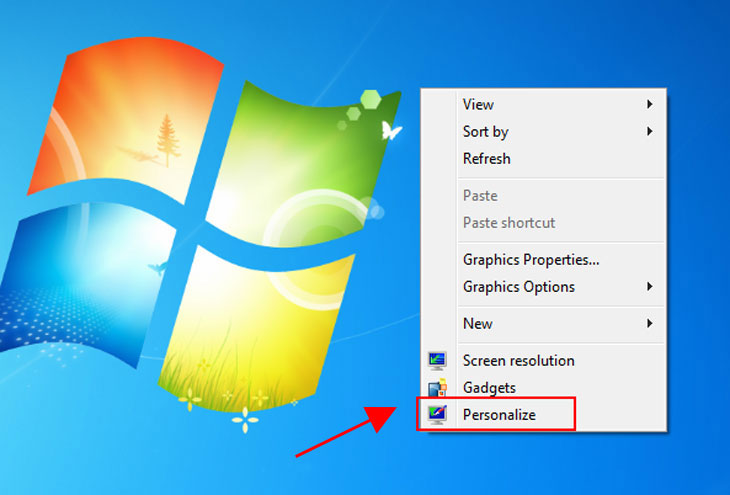
Bước 2: Khi đó cửa sổ Personalize sẽ xuất hiện và chúng ta nhấp chọn Desktop Background.
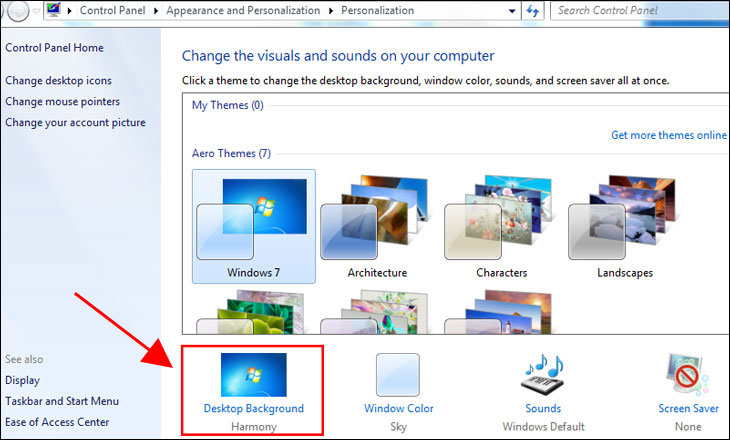
Bước 3: Tiếp theo chúng ta nhấp chuột vào mục Picture location để chọn những hình có sẵn trong Win 7 hay 8 hoặc chọn Browse để lựa chọn thư mục hình ảnh mà chúng ta mong muốn. Chúng ta có thể chọn một hoặc nhiều hình, tuy nhiên khi chọn nhiều hình, Windows sẽ tự chuyển sang chế độ slideshow.
-
Pictures position là mục được dùng để điều chỉnh cách hiển thị hình nền của mình.
-
-
Change picture every có nghĩa là đặt thời gian thay đổi giữa nhiều hình nền máy tính khác nhau, thời gian có thể kéo dài từ 10 giây cho tới 1 ngày.
Cuối cùng chúng ta nhấn Save changes để lưu lại và thiết lập hình nền.
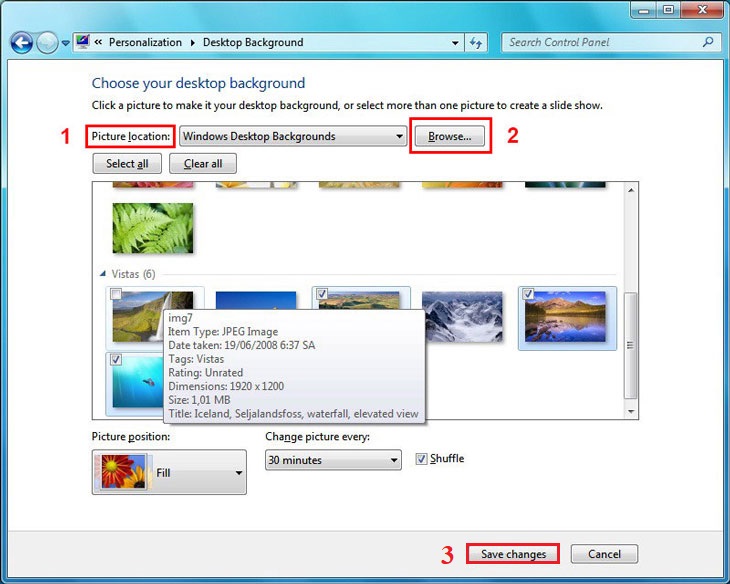
Tuy nhiên hãy lưu ý rằng trong trường hợp nếu máy tính hay laptop của chúng ta chưa kích hoạt bản quyền thì chúng ta vẫn có thể truy cập cài đặt Personalization nhưng không thể thay đổi màu nền.
3. Cách thay đổi hình nền trên máy tính MacBook
Để có thể thay đổi hình nền trên máy tính MacBook, chúng ta thực hiện như sau:
Bước 1: Đầu tiên chúng ta hãy nhấp chuột vào Apple Menu và chọn System Preferences.
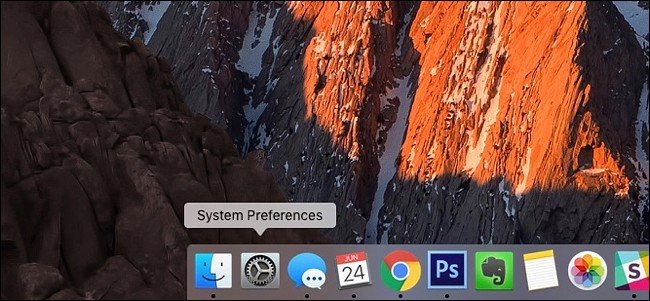
Bước 2: Tiếp theo chúng ta chọn Desktop & Screen Saver từ cửa sổ System Preferences để thay đổi hình nền cho Macbook.
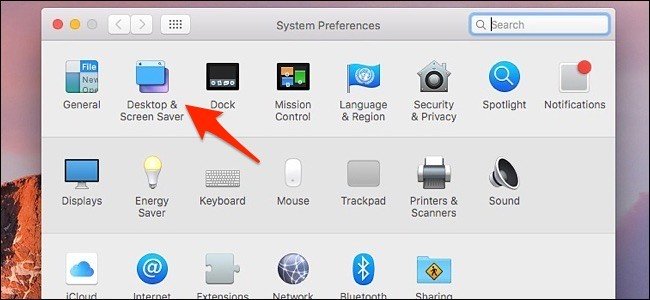
Bước 3: Tiếp đó hãy chọn hình ảnh nền mà chúng ta muốn thay đổi.
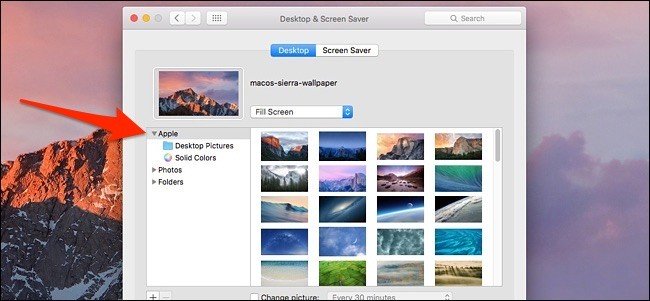
Bước 4: Sau đó, chúng ta nhấn chuột vào dấu + bên dưới để tự động thay đổi hình nền trên MacOS theo thời gian.
-
Change Picture có nghĩa là hình nền tự động thay đổi sau thời gian được cài đặt.
-
-
Random order có nghĩa là hình nền tự động thay đổi ngẫu nhiên.
Cuối cùng chúng ta chỉ cần tắt cửa sổ System Preferences, mọi cài đặt đều sẽ được lưu lại.
Ngoài ra chúng ta có thể sử dụng video làm hình nền máy tính Windows 10 bằng cách sử dụng trình phát đa phương tiện VLC, chúng ta thực hiện các bước như sau:
Bước 1: Đầu tiên chúng ta hãy mở trình phát đa phương tiện VLC đã cài đặt trên máy tính của mình, tiếp đó chọn Tools, chọn Preferences rồi chọn tab Video.
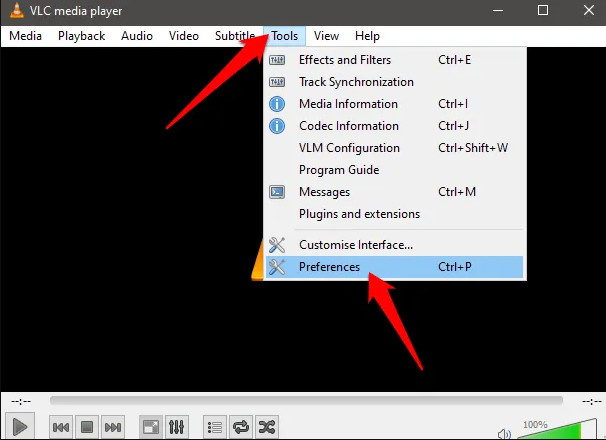
Bước 2: Tiếp theo chúng ta chọn tab video và chọn màn hình thiết bị của chúng ta trong phần DirectX video output, sau đó tiến hành lưu cài đặt và khởi động lại trình phát đa phương tiện VLC.
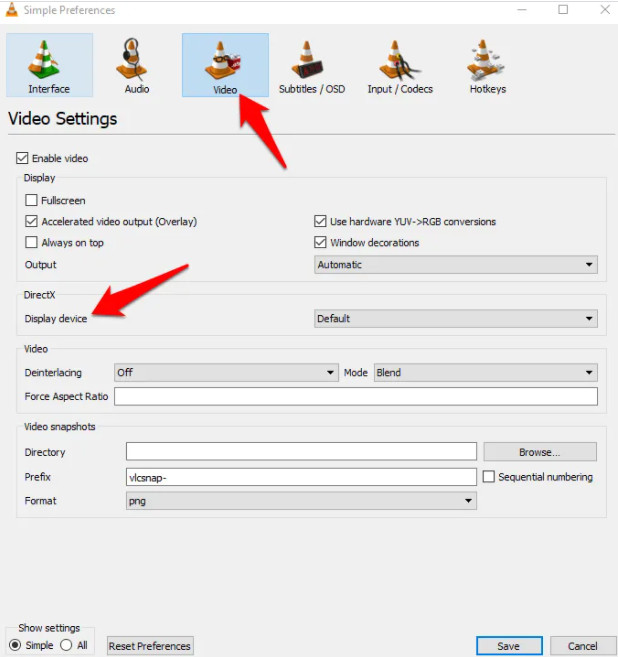
Bước 3: Sau đó chúng ta kích chuột phải vào video mà chúng ta muốn sử dụng làm hình nền Windows 10 rồi truy cập Video và chọn Set as Wallpaper để hoàn tất.
Qua bài viết trên đây chắc hẳn các bạn đã có thể nắm rõ được các công cụ và những cách thay đổi hình nền máy tính. Mình hy vọng rằng những chia sẻ trên đây sẽ thực sự hữu ích đối với các bạn và chúc các bạn thực hiện thành công nhé.