Hướng dẫn cách xóa dòng trắng trong word có hình ảnh minh họa cụ thể
Trong trường hợp khi chúng ta muốn thu thập thông tin trên mạng Internet về máy tính của mình bằng cách sao chép lại nội dung trên trang sau đó dán vào file Word để sử dụng. Tuy nhiên có lẽ khi thực hiện sao chép và dán lại vào file Word thì sẽ khiến cho tài liệu có rất nhiều dòng trắng trong tài liệu vừa sao chép. Và nếu như chúng ta thực hiện xóa từng dòng trắng thừa bằng cách thủ công thì mất khá nhiều thời gian. Vậy làm sao để có thể xóa dòng trắng trong word? Trong bài viết hôm nay mình sẽ chia sẻ với các bạn các cách xóa các dòng trắng thừa hay còn gọi là dòng trống trong Word một cách chi tiết và nhanh chóng nhất nhé.
1. Cách xóa dòng trắng trong word bằng tính năng Find & Replace
Để xóa dòng trắng trong Word thì chúng ta có thể sử dụng tính năng Find and Replace, tính năng Find and Replace này trong word được sử dụng để loại bỏ tất cả các dòng trống, tuy nhiên trước hết chúng ta cần biết rằng các dòng trống này trong hộp tùy chọn Find What có tên là Manual Line Breaks.
Sau đó chúng ta sẽ thao tác từng bước lần lượt như sau:
Bước 1: Đầu tiên, chúng ta vào Editing rồi chọn Replace trên tab Home như hình minh họa dưới đây hoặc chúng ta có thể nhấn tổ hợp phím tắt Ctrl + H

Hình ảnh minh họa về cách mở Find and Replace
Bước 2: Khi đó sẽ xuất hiện hộp thoại Find and Replace, chúng ta chọn More để mở rộng thêm nhiều tùy chọn. Sau đó chúng ta đặt con trỏ vào ô Find What và chọn Manual Line Break từ menu tùy chọn được thả xuống như hình minh họa dưới đây:
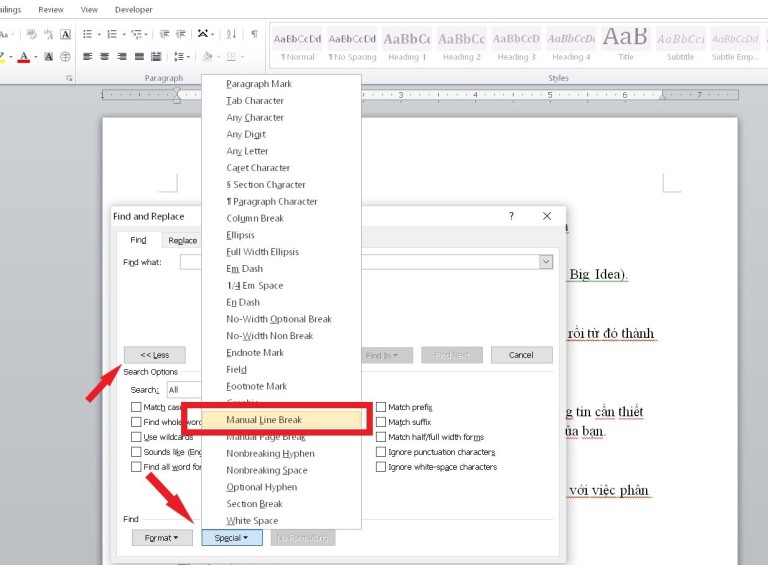
Bước 3: Lúc này sẽ có ký tự ^l trong ô Find What và chọn Replace All, khi đó tại đây tất cả các ngắt dòng thủ công đã bị xóa cùng một lúc.
Ngoài ra, khi hộp thoại xuất hiện lựa chọn thẻ Replace sau đó chúng ta có thể nhập nội dung: ^p^p và mục Find What và nhập ^p vào mục Replace để thực hiện thay thế nhiều dòng trống bằng 1 dòng. Sau đó chúng ta kích chọn Replace All để thay thế toàn bộ dòng trống trong văn bản hoặc nhấn Replace để thay thế từng vị trí một
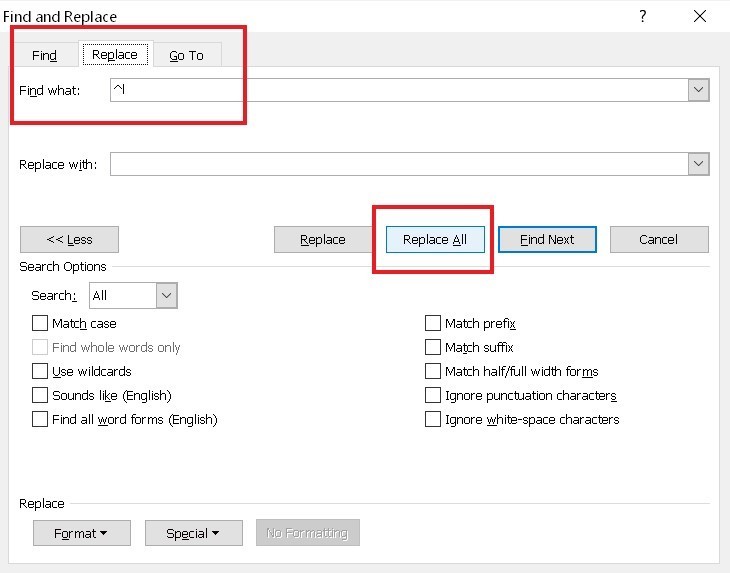
2. Cách xóa dòng trắng trong word bằng code VBA
Ngoài cách dùng Find and Replace như phần trên thì chúng ta còn có thể dùng macro để xóa tất cả các dòng trống, chúng ta hãy thực hiện các thao tác như hướng dẫn sau:
Bước 1: Đầu tiên chúng ta nhấn tổ hợp phím Alt và F11 để mở cửa sổ Microsoft Visual Basic. Trong trường hợp nếu như phím tắt của chúng ta không hoạt động thì chúng ta hãy chọn Tab Developer và tiếp đó chọn Visual Basic. Khi đó cũng sẽ xuất hiện cửa sổ Microsoft Visual Basic.
Bước 2: Sau đó chúng ta chọn Insert, chọn Module rồi tiến hành sao chép và dán đoạn mã VBA dưới đây vào cửa sổ.
- Sub Deleemptylines()
- Selection.Find.ClearFormatting
- Selection.Find.Replacement.ClearFormatting
- With Selection.Find
- .Text = "^l"
- .Replacement.Text = ""
- .Forward = True
- .Wrap = wdFindContinue
- .Format = False
- .MatchCase = False
- .MatchWholeWord = False
- .MatchByte = False
- .MatchAllWordForms = False
- .MatchSoundsLike = False
- .MatchWildcards = False
- .MatchFuzzy = False
- End With
- Selection.Find.Execute Replace:=wdReplaceAll
- End Sub
Bước 3: Sau đó chúng ta nhấn nút Run là nút tam giác màu xanh lá cây trên thanh công cụ hoặc cũng có thể nhấn F5 để chạy mã VBA và khi đó kết quả là tất cả các dòng trắng đã được xóa đi.
3. Cách xóa tất cả dòng trắng trong word bằng công cụ Kutools
Đối với các cách xóa dòng trắng trong Word theo các phương pháp trên thì yêu cầu chúng ta phải thao tác một vài bước để xóa tất cả các dòng trống, Tuy nhiên đối với Kutools cho Word thì chỉ một cú nhấp chuột sẽ giúp chúng ta hoàn thành thao tác này, chúng ta có thể thực hiện như sau:
Bước 1: Đầu tiên máy tính của chúng ta cần phải cài đặt sẵn Kutools và chúng ta nhấp vào Kutools rồi chọn Paras trống để loại bỏ dấu ngắt dòng thủ công trống như hình minh họa dưới đây:
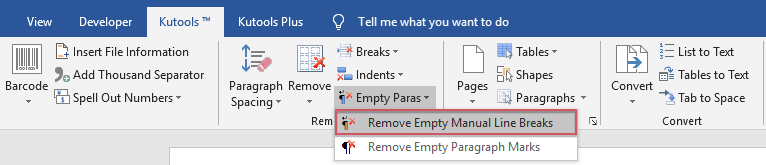
Hình ảnh minh họa về cách xóa tất cả dòng trắng trong word bằng công cụ Kutools
Bước 2: Khi đó, một hộp nhắc nhở sẽ bật ra để nhắc chúng ta xóa tất cả các dòng trống và hãy vui lòng nhấp vào nút Yes như hình minh họa dưới đây:
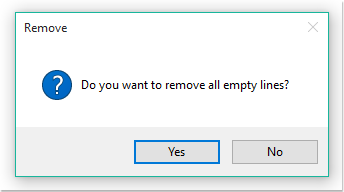
Bước 3: Sau khi nhấp Yes thì chúng ta có thể thấy tất cả các dòng trống được loại bỏ trong văn bản như hình minh họa dưới đây:
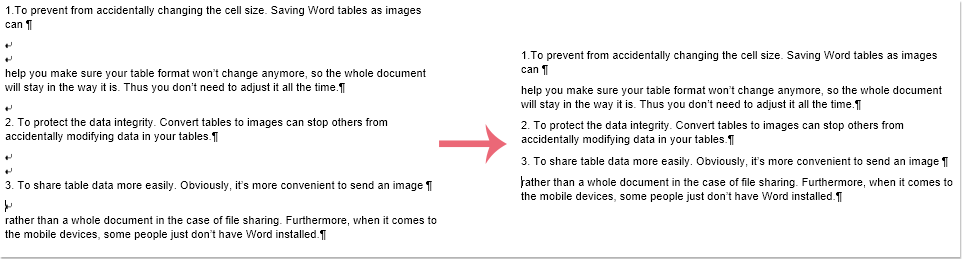
Hình ảnh minh họa về kết quả xóa tất cả dòng trắng trong word bằng công cụ Kutools
4. Một số lưu ý khi xóa dòng trắng trong word
Trong trường hợp nếu như chúng ta chỉ cần xóa các dòng trống trong một vùng chọn thì chúng ta nên chọn dải ô trước khi áp dụng tính năng Kutools rồi thực hiện các thao tác mình đã nêu trong phần 3. Còn nếu trong trường hợp chúng ta muốn sử dụng tính năng Find and Replace thì chúng ta hãy bôi đen phần mà muốn xóa dòng trắng trong văn bản đi rồi thực hiện theo các bước ở phần 1.
Qua bài viết trên đây chắc hẳn các bạn đã có thể nắm rõ được các cách xóa dòng trắng trong Word và một số lưu ý khi thực hiện xóa dòng trắng. Mình hy vọng rằng những chia sẻ của mình sẽ thực sự hữu ích đối với các bạn và chúc các bạn thực hiện thành công nhé.