Hướng dẫn cách đánh dấu tích trong Excel có hình ảnh minh họa cụ thể
Bạn đã bao giờ bắt gặp dấu tích trong Excel chưa? Dấu tích là một trong những biểu tượng thông dụng trong Excel và thường biểu thị nội dung/nhiệm vụ đã hoàn thành xong hay trong bảng dữ liệu thì việc chèn dấu tích vừa tiết kiệm được diện tích trình bày, đẹp về giao diện bố cục khiến cho chúng ta dễ dàng kiểm tra nội dung hơn. Trong bài viết sau đây, mình sẽ chia sẻ các cách có thể đánh dấu tích trong Excel có một cách chi tiết, đầy đủ nhất và có hình ảnh minh họa kèm theo để cho các bạn có thể hiểu rõ hơn về cách thực hiện này.
1. Đánh dấu tích trong Excel bằng công cụ Symbols
Để có thể đánh dấu tích trong Excel bằng công cụ Symbols thì việc đầu tiên là chúng ta cần mở file Excel cần đánh dấu tích lên. Sau đó chúng ta chọn thẻ Insert trên thanh công cụ, tiếp đó chúng ta chọn mục Symbols rồi sau đó thanh cuộn sẽ hiện ra chúng ta chọn tiếp Symbols.
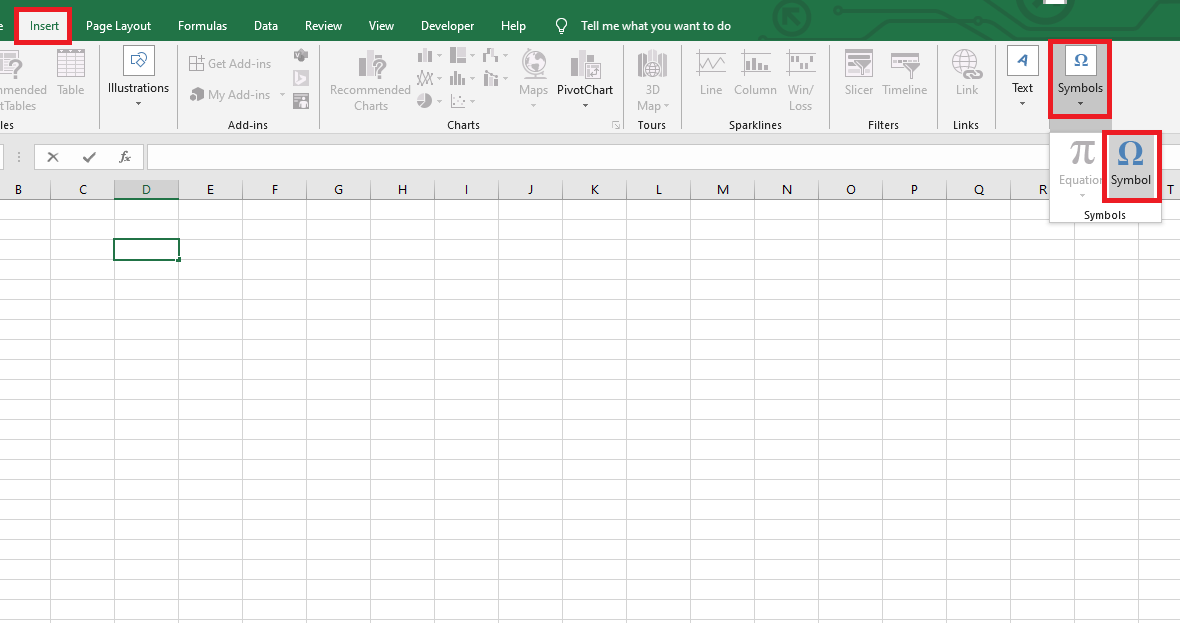
Hình ảnh minh họa cách đánh dấu tích bằng công cụ Symbols
Khi đó, hộp thoại Symbols hiện ra tiếp đó chúng ta chọn thẻ Symbols rồi tại mục Font chúng ta chọn Wingdings 2, sau đó chúng ta chọn biểu tượng hình dấu tích tại danh mục ký hiệu bên dưới rồi nhấn Insert.
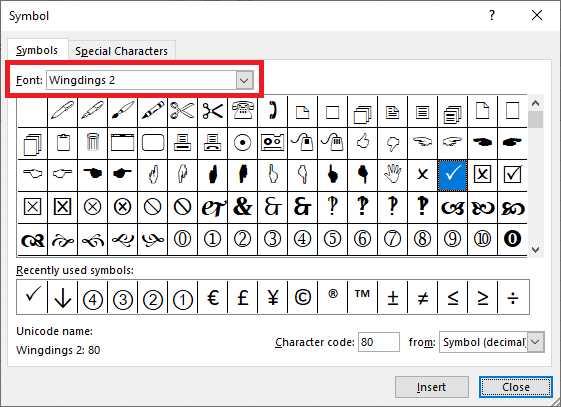
Hình ảnh minh họa cách đánh dấu tích bằng công cụ Symbols
Như vậy, dấu tích đã được tạo ra một cách dễ dàng như hình minh họa dưới đây
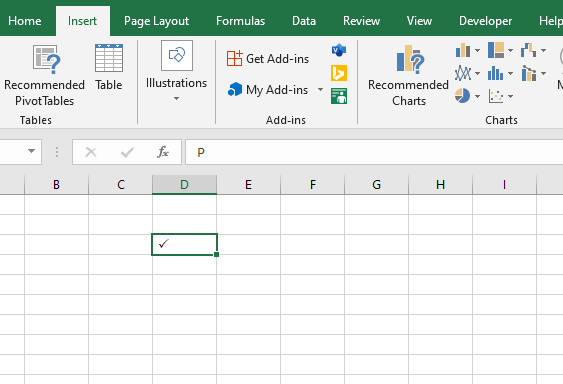
Hình ảnh minh họa cách đánh dấu tích bằng công cụ Symbols
2. Đánh dấu tích trong Excel bằng font chữ Wingdings 2
Ngoài cách đánh dấu tích bằng công cụ Symbols như trên thì chúng ta cũng có thể đánh dấu tích bằng Font chữ Wingdings 2 vì wingdings 2 là bộ font tiêu chuẩn của Microsoft Office nên nó cũng dùng được cho PowerPoint và Word. Để có thể đánh dấu tích trong Excel bằng font chữ Wingdings 2, chúng ta thực hiện theo các bước sau:
Đầu tiên chúng ta cần nhấn chuột vào mục Font chữ, khi đó thanh cuộn hiện ra chúng ta kéo xuống tới font Wingdings 2 rồi nhấn chọn font chữ này.
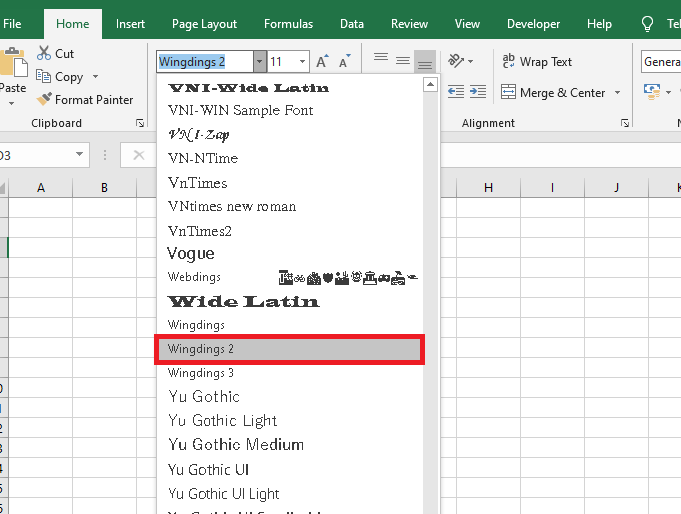
Hình ảnh minh họa cách đánh dấu tích bằng font chữ Wingdings 2
Tiếp theo chúng ta để con trỏ chuột tại ô cần đánh dấu tích rồi sau đó nhấn tổ hợp phím tắt Shift + P thì ngay lập tức dấu tích sẽ được tạo ra ở ô này một cách nhanh chóng, tuy nhiên là chúng ta phải chọn đúng font chữ Wingdings 2 thì mới có thể đánh dấu tích được. Trong trường hợp nếu để các font chữ khác thì khi sử dụng tổ hợp phím tắt Shift + P thì sẽ không tạo ra được dấu tích.
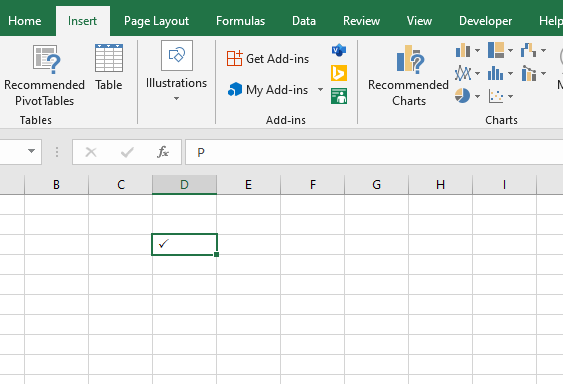
Hình ảnh minh họa cách đánh dấu tích bằng font chữ Wingdings 2
Chú ý rằng nếu chúng ta nhập chữ O viết hoa khi đang sử dụng font Wingdings 2 thì sẽ có biểu tượng "X"
3. Đánh dấu tích trong Excel bằng cách tìm ký hiệu "Check" trên Google
Có thể nói cách đánh dấu tích trong Excel bằng cách tìm ký hiệu “Check” trên Google là cách đơn giản nhất mà chúng ta có thể nghĩ ra được để đánh dấu tích trong Excel. Đầu tiên, việc chúng ta cần làm là lên Google, tìm kiếm ký hiệu dấu tích rồi copy và dán với tổ hợp Ctrl + C và Ctrl + V.
Ngoài cách tạo dấu tích bằng Symbols và font chữ Wingdings 2, bằng ký hiệu check trên google như đã nêu ở các phần trên thì chúng ta còn có thể đánh dấu tích bằng cách sao chép dấu tích từ web bên ngoài vào Excel. Đầu tiên, chúng ta mở trình duyệt web rồi vào Google tìm kiếm dấu tích là sẽ có rất nhiều trang web tạo ký tự đặc biệt hiện ra. Sau đó chúng ta sao chép dấu tích tạo các trang web này.
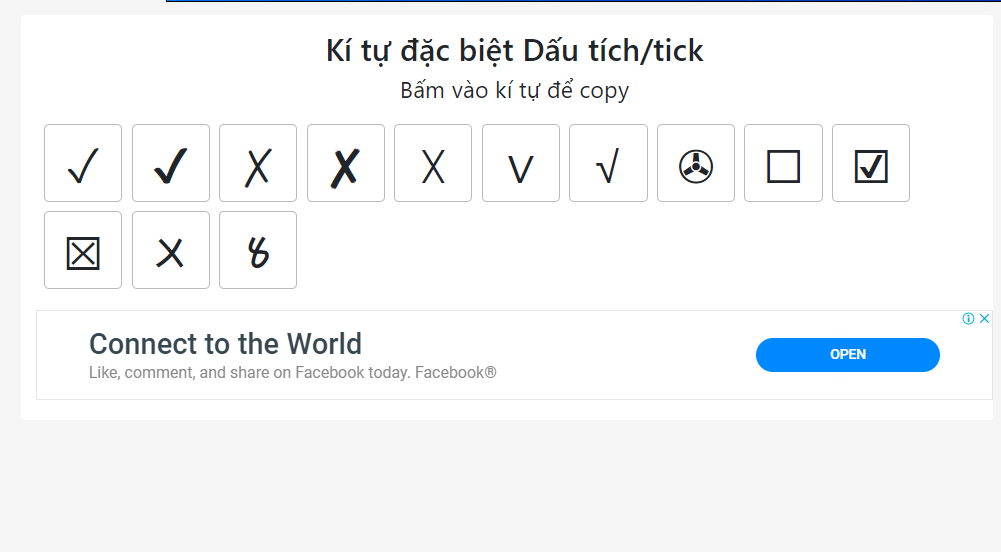
Hình ảnh minh họa cách đánh dấu tích bằng cách sao chép dấu tích trên google
Sau đó chúng ta quay lại trang tính rồi nhấn chuột phải vào ô cần đặt dấu tích, khi đó thanh cuộn hiện ra chúng ta chọn biểu tượng của Match Destination Formatting tại mục Paste Options.
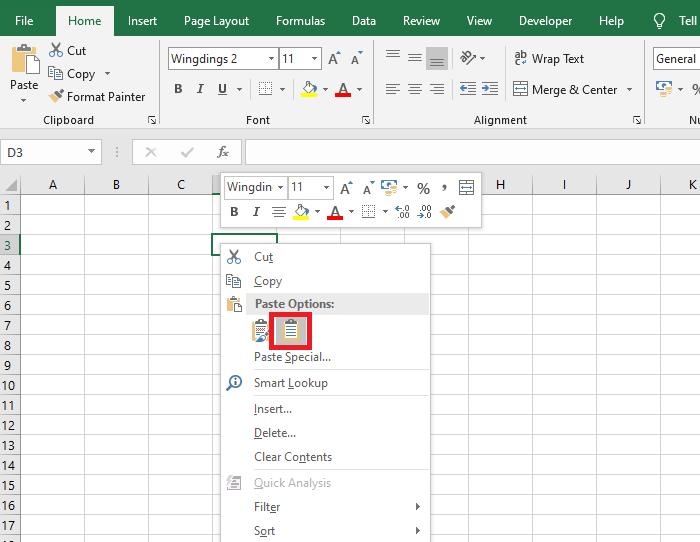
Hình ảnh minh họa cách đánh dấu tích bằng cách sao chép dấu tích trên google
Như vậy là dấu tích đã được sao chép từ trang web vào trang tính Excel của chúng ta một cách nhanh chóng như hình minh họa dưới đây.
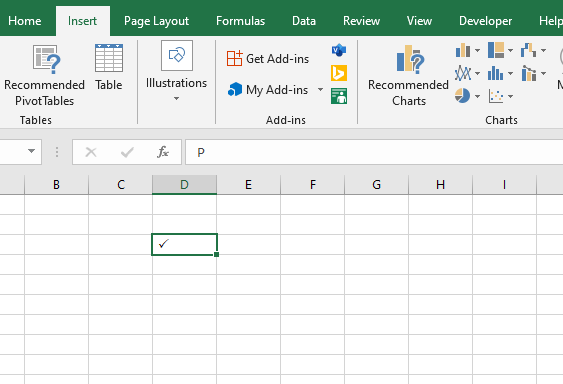
Hình ảnh minh họa cách đánh dấu tích bằng cách sao chép dấu tích trên google
4. Đánh dấu tích trong Excel bằng cách thêm checkbox
Cách đánh dấu tích trong Excel bằng cách thêm checkbox sẽ giúp chúng ta có thể đánh dấu tích trong Excel hàng loạt và chủ động và khách quan hơn mà không cần phải sao chép và dán, checkbox là chức năng nằm trong thẻ Developer của Excel.
Để mở Checkbox, chúng ta thực hiện các thao tác sau: Developer rồi nhấn chọn Insert tiếp đó chọn biểu tượng checkbox. Sau đó, vẽ checkbox vào ô chúng ta muốn đặt rồi nhấn chuột phải sau đó Edit Text để xóa chữ "Check box" không cần thiết đi, cuối cùng chúng ta kéo xuống các ô phía dưới để copy hàng loạt.
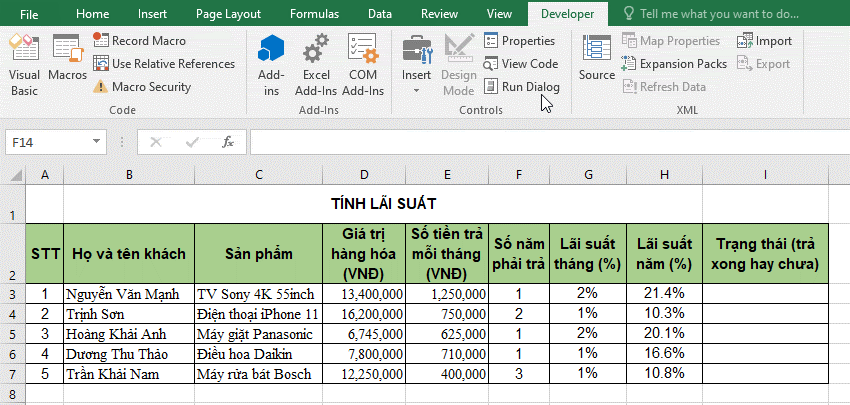
Hình ảnh minh họa cách đánh dấu tích trong Excel bằng cách thêm checkbox
Qua bài viết trên đây, mình mong rằng các bạn đã có thể đánh dấu tích trong Excel một cách nhanh chóng và chuyên nghiệp, có nhiều cách để đánh dấu tích vào bảng dữ liệu trong Excel bởi vì tùy vào yêu cầu thực hiện của bảng tính, do vậy các bạn cần chú ý nhé. Hy vọng bài viết về cách đánh dấu tích trong Excel sẽ hữu ích với các bạn trong quá trình làm việc. Chúc các bạn thành công!