Công thức và cách sử dụng hàm làm tròn lên trong Excel có ví dụ minh họa đầy đủ
Trong trường hợp nếu chúng ta thường xuyên phải tính toán số liệu trên bảng tính Excel, khi thực hiện tính kết quả trung bình chắc chắn sẽ gặp tình trạng kết quả là dãy số thập phân với những số lẻ nằm sau dấu phẩy hay dấu chấm. Lúc này, chúng ta sẽ thấy bảng số liệu khó nhìn, khó tính toán và thiếu chuyên nghiệp, do vậy việc làm tròn các số giúp các bước tính toán sẽ dễ dàng hơn rất nhiều. Trong bài viết hôm nay, mình sẽ chia sẻ với các bạn công thức và cách sử dụng hàm làm tròn lên trong Excel nhé.
1. Công thức hàm làm tròn lên trong Excel
Trong trường hợp chúng ta muốn làm tròn lên trong Excel thì chúng ta hãy sử dụng hàm ROUNDUP.
Hàm Roundup có công thức như sau:
= ROUNDUP(number; num_digits)
Trong đó:
-
Number là đối số bắt buộc và có nghĩa là số thực bất kỳ mà chúng ta muốn làm tròn lên trong Excel.
-
-
Num_digits cũng là giá trị bắt buộc và có nghĩa là số chữ số mà chúng ta muốn làm tròn number tới số đó.
2. Cách sử dụng hàm làm tròn lên trong Excel
Chúng ta hãy xét một số ví dụ minh họa sau để có thể hiểu hơn về cách sử dụng của hàm tròn lên trong Excel nhé.
Khi sử dụng hàm làm tròn lên để làm tròn số 3,2 lên tới không vị trí thập phân thì chúng ta sẽ nhận được kết quả là 4 với công thức sau:
=ROUNDUP(3.2,0)
Khi sử dụng hàm làm tròn lên để làm tròn số 6,91 lên tới không vị trí thập phân thì chúng ta sẽ nhận được kết quả là 7 với công thức sau:
=ROUNDUP(6.91,0)
Khi sử dụng hàm làm tròn lên để làm tròn số 43,14 lên tới ba vị trí thập phân về phía bên phải của dấu thập phân thì chúng ta sẽ nhận được kết quả là 43,14 với công thức sau
=ROUNDUP(43.14, 3)
Khi sử dụng hàm làm tròn lên để làm tròn số 3,14159 lên tới ba vị trí thập phân về phía bên phải của dấu thập phân thì chúng ta sẽ nhận được kết quả là 3,142 với công thức sau:
=ROUNDUP(3.14159, 3)
Khi sử dụng hàm làm tròn lên để làm tròn số -3,14159 lên tới một vị trí thập phân về phía bên phải của dấu thập phân thì chúng ta sẽ nhận được kết quả là -3,2 với công thức sau
=ROUNDUP(-3.14159, 1)
Khi sử dụng hàm làm tròn lên để làm tròn số 31415,92654 lên đến 2 vị trí thập phân về phía bên trái của dấu thập phân thì chúng ta sẽ nhận được kết quả là 31500 với công thức sau:
=ROUNDUP(31415.92654, -2)
Khi sử dụng hàm làm tròn lên để làm tròn số 31415,92654 lên đến 3 vị trí thập phân về phía bên trái của dấu thập phân thì chúng ta sẽ nhận được kết quả là 32000 với công thức sau:
=ROUNDUP(31415.92654, -3)
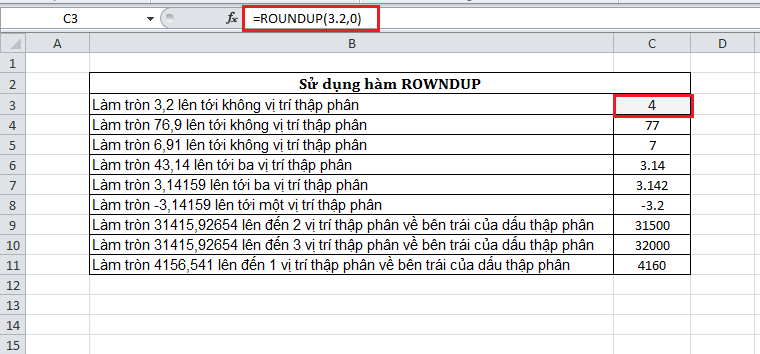
3. Một số lưu ý khi sử dụng hàm làm tròn lên trong Excel
- Khi sử dụng công thức của hàm làm tròn lên thì trong trường hợp nếu như số chữ số num_digits > 0 thì số được làm tròn lên tới số vị trí thập phân đã được xác định và vị trí thập phân chính là num_digits
- Trong trường hợp nếu num_digits = 0 thì số được làm tròn lên số nguyên gần nhất.
- Trong trường hợp nếu num_digits < 0 thì số được làm tròn lên về phía bên trái của dấu thập phân.
4. Một số hàm liên quan đến hàm làm tròn lên trong Excel
Ngoài hàm làm tròn lên thì các hàm làm tròn khác như hàm ROUND, hàm làm tròn xuống ROUNDDOWN,...cũng được sử dụng rất phổ biến
4.1. Làm tròn số bằng hàm ROUND
Hàm Round có công thức như sau:
=ROUND(number,num_digits)
Trong đó:
num_digits có nghĩa là số chữ số cần làm tròn.
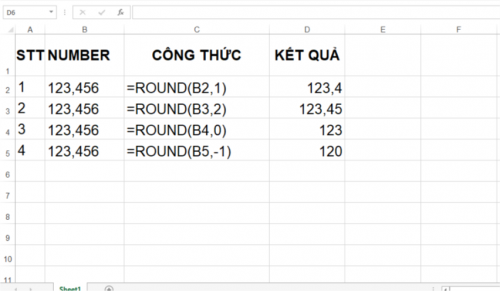
Chúng ta hãy lưu ý rằng khi nhập số giá trị dương cho num_digits thì hàm sẽ làm tròn phía sau phần thập phân, còn khi nhập giá trị dương cho num_digits thì hàm sẽ làm tròn đến hàng chục, trăm, nghìn,…
4.2. Làm tròn bằng hàm ROUNDDOWN
Hàm ROUNDDOWN có công thức như sau:
=ROUNDDOWN(number,num_digits)
Hàm ROUNDDOWN là hàm làm tròn xuống, ngược lại với hàm ROUNDUP và tương tự như hàm ROUND thì giá trị mà hàm ROUNDDOWN mang lại sẽ nhỏ hơn giá trị của số liệu gốc và phần num_digits chọn giá trị dương hay âm cơ bán giống 2 hàm trên như ví dụ minh họa dưới đây:
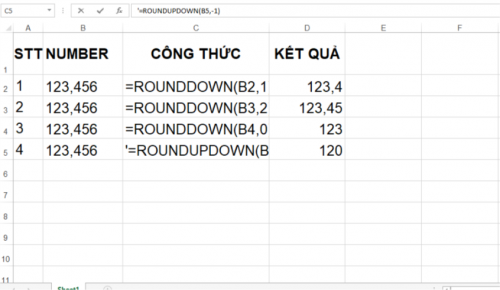
4.3. Làm tròn với hàm MROUND
Hàm MROUND có ý nghĩa là hàm làm tròn đến bội số của số khác
Hàm MROUND có công thức như sau:
=MROUND(number,multiple)
Trong đó:
Multiple có nghĩa là số cần làm tròn đến bội số của nó.
Kết quả của hàm MROUND mang lại là làm tròn lên khi number chia multiple lớn hơn hoặc bằng ½ multiple và ngược lại làm tròn xuống khi bé hơn 1/2 multiple cụ thể như ví dụ minh họa bên dưới:
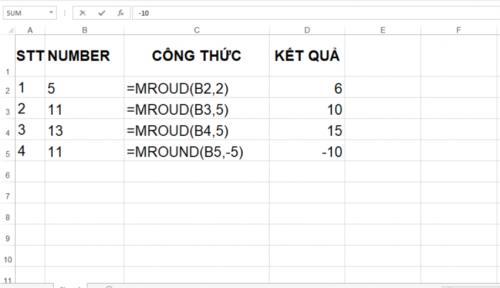
Tuy nhiên, khi number và multiple khác dấu, khi đó hàm MROUND sẽ báo lỗi #NUM! và khi number và multiple bằng nhau thì lúc này kết quả chính số đó.
Như vậy, trên đây là toàn bộ những chia sẻ của mình liên quan đến hàm làm tròn lên trong Excel. Trong Excel có rất nhiều các hàm làm tròn khác nhau như hàm ROUND, hàm ROUNDDOWN, hàm ROUNDUP và chúng ta hãy sử dụng mỗi hàm làm tròn phụ thuộc vào mục đích tính toán nhé.