Hướng dẫn chuyển chữ thường thành chữ hoa trong excel có ví dụ minh họa
Trong trường hợp nếu chúng ta cần chuyển đổi một văn bản chữ thường sang văn bản chữ viết hoa trong quá trình chỉnh sửa dữ liệu bảng tính Excel, chúng ta có thể sử dụng hàm Excel và các công cụ khác mà chúng ta không cần thiết xóa đi rồi nhập lại từ đầu sẽ tốn khá nhiều thời gian. Chính vì vậy, trong bài viết hôm nay mình sẽ hướng dẫn các bạn những cách chuyển chữ thường thành chữ hoa trong Excel một cách đơn giản và hiệu quả nhất.
1. Cách chuyển chữ thường thành chữ hoa trong excel bằng hàm UPPER
Hàm UPPER trong Excel là một hàm được sử dụng phổ biến, có tác dụng đổi tất cả các ký tự chữ thường thành những chữ hoa.
Hàm UPPER có công thức như sau:
=UPPER (text)
Trong đó text có thể là ký tự trực tiếp hoặc là địa chỉ ô dữ liệu, là dữ liệu chữ thường muốn đổi thành chữ hoa
Ví dụ: Cho bảng dữ liệu dưới đây, hãy chuyển tên của các bạn sinh viên từ chữ thường thành chữ hoa:
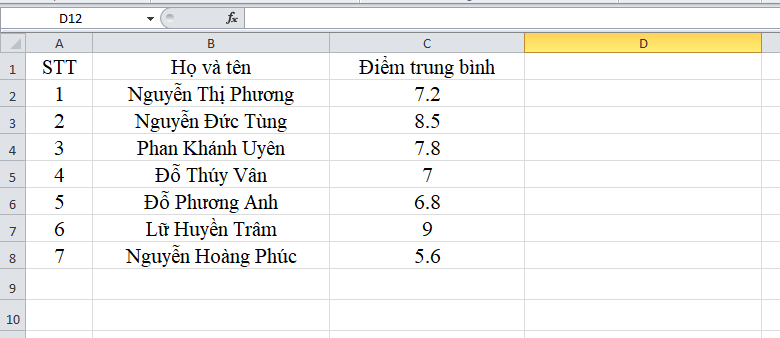
Chúng ta nhập công thức tại ô D2 như sau:
= UPPER (B2)
Trong đó: B2 là ô chứa tên cần chuyển từ chữ thường thành chữ hoa
Sau đó chúng ta nhấn Enter để chuyển đổi và chúng ta sẽ nhận được kết quả là ô dữ liệu có dòng chữ hoa đã được chuyển đổi từ dạng chữ thường của ô dữ liệu gốc. Cuối cùng chúng ta sao chép công thức xuống các dòng bên dưới là dữ liệu ở các ô tiếp theo hoa được toàn bộ như hình minh họa dưới đây:
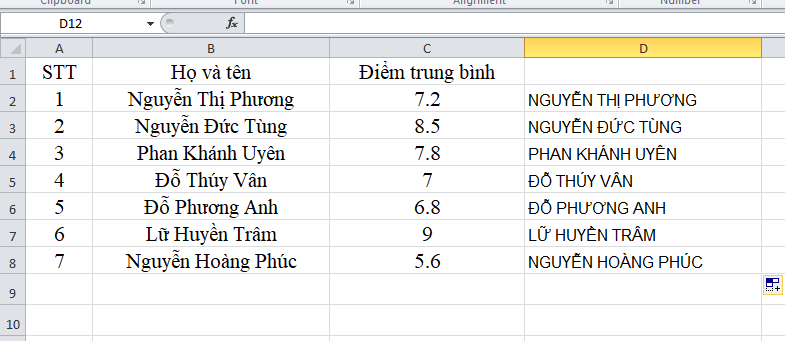
2. Cách chuyển ký tự đầu tiên của chữ thường thành chữ hoa trong Excel bằng hàm PROPER
Hàm PROPER trong Excel là hàm đổi chữ thường thành chữ hoa, tuy nhiên hàm này có tác dụng chỉ đổi chữ cái đầu của tất cả các chữ đầu của mỗi chữ trong dòng.
Hàm PROPER có công thức như sau:
= PROPER(text)
Trong đó: text có thể là ký tự trực tiếp hoặc địa chỉ ô dữ liệu
Ví dụ: Hãy áp dụng hàm PROPER để chuyển chữ thường thành chữ hoa trong bảng dữ liệu sau đây:
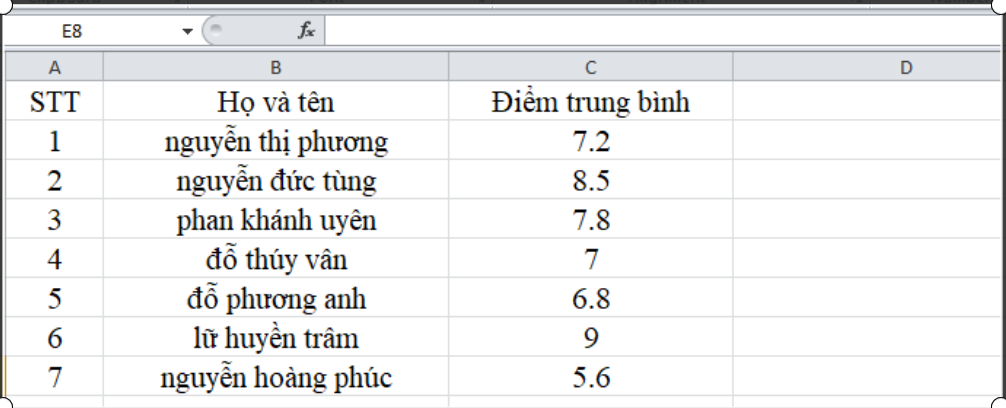
Chúng ta thực hiện công thức tại ô D2 như sau:
= PROPER(B2)
Trong đó: B2 là ô chứa tên cần chuyển ký tự đầu từ chữ thường thành chữ hoa
Sau đó chúng ta nhấn Enter để thực hiện chuyển đổi. Cuối cùng, chúng ta chỉ cần kéo thả chuột thực hiện công thức xuống các dòng bên dưới. Và chúng ta sẽ nhận được kết quả là ô dữ liệu có dòng chữ hoa đã được đổi tới từ chữ thường từ ô dữ liệu gốc như hình minh họa dưới đây:
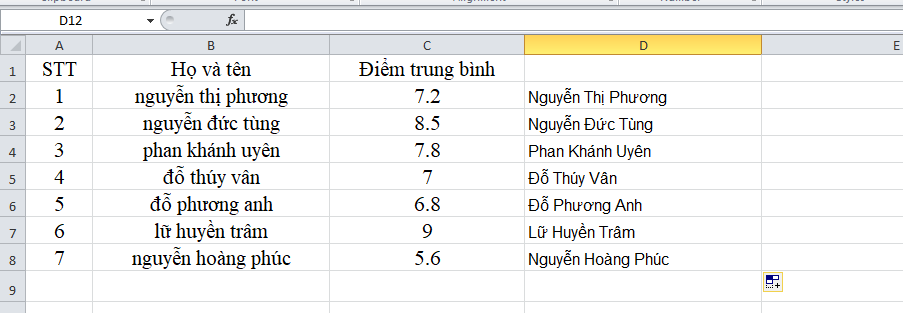
3. Cách chuyển chữ thường thành chữ hoa trong excel bằng phần mềm Word
Để chuyển chữ thường thành chữ hoa trong excel bằng phần mềm Word, chúng ta thực hiện như sau:
Bước 1: Đầu tiên, chúng ta chọn vùng dữ liệu muốn chuyển đổi rồi tiến hành sao chép nội dung dữ liệu này.
Bước 2: Tiếp theo, chúng ta tạo một file mới trong Word, rồi dán nội dung đã sao chép vào file word, sau đó chúng ta bôi đen nội dung mà chúng ta muốn chuyển đổi trong bảng tại file Word.
Bước 3: Trong thẻ Home của Microsoft Word, chúng ta bấm chọn biểu tượng Icon hình chữ Aa, tiếp đó chúng ta chọn nội dung muốn chuyển đổi cách viết:
-
Sentence case có nghĩa là chỉ viết hoa chữ cái đầu tiên bên trái
-
-
lowercase có nghĩa là viết thường toàn bộ
-
-
UPPERCASE có nghĩa là viết hoa toàn bộ
-
-
Capitalize Each Word có nghĩa là viết hoa chữ cái đầu sau dấu cách
-
-
tOGGLE cASE có nghĩa là viết thường chữ cái đầu sau dấu cách, còn lại viết hoa
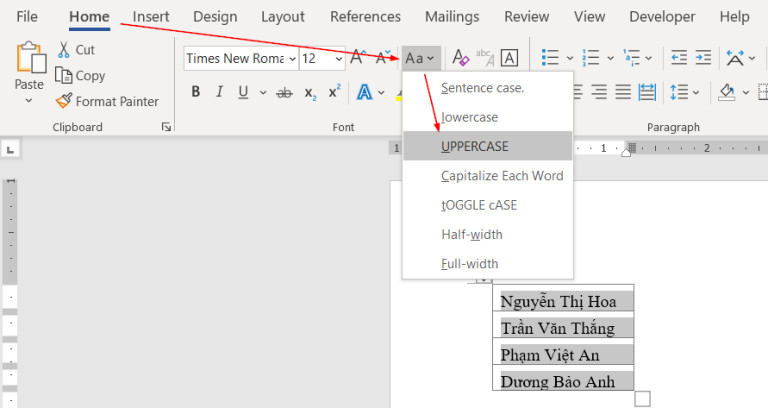
Bước 4: Sau khi chuyển đổi cách viết trên Word xong, chúng ta sao chép kết quả và dán trở lại file Excel là xong.
4. Cách chuyển chữ thường thành chữ hoa trong excel bằng công cụ Unikey
Ngoài việc sử dụng các hàm trong Excel để chuyển đổi chữ thường thành chữ viết hoa thì chúng ta còn có thể dùng UniKey. Để có thể sử dụng công cụ UniKey đổi chữ thường thành chữ hoa, chúng ta thao tác theo các bước sau:
- Bước 1: Đầu tiên, chúng ta cần phải bôi đen toàn vùng dữ liệu muốn chuyển đổi từ chữ thường thành chữ hoa trong bảng Excel rồi nhấp chuột phải chọn Copy.
- Bước 2: Sau khi đã copy mảng dữ liệu vào thư mục clipboard, chúng ta hãy nhấn chuột phải vào biểu tượng UniKey trên thanh Taskbar.
- Bước 3: Tiếp đó, chúng ta hãy chọn dòng Công cụ…[CS + F6] hoặc sử dụng tổ hợp phím tắt Ctrl + Shift + F6.
- Bước 4: Khi bảng UniKey Toolkit được bật mở, chúng ta tiến hành nhấn chuột vào dòng Sang chữ hoa ở mục Lựa chọn của ô cửa sổ này.
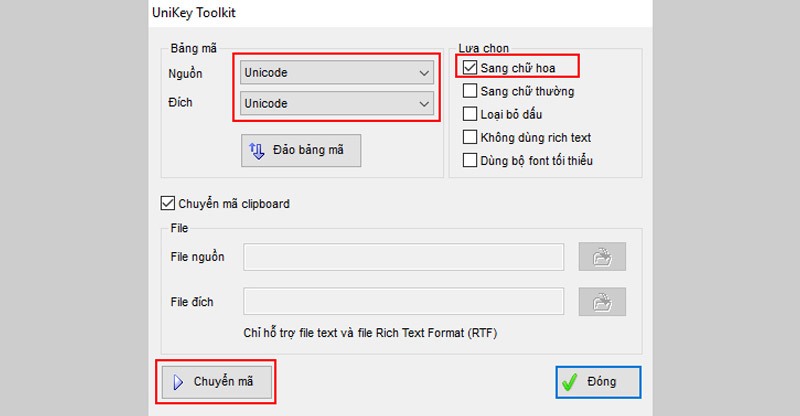
- Bước 5: Tiếp đó chúng ta bấm vào mục Chuyển mã để chuyển đổi dữ liệu chữ thường đã được copy vào clipboard ở bước trên đã được chuyển thành chữ hoa.
- Bước 6: Chúng ta đã chuyển đổi thành công dữ liệu trong clipboard sang thành chữ hoa sau khi nhận được thông báo hiển thị ra màn hình Successfully converted RTF clipboard. Và việc tiếp theo là chúng ta cần phải dán dữ liệu đó vào ô dữ liệu tương ứng trong bảng Excel là công việc đã hoàn thành.
Qua bài viết trên đây, chắc hẳn các bạn đã có thể nắm rõ được các cách chuyển chữ thường thành chữ hoa trong Excel. Mình hy vọng rằng các bạn có thể áp dụng thành công những thao tác này để cho bảng tính Excel chuyên nghiệp hơn, hơn nữa việc làm này sẽ giúp các bạn tiết kiệm được thời gian.