Tổng hợp một số phím tắt thông dụng trong Word có hình ảnh minh họa
Khi chúng ta sử dụng máy tính cho dù là hệ điều hành hay các phần mềm thì đều có các phím tắt và tổ hợp phím tắt riêng. Đối với phần mềm Word có rất nhiều các phím tắt khác nhau phục vụ lợi ích khác nhau khi chúng ta soạn thảo văn bản. Do vậy trong bài viết hôm nay mình sẽ chia sẻ với các bạn một số phím tắt thông dụng trong Word nhằm giúp cải thiện tốc độ làm việc và sử dụng Word của chúng ta chuyên nghiệp hơn và nhanh hơn lên gấp nhiều lần nhé.
1. Phím tắt phổ biến trong văn bản Word
Lợi ích khi sử dụng phím tắt là chúng ta có thể thao tác nhanh chóng thay vì việc phải ghi nhớ vị trí các lệnh hay công cụ thì việc sử dụng phím tắt trong word giúp chúng ta giảm được các thao tác dư thừa và đồng thời trong quá trình soạn thảo văn bản chúng ta không cần phải rời tay khỏi bàn phím.
|
Phím tắt |
Ý nghĩa |
|
Ctrl + N |
Tạo một file làm việc mới trong word là lệnh tạo trang làm việc mới. |
|
Ctrl + O |
Thực hiện mở ra một file làm việc có sẵn từ trong thư mục trên máy tính. |
|
Ctrl + S |
Cho phép chúng ta lưu lại file làm việc vừa tạo và lưu lại trong quá trình làm việc. |
1.1. Một số phím tắt chọn, sao chép và dán đối tượng
|
Phím tắt |
Ý nghĩa |
|
Ctrl + A |
cho phép chúng ta chọn toàn bộ nội dung văn bản và hình ảnh có trong file làm việc của word. |
|
Ctrl + C |
Sao chép phần nội dung chúng ta đã chọn trong word |
|
Ctrl + X |
Thực hiện lệnh cắt nội dung được chọn và lưu vào bộ nhớ tạm |
|
Ctrl + V |
Dán đúng định dạng mà chúng ta đã sao chép hoặc cắt vào vị trí mới trong word |
|
Ctrl + Shift + V |
Dán định dạng văn bản thuần túy của nội dung vừa sao chép vào vị trí mới trong word |
1.2. Một số phím tắt tìm kiếm, thay thế, in ấn và quay lại bước trước.
|
Phím tắt |
Ý nghĩa |
|
Ctrl + F |
Thực hiện mở ra cửa sổ tìm kiếm từ khóa hay cụm từ trong word. |
|
Ctrl + H |
Thực hiện mở ra cửa sổ tìm kiếm và thay thế các nội dung đã tìm kiếm |
|
Ctrl + P |
Có nghĩa là lệnh in ấn cho phép mở ra hộp thoại quản lý kết nối với máy in. |
|
Ctrl + Z |
Cho phép chúng ta quay lại bước trước đó nếu có các thao tác lỗi. |
1.3. Một số phím tắt căn lề, gióng hàng trong word
|
Phím tắt |
Ý nghĩa |
|
Ctrl + E |
là lệnh căn giữa cho đoạn văn trong microsoft word |
|
Ctrl + L |
Thực hiện căn lề trái cho đoạn văn bản trong Word |
|
Ctrl + R |
Thực hiện lệnh căn lề phải cho đoạn văn bản trong Word |
|
Ctrl + M |
Thực hiện đưa đầu dòng của đoạn văn thụt vào một đoạn |
|
Ctrl + T |
Thụt đầu đoạn văn từ đoạn thứ 2 trong tệp tin trở đi |
|
Ctrl + Q |
Thực hiện xóa bỏ hoàn toàn các thuộc tính và định dạng căn lề của văn bản |
2. Phím tắt để thao tác trên các bảng biểu trong Word
|
Phím tắt |
Ý nghĩa |
|
Alt + Home |
Tiến hành về ô đầu tiên của bảng biểu |
|
Alt + End |
Tiến hành về ô cuối cùng của dòng hiện tại |
|
Alt + Page up |
Tiến hành trở lại ô bảng biểu đầu tiên của cột. |
|
Alt + Page down |
Tiến hành trở lại ô bảng biểu cuối cùng của cột. |
|
Shift + Tab |
Tiến hành di chuyển con trỏ chuột tới nội dung của ô liền kề. |
|
Ctrl + Shift + F8 + Các phím mũi tên |
Tiến hành mở rộng vùng chọn theo từng ô bảng biểu. |
|
Shift + F8 |
Tiến hành thu nhỏ kích thước vùng chọn theo từng ô. |
3. Cách tạo phím tắt trong Word
Để có thể tạo các phím tắt trong Word tùy ý muốn, chúng ta có thể thực hiện theo các bước như sau:
Bước 1: Đầu tiên, chúng ta hãy mở cửa sổ để tạo phím tắt bằng cách vào tab File rồi chọn Options.
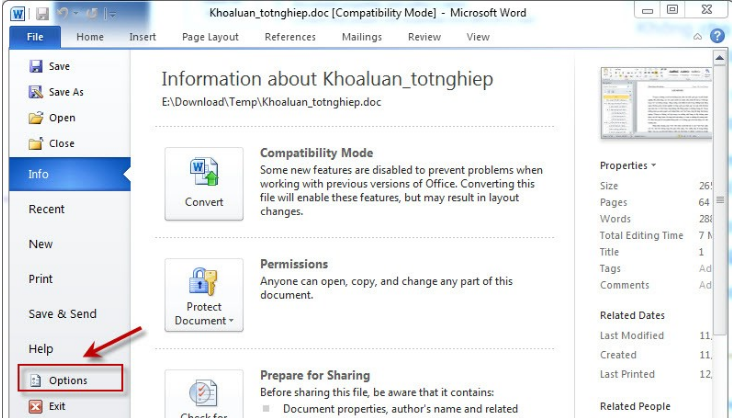
Khi đó, cửa sổ Word Options xuất hiện chọn Proofing rồi nhấn chọn AutoCorrect Options...
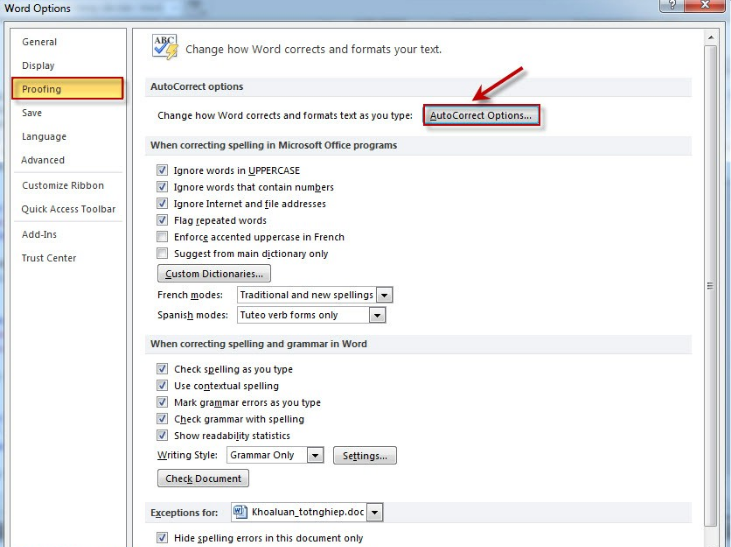
Bước 2: Tiếp theo chúng ta tiến hành thiết lập phím tắt bằng cách ở cửa sổ AutoCorrect, tại mục Replace là phím tắt thay thế cho từ, cụm từ hay đoạn văn, With là từ, cụm từ hay đoạn văn cần thay thế.
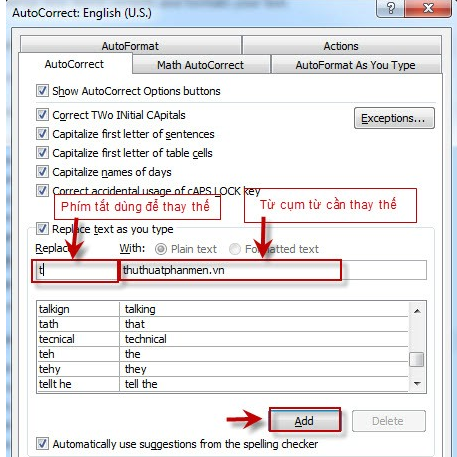
Sau đó chúng ta nhấn Add thì lúc này chúng ta đã tạo thành công phím tắt thay vì chúng ta phải viết lại cụm từ thì chúng ta chỉ cần gõ chữ t là sẽ ra ngay cụm từ thuthuatphanmem.
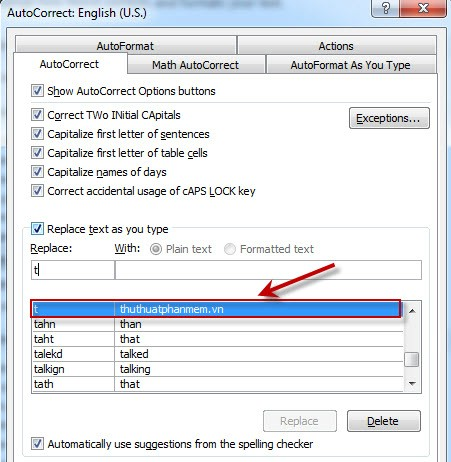
4. Một số lưu ý khi sử dụng phím tắt trong Word
- Khi sử dụng phím tắt trong Word thì phím tắt phải nhanh hơn chuột. trong trường hợp nếu việc sử dụng phím tắt mà khiến chúng ta mất thời gian hơn việc sử dụng chuột thì không nên làm điều này. Hay có nhiều trường hợp các lệnh ở ngay trên màn hình làm việc, và 1 tay dùng chuột, 1 tay bàn phím thì chúng ta hãy dùng chuột bởi lẽ việc dời chuột và dùng phím tắt sẽ tốn khá nhiều thời gian.
- Chúng ta hãy sử dụng các phím tắt ở gần. Có rất nhiều tổ hợp phím tắt nằm xa nhau, do vậy nếu như chúng ta không quen với thao tác bàn phím thì rất khó khăn để thực hiện.
Trên đây là những chia sẻ của mình về một số phím tắt thông dụng trong Word, cách tạo phím tắt trong Word và một số lưu ý khi sử dụng phím tắt trong Word. Mình hy vọng bài viết này sẽ thực sự hữu ích đối với các bạn và chúc các bạn thực hiện thành công nhé.