Cách xuống dòng trong Excel, Lệnh xuống dòng trong 1 ô Excel có ví dụ minh hoạ.
Trong quá trình sử dụng excel, khi bạn nhập dữ liệu có nội dung quá dài trong một ô excel thì sẽ không hiển thị hết dữ liệu, có hiện tượng chữ lấn sang ô bên cạnh, hiện tượng này chỉ làm che mất chứ không mất dữ liệu của ô kế bên làm mất thẩm mỹ của bản excel đánh mất sự chuyên nghiệp của bạn, hoặc trong một số trường hợp bạn muốn tách nội dung thành 2 dòng khác nhau cho rõ nghĩa hay bạn muốn căn giữa nội dung để hiển thị cân đối hơn. Trong các trường hợp đó bạn phải xuống dòng cho các ô trong Excel để dữ liệu hiển thị đầy đủ trong một ô. Tuy nhiên, việc xuống dòng trong Excel không hề giống với word khi bạn chỉ cần nhấn Enter là xong. Và cách khắc phục cũng đơn giản nhất được gọi là cách xuống dòng trong Excel hay ngắt dòng trong một ô Excel.
Để xuống dòng Excel chúng ta có 3 cách làm, các cách xuống dòng trong ô Excel này áp dụng được trên mọi phiên bản Excel. Từng trường hợp cụ thể trong Excel sẽ có cách xuống dòng và lệnh xuống dòng thích hợp. Hãy cùng tìm hiểu trong bài viết dưới đây nhé!
1. Cách 1: Cách xuống dòng trong Excel bằng tổ hợp phím Alt + Enter
Tổ hợp phím Alt + Enter tương đương với kí tự ngắt dòng (trong bảng mã ANSI cho windows đại diện bởi CHAR(10) ).
Nếu bạn cần viết nhiều dòng trong 1 ô Excel, để xuống dòng trong Excel, hãy nhấn tổ hợp phím tắt excel Alt + Enter trên Windows hoặc Command + Enter trên macOS.
Đầu tiên bạn đặt con trỏ chuột vào vị trí các bạn muốn xuống dòng bằng cách double click vào vị trí cần xuống rồi nhấn tổ hợp phím Alt + Enter để xuống dòng.
Một số vấn đề thường gặp khi sử dụng cách xuống dòng bằng tổ hợp phím Alt + Enter đó là: Không tách được các thành phần theo cách thông thường và gây khó khăn khi phân tích dữ liệu.
Kết quả sẽ được như hình dưới đây. Nội dung đã được dồn vào trong 1 ô. Dòng sẽ ngắt và số dòng sẽ không thay đổi khi thay đổi chiều rộng ô. Sau đó chúng ta tiến hành chỉnh sửa, căn chỉnh lại nội dung sao cho phù hợp.
2. Cách 2: Cách xuống dòng trong Excel bằng Wrap Text ( ngắt dòng)
Trong Excel thì Wrap Text là cách để gói gọn nội dung trong 1 ô, khiến chữ không bị tràn sang ô khác. Bạn nhập nội dung vào 1 ô Excel, tiếp đó nhấn vào ô đã nhập nội dung, sau đó nhấn vào Wrap Text. Ta cần làm theo những bước sau:
Bước 1. Mở trang tài liệu Excel cần thực hiện lên > Nhập thông tin vào.
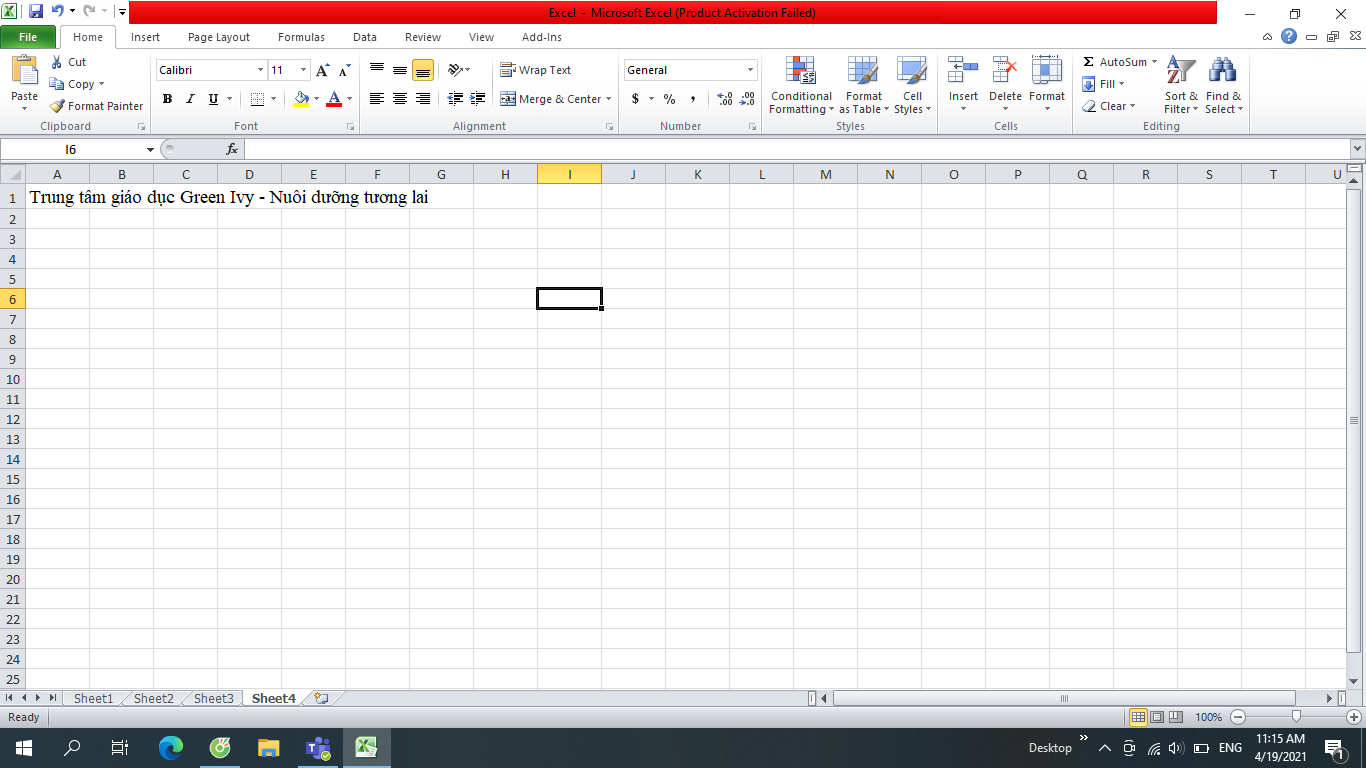
Bước 2. Chọn ô có dòng chữ dài lấn sang ô khác hoặc bất cứ ô nào bạn chọn thực hiện.
Bước 3. Vào mục Home > Nhấn mục Wrap Text > Dòng sẽ tự nhảy xuống cho vừa với chiều rộng của ô. Kết quả nội dung cũng sẽ xuống dòng như hình.
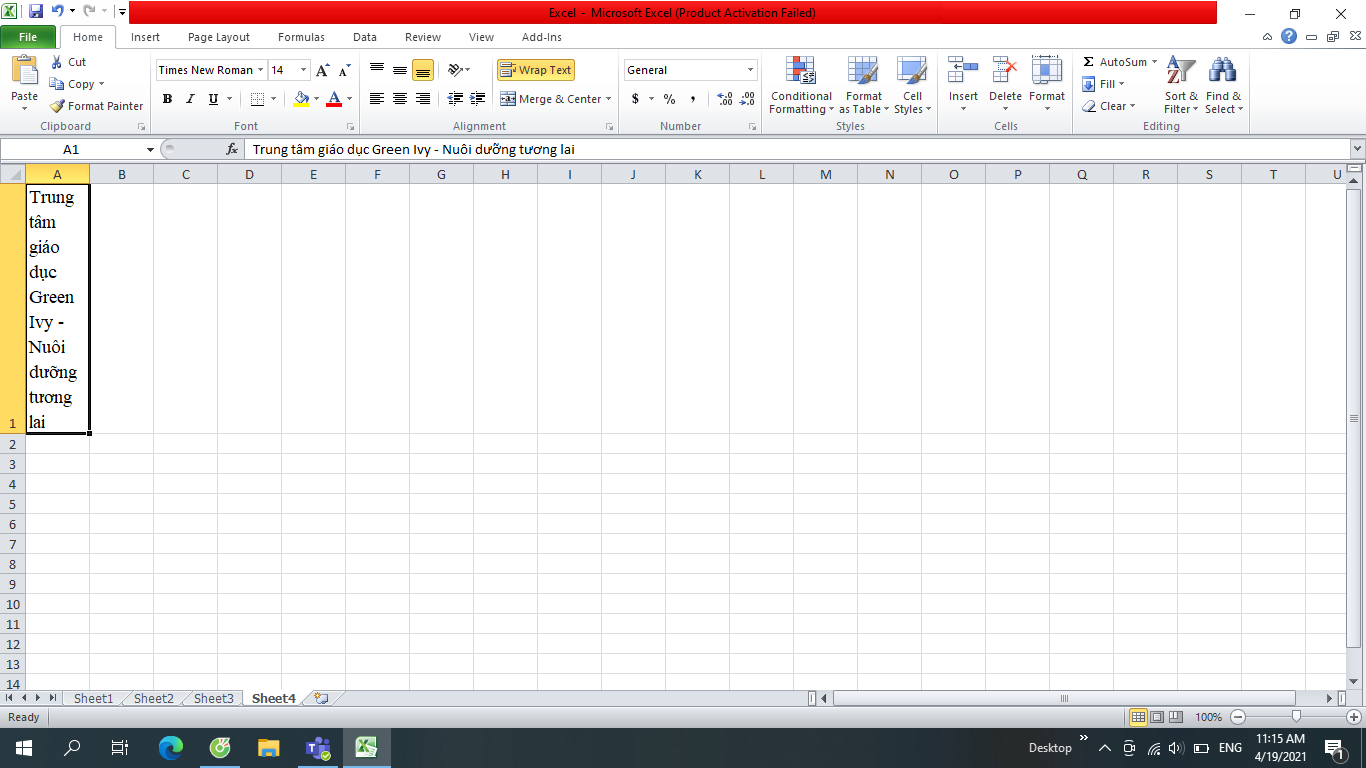
Bước 4. Để chỉnh lại chiều cao của ô bạn có thể căn chỉnh lại nội dung để có bố cục đẹp mắt hơn.
Nhận xét: Cách này có thể xuống dòng để fix với chiều rộng ô chứ không làm 1 dòng bị ngắt thành các dòng riêng biệt. Tức là khi Fix chiều cao ô thì số dòng sẽ thay đổi.
Một số vấn đề thường gặp khi sử dụng cách xuống dòng bằng cách này đó là: Tuy đã hạn chế việc phân tách thành phần không theo cách thông thường, Wrap Text đối với các dữ liệu nhập vào thường dùng để đặt tiêu đề. Việc lạm dụng để phân tách dữ liệu khiến các phần mềm không hiểu được/hiểu sai dữ liệu.
3. Cách 3: Cách xuống dòng trong Excel bằng cách điều chỉnh trong Format Cells.
Bước 1: Bạn click chuột vào nội dung chữ đã nhập trong Excel rồi nhấn chuột phải chọn Format Cells... xuất hiện trong danh sách.
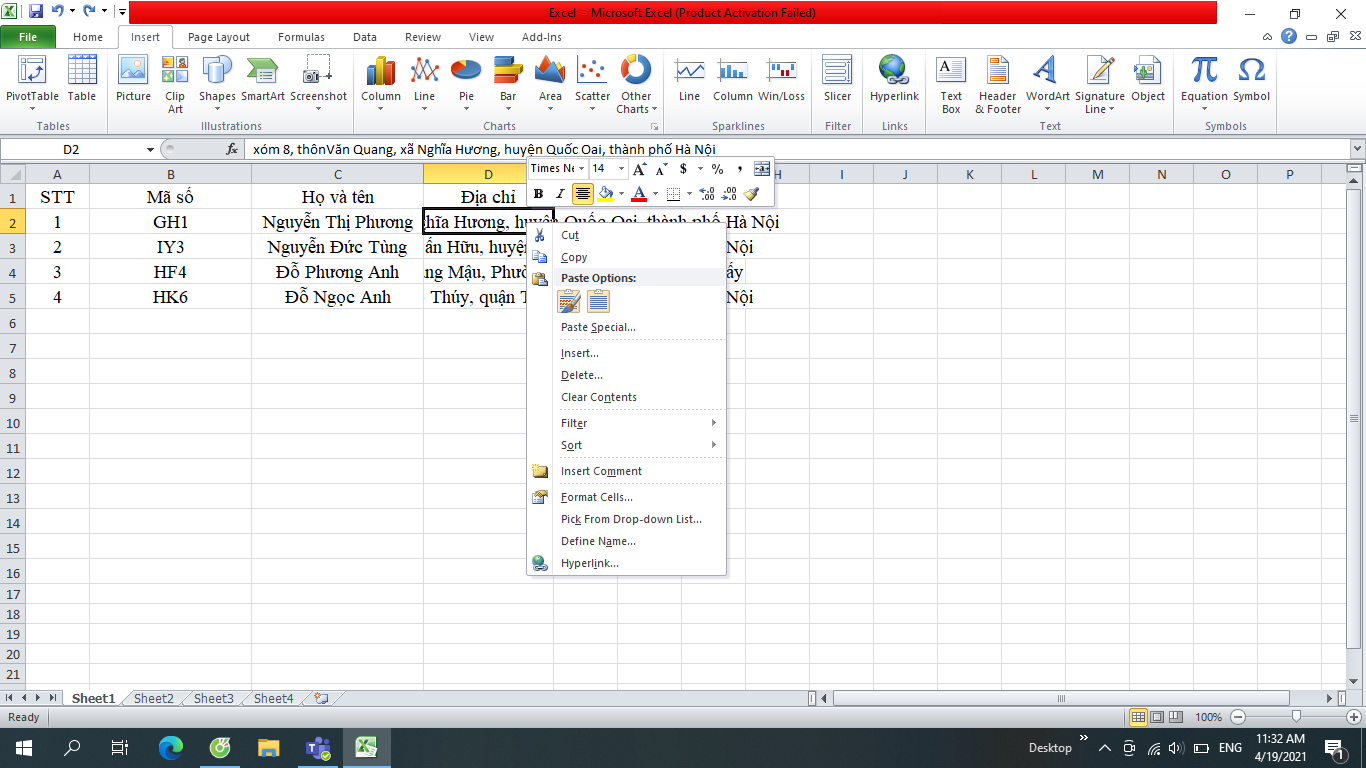
Bước 2: Xuất hiện giao diện hộp thoại mới. Tại đây, nhấn tab Alignment rồi tích vào Wrap text như hình bên dưới.
Ngoài ra, tại đây bạn có thể tùy chỉnh nhiều hơn với ô tính ví dụ căn giữa nội dung, tạo góc, thay đổi Fonts chữ, tạo khung cho ô tính…. Nhấn OK để lưu lại.
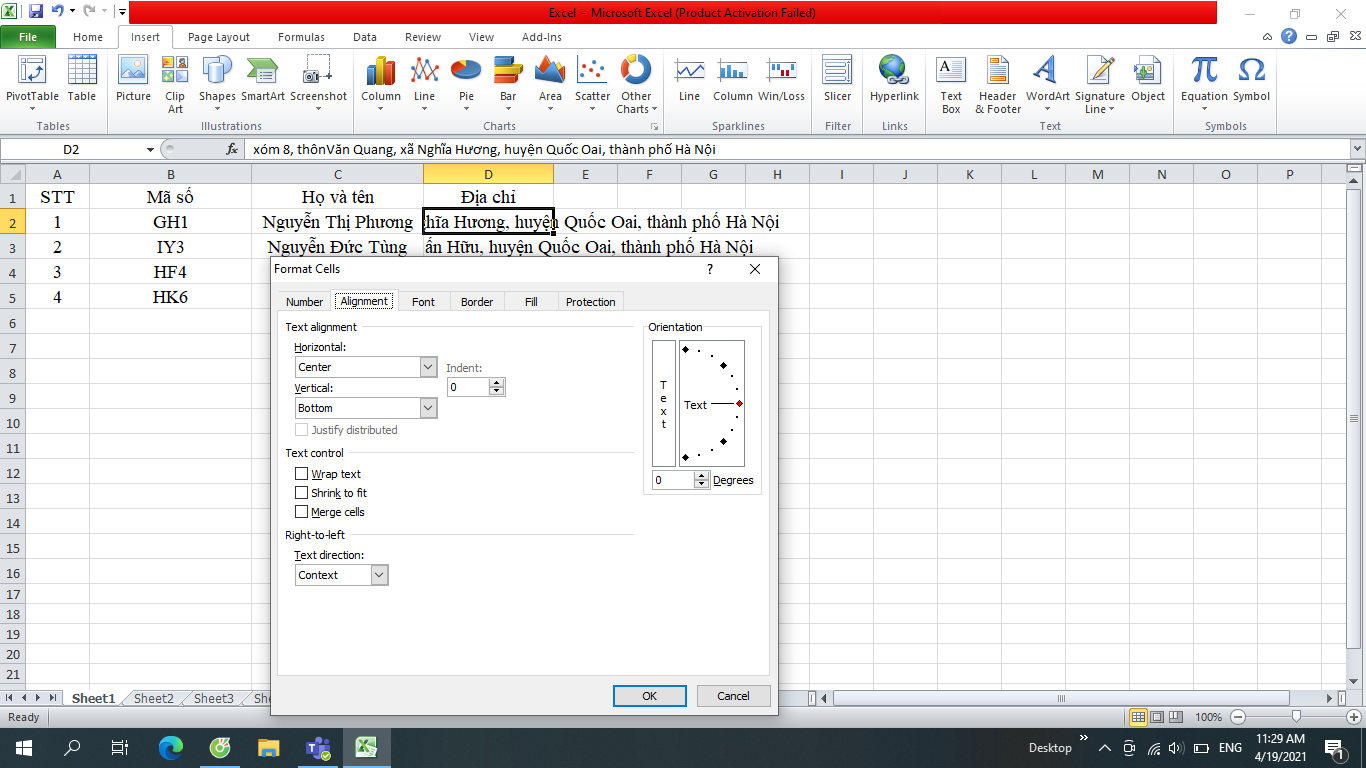
Bước 3:
Nội dung chữ cũng sẽ được chuyển xuống dòng mà không sang cột khác. Đồng thời nội dung trong dòng cũng sẽ tự động được căn chỉnh mà chúng ta không cần phải chỉnh sửa thủ công.
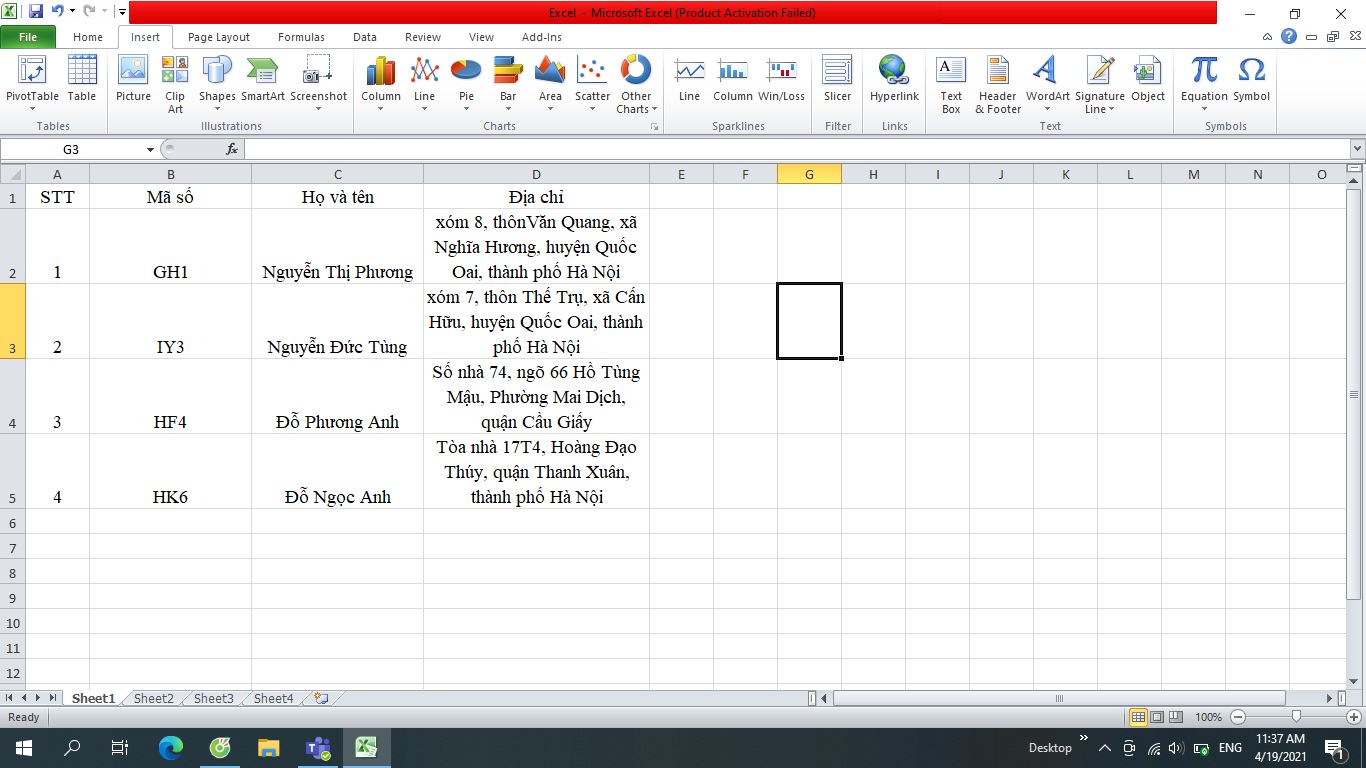
Nếu bạn muốn nội dung trong ô Excel được tự động căn chỉnh thì điều chỉnh trong Format Cells, nội dung sẽ được điều chỉnh phù hợp với độ rộng của cột chứa nó.
Ngoài những cách xuống dòng, lệnh xuống dòng thường được dùng phổ biến đã nêu trên, Trong Excel còn có những cách xuống dòng bằng hàm xuống dòng như sử dụng kết hợp hàm SUBSTITUTE và hàm Trim và hàm CHAR(number) trong excel.
Bạn cũng có thể lựa chọn để sử dụng 2 hàm xuống dòng trong Excel:
- Dùng hàm SUBSTITUTE : Đây là hàm thay thế 1 nội dung này bằng 1 nội dung khác.
- Dùng hàm TRIM : Giúp bạn loại bỏ khoảng cách bị thừa trong chuỗi ký tự nếu có.
Giải Thích Chi Tiết Hàm Xuống Dòng Trong Excel đó là:
- CHAR(10): Đây chính là hàm khi thực hiện sẽ tương tự như bạn nhấn Alt + Enter để xuống dòng.
- SUBSTITUTE(A2,CHAR(10)," ") : Dùng hàm này chính là bạn thay thế ký tự Alt + Enter trong chuỗi các ký tự tại ô A2 bằng ký tự khoảng trắng.
- TRIM(SUBSTITUTE(A2,CHAR(10)," ")) : Dùng hàm này giúp bạn loại bỏ các khoảng trắng bị thừa trong chuỗi ký tự ô A2.
Trên đây là một số cách phổ biến nhất và nhanh nhất để xuống dòng trong Excel. Mỗi cách đều có ưu, nhược điểm và công dụng riêng như mình đã trình bạn. Bạn hãy lựa chọn cách phù hợp nhất trong từng trường hợp của bạn nhé.