Hướng dẫn cách cắt tên trong Excel có ví dụ minh họa cụ thể
Trong quá trình làm việc và sử dụng phần mềm Excel, chắc hẳn rằng đôi khi chúng ta cần phải cắt tên trong Excel trong trường hợp khi chúng ta nhập dữ liệu có chứa họ và tên đầy đủ trong cùng một ô. Việc cắt tên bằng phương pháp thủ công sẽ mất khá nhiều thời gian, công sức và mang lại kết quả có độ chính xác tương đối. Vậy cách cắt tên trong Excel được thực hiện như thế nào? Trong bài viết hôm nay mình sẽ chia sẻ với các bạn các cách cắt tên trong Excel nhanh chóng và chuyên nghiệp nhất nhé.
1. Cách cắt tên trong Excel bằng cách sử dụng hàm Excel
Để có thể cắt tên trong Excel bằng hàm thì chúng ta hãy thực hiện các bước như sau:
Bước 1: Đầu tiên, chúng ta hãy tạo cột nhập họ tên đệm và tên chứa nội dung khi thao tác cắt tên. Ngoài ra, chúng ta cũng có thể sử dụng tùy chọn định dạng để phù hợp với mục đích riêng
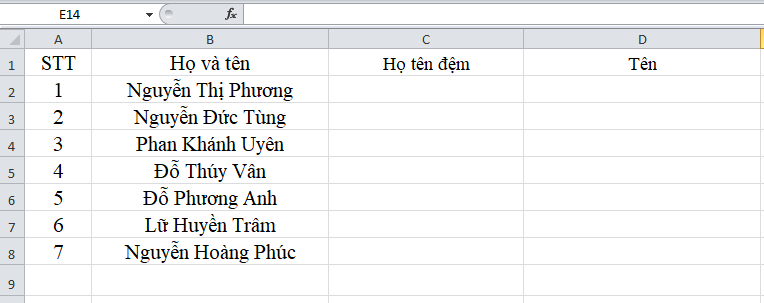
Hình ảnh minh họa về cách cắt tên trong Excel bằng cách sử dụng hàm Excel
Bước 2: Tiếp đó, chúng ta thao tác cắt tên chứa trong cột họ và tên sang cột tên đã tạo bằng cách chúng ta nhập công thức tại ô D2 như sau:
= RIGHT(B2, LEN(B2) - FIND (“*”, SUBSTITUTE (B2, ”“,”*”, LEN(B2) - LEN(SUBSTITUTE(B2,” “,””)))))
Trong đó: B2 là ô Họ và tên cần cắt tương ứng
sau đó nhấn Enter và chúng ta đã thực hiện việc cắt tên thành công như hình minh họa dưới đây:
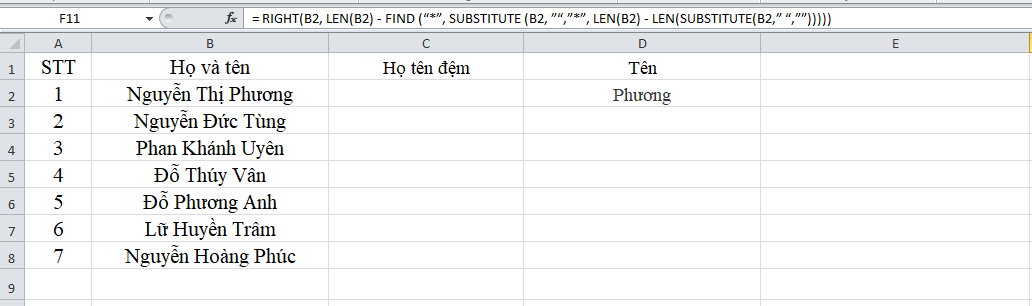
Hình ảnh minh họa về cách cắt tên trong Excel bằng cách sử dụng hàm Excel
Sau đó chúng ta sao chép công thức xuống các ô bên dưới bằng cách di con trỏ chuột vào bên phải góc dưới ô và kéo xuống cuối danh sách cần cắt là được
Bước 3: Ngoài ra, chúng ta cũng có thể cắt họ chứa trong cột họ và tên sang cột họ đệm đã tạo sẵn bằng cách nhập công thức tại ô C2 như sau:
=LEFT(B2, LEN(B2) - LEN(D2))
Trong đó:
- Hàm Left là hàm cắt chuỗi từ trái qua cú pháp lệnh =LEFT (ô chứa thông tin cần cắt từ trái qua,ký tự cắt)
- Hàm Len có chức năng lấy độ dài của chuỗi bằng hàm với cú pháp lệnh: =LEN(ô chứa chuỗi cần lấy độ dài)
- B2 là ô chứa họ và tên đầy đủ
- D2 là ô chứa tên vừa thao tác cắt
Tiếp đó, chúng ta nhấn phím Enter và nhận được kết quả như hình sau:
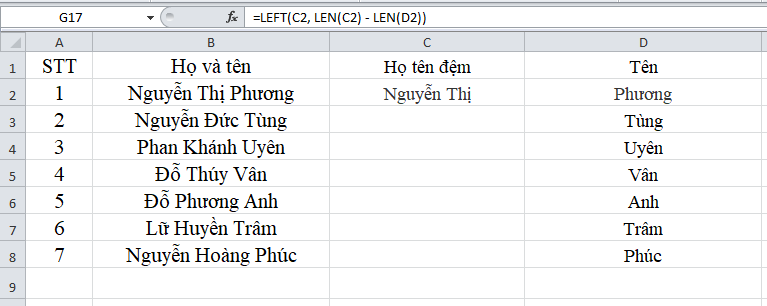
Hình ảnh minh họa về cách cắt tên trong Excel bằng cách sử dụng hàm Excel
Sau đó, chúng ta sao chép công thức xuống các ô phía dưới bằng cách nhấp đúp chuột phải vào chỗ dấu cộng ở góc phải dưới của ô C2 để thao tác cắt họ đệm trong mục họ và tên
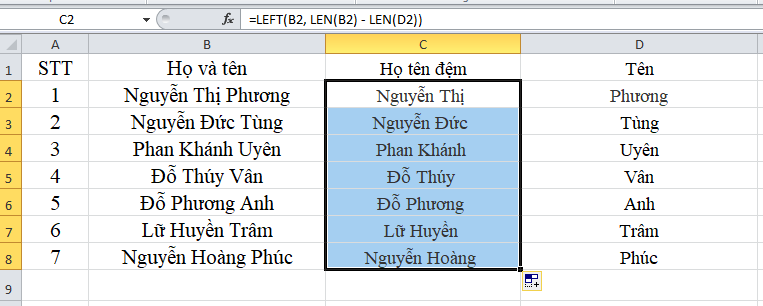
Hình ảnh minh họa về cách cắt tên trong Excel bằng cách sử dụng hàm Excel
2. Cách cắt tên trong Excel không dùng hàm Excel
2.1. Cách cắt tên tại cột tên
- Bước 1: Đầu tiên chúng ta cần bôi đen cột tên, tiếp đó nhấn tổ hợp phím tắt Ctrl + H để thực hiện chức năng Find and Replace trong Excel, sau đó chúng ta nhập vào Find hai ký tự cụ thể là: “*” và “Shift + 8” hoặc dấu cách tức là phím Space phím dài nhất trên bàn phím và dấu “*”. Và chúng ta không cần điền thông tin trong mục box chọn Replace bên dưới.
- Bước 2: Sau đó, chúng ta nhấn chọn Replace All hay nhấn tổ hợp phím “Alt + A” phần tên được cắt ra cột mới
Ngoài ra chúng ta cũng có thể cắt riêng phần họ đệm tại cột họ tương tự như cách cắt tên ở trên.
2.2. Cách cắt tên ra khỏi họ và tên trong excel
Bước 1: Tương tự như bước trên, đầu tiên chúng ta cũng cần bôi đen sao chép cột họ và tên (cột B) và tạo cột mới (cột D) để chứa nội dung được cắt như hình minh họa dưới đây:
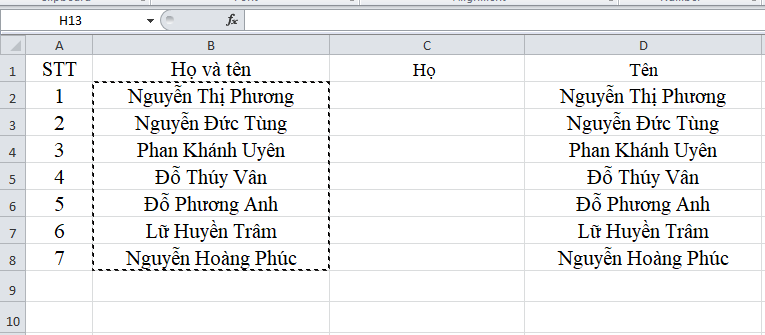
Hình ảnh minh họa về cách cắt tên trong Excel không dùng hàm Excel
Bước 2: Tiếp đó, chúng ta bôi đen phần họ và tên trong cột D
Bước 3: Sau đó, chúng ta nhấn tổ hợp phím tắt Ctrl + H và nhập dấu (*) vào phần Find What rồi nhấn Replace All
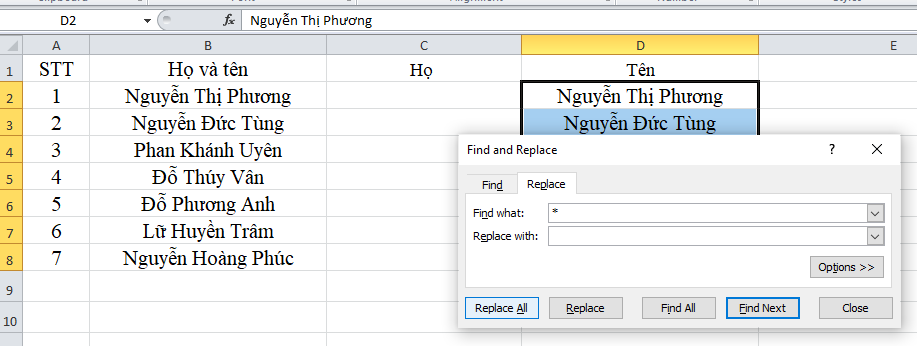
Hình ảnh minh họa về cách cắt tên trong Excel không dùng hàm Excel
Lúc này bảng sẽ hiện ra như sau:
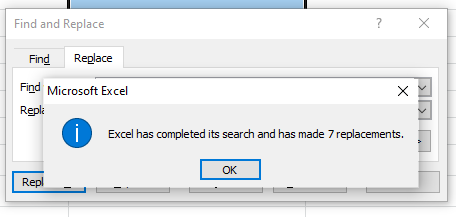
Hình ảnh minh họa về cách cắt tên trong Excel không dùng hàm Excel
Khi đó, chúng ta sẽ nhận được kết quả như sau:
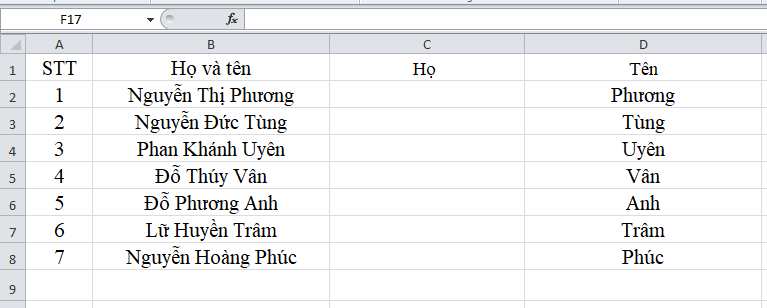
Hình ảnh minh họa về cách cắt tên trong Excel không dùng hàm Excel
Sau đó nếu như chúng ta muốn cắt phần họ khỏi mục họ và tên nữa thì chúng ta hãy thực hiện thao tác sử dụng hàm Excel như ở phần 1 là được.
3. Một số lưu ý khi cắt tên trong Excel
Trong trường hợp chúng ta thực hiện thao tác cắt tên trong Excel không sử dụng hàm Excel mà chúng ta không lọc ra được tên thì chúng ta hãy kiểm tra lại cột họ tên ban đầu và chắc chắn rằng dữ liệu nhập vào không có ký tự gì lạ chẳng hạn như dấu phảy, dấu chấm phảy, dấu chấm,...hơn nữa hãy kiểm tra và xóa dấu cách thừa lẫn trong cột họ và tên để có thể thực hiện được thao tác cắt tên nhé.
Qua bài viết trên đây, chắc hẳn rằng các bạn đã nắm rõ được cách cắt tên trong Excel. Mình hy vọng những chia sẻ của mình sẽ thực sự hữu ích đối với các bạn và nếu có thắc mắc hay câu hỏi nào liên quan đến cách cắt tên trong Excel thì hãy liên hệ qua website.