Hướng dẫn cách sử dụng chức năng replace trong Word có ví dụ minh họa cụ thể
Chức năng Replace trong Word là một trong những chức năng rất quan trọng đối với những bạn thường xuyên phải làm việc với Microsoft Word, tuy nhiên những bạn không hay sử dụng thì chắc hẳn sẽ không biết đến chức năng replace hay nói cách khác là chức năng tìm kiếm và thay thế những từ hoặc cụm từ muốn chỉnh sửa, bởi lẽ trong khi chúng ta thực hiện công việc viết một văn bản nào đó thì sẽ không tránh khỏi những trường hợp viết nhầm viết sai lỗi chính tả. Trong bài viết hôm nay, mình sẽ chia sẻ cách sử dụng replace trong Word một cách dễ hiểu và chi tiết nhất.
1. Chức năng Replace trong Word là gì?
Chức năng replace trong Word là một chức năng khá phổ biến và thông dụng, tuy không có vai trò quan trọng như một số các chức năng khác nhưng chức năng replace trong Word khiến cho chúng ta phải hài lòng bởi vì sự tiện lợi của nó. Nếu như chức năng tìm kiếm Find giúp chúng ta có thể xác định được vị trí của một từ khóa nằm trong những đoạn văn bản nào, thì chức năng replace, thay thế trong Word sẽ giúp chúng ta có thể thay thế một chuỗi từ khóa này thành một chuỗi từ khóa khác, từ đó giúp chúng ta có thể thay đổi một cách tự động, nhanh chóng và có độ chính xác cao.Ngoài ra chức năng replace trong Word là một công cụ rất hữu ích giúp chúng ta tránh được các lỗi chính tả thường gặp, sử dụng kết hợp với việc viết tắt, sửa những từ khóa viết tắt thành từ câu từ đầy đủ, hơn nữa chức năng replace không chỉ có việc thay thế các từ, cụm từ hay dùng mà còn sử dụng để đổi vị trí các từ.
2. Cách sử dụng chức năng Replace để thay thế trong Word
Để có thể sử dụng chức năng Replace trong Word, chúng ta cần thực hiện theo các bước như sau:
Bước 1: Đầu tiên, chúng ta có thể sử dụng tổ hợp phím tắt Ctrl + H để gọi ra chức năng này, hoặc chúng ta bấm vào vị trí mục Replace trong tab Home trên thanh công cụ.
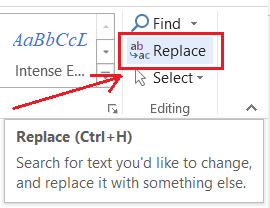
Hình ảnh minh họa về cách sử dụng chức năng Replace để thay thế trong Word
Bước 2: Sau khi chúng ta chọn chức năng Replace sẽ hiện ra hộp thoại Find and Replace như hình minh họa dưới đây:
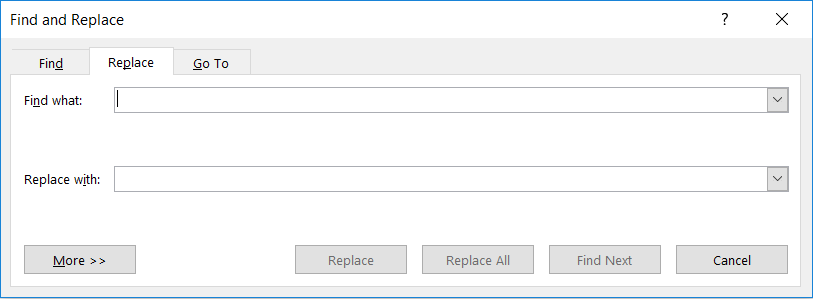
Hình ảnh minh họa về cách sử dụng chức năng Replace để thay thế trong Word
Trong hộp thoại này, chúng ta cần chú ý các mục sau:
-
Dòng Find what có nghĩa là tìm cái gì, là từ khóa chúng ta cần thay thế
-
-
Dòng Replace with có nghĩa là thay bằng nội dung gì.
-
-
Replace có nghĩa là thay thế tại một vị trí đang tìm tới, hoặc vị trí đầu tiên tìm được theo mặc định, yêu cầu của chúng ta
-
-
Replace All có nghĩa là thay thế tất cả các vị trí có chứa từ khóa tại Find what thành từ khóa tại Replace with
-
-
Nút Find Next có nghĩa là tìm đến từ khóa cần thay thế tiếp theo. Trong trường hợp nếu chúng ta muốn bỏ qua một vị trí từ khóa thì có thể sử dụng nút này để đi đến từ khóa cần thay thế tiếp theo.
-
-
Nút Cancel có nghĩa là hủy bỏ lệnh thay thế, đóng bảng Replace lại trong trường hợp chúng ta không muốn thay thế
3. Ví dụ minh họa về cách sử dụng chức năng replace trong word
Bước 1: Đầu tiên chúng ta cần mở file văn bản mà chúng ta cần thay thế
Bước 2: Tiếp theo, nhấn vào tab Home trên thanh công cụ, nhìn về góc phải trên màn hình chúng ta sẽ thấy chọn Replace. Ngoài ra, có một cách dùng phím tắt nữa đó là chúng ta nhấn tổ hợp phím tắt Ctrl + H trên bàn phím. Khi đó, hộp thoại Find và Replace sẽ xuất hiện trên màn hình.
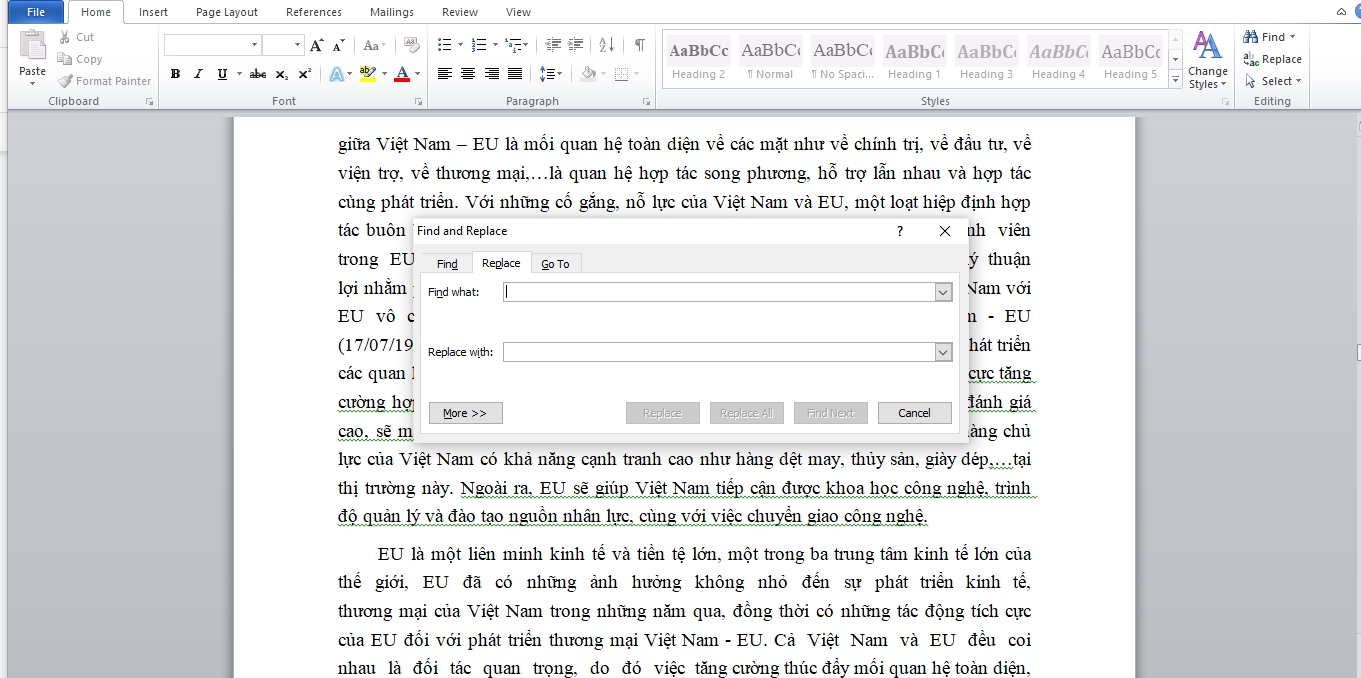
Hình ảnh minh họa về cách sử dụng chức năng Replace để thay thế trong Word
Bước 3: Sau đó, chúng ta nhập từ “EU” mà chúng ta muốn tìm vào mục Find what và nhập từ cụm từ “Liên minh Châu Âu” mà chúng ta muốn thay thế vào mục Replace with, tiếp đó nhấn chọn Find Next.
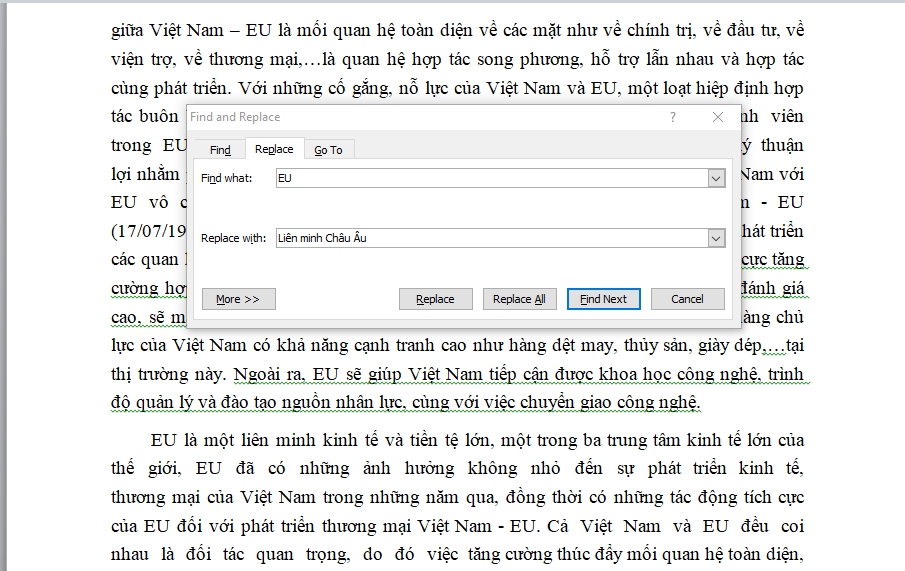
Hình ảnh minh họa về cách sử dụng chức năng Replace để thay thế trong Word
Bước 4: Sau khi đọc được lệnh trên thì hệ thống Word sẽ tự động tìm từ “EU” mà chúng ta nhập vào khung "Find what:". Nếu trên văn bản của chúng ta có từ EU mà chúng ta muốn tìm thì nó sẽ xuất hiện với màu xanh như hình.
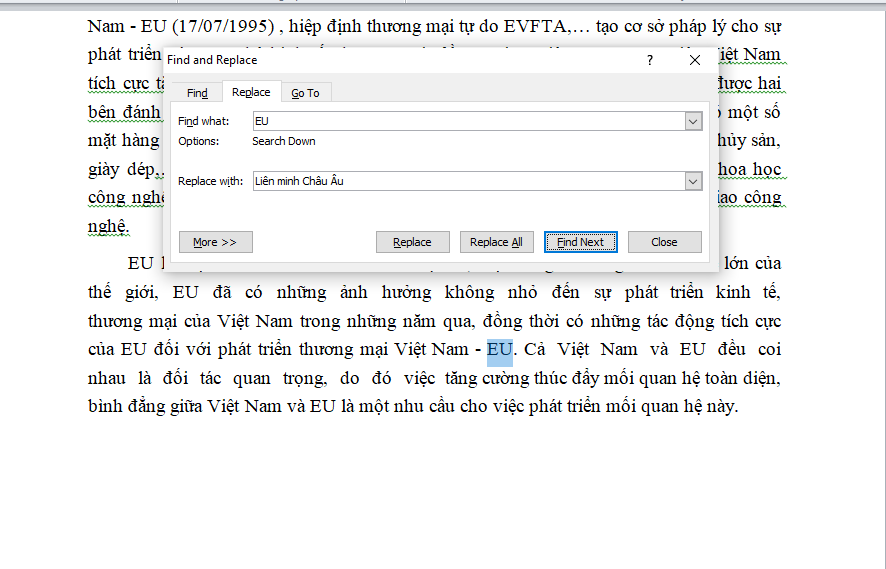
Hình ảnh minh họa về cách sử dụng chức năng Replace để thay thế trong Word
Nếu muốn thay đổi từ EU, chúng ta có thể nhấn chọn Replace để thay đổi từng từ hoặc cụm từ một. Hoặc nếu muốn thay thế tất cả các đối tượng của từ hoặc cụm từ trong đoạn văn bản thì chúng ta chọn Replace All và nhận được kết quả như hình dưới đây:
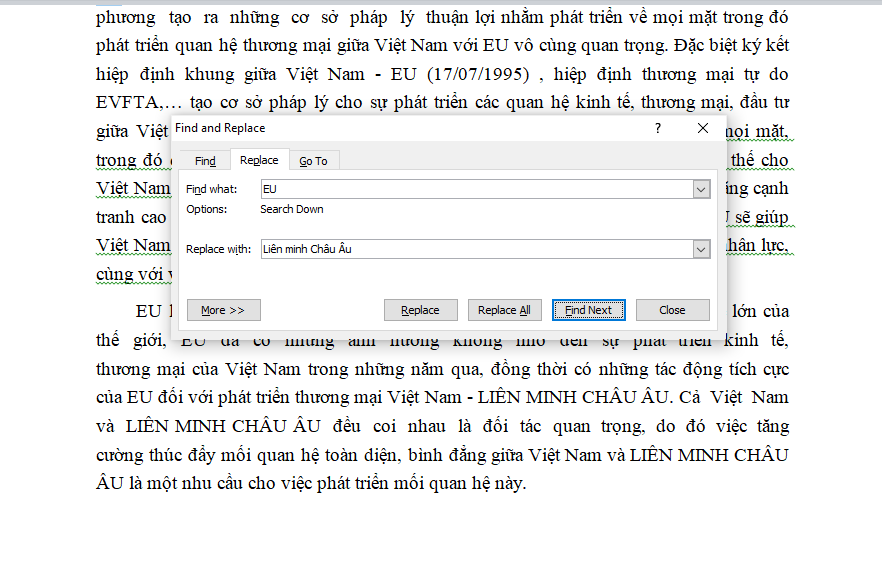
Hình ảnh minh họa về cách sử dụng chức năng Replace để thay thế trong Word
Bước 5: Sau khi hoàn thành xong quá trình tìm kiếm và thay thế thì chúng ta nhấn Close hoặc Cancel để đóng hộp thoại.
Để có thể hiển thị thêm nhiều tùy chọn tìm kiếm khác, chúng ta hãy nhấn vào mục More trong hộp thoại Find and Replace, tại đây chúng ta có thể thiết lập thêm các tùy chọn tìm kiếm ví dụ như Match Case (chữ in hoa, chữ thường) Ignore Punctuation (bỏ qua ký tự khoảng trắng), Find whole words only (tìm nội dung chứa đúng những từ đó), …
Trên đây là những chia sẻ của mình về cách sử dụng chức năng replace trong Word, mình hy vọng rằng bài viết trên sẽ hữu ích đối với bạn và chức bạn thực hiện thành công chức năng này.