Hướng dẫn cách nhập ngày tháng nhanh trong Excel có ví dụ minh họa
Trong khi làm việc, chắc hẳn khi chúng ta sử dụng Excel sẽ không thể tránh khỏi việc nhập dữ liệu ngày tháng năm vào trong ô tính và việc làm này thật mệt mỏi khi chúng ta phải thao tác các trang tính có chứa hàng trăm ô nhập liệu ngày tháng như thế. Vậy cách nhập nhanh ngày tháng trong Excel như thế nào? Trong bài viết dưới đây, mình sẽ chia sẻ 4 cách để nhập ngày tháng nhanh trong Excel. Các thao tác này khiến việc nhập dữ liệu ngày tháng năm trong Excel trở nên nhanh chóng, chính xác hết mức và có thể tiết kiệm khá nhiều thời gian. Do vậy hãy theo dõi chia sẻ của mình về những cách nhập ngày tháng nhanh trong Excel trong bài viết này nhé.
1. Cách nhập ngày tháng trong excel bằng định dạng Short Date
Chúng ta có thể nhập ngày vào ô Excel theo nhiều cách khác nhau, chẳng hạn như chúng ta muốn nhập : 1/1/2015 hoặc 1-Jan-2015, hoặc 1-Jan, hoặc “1 tháng 1 năm 2021”.
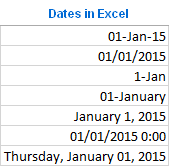
Hình ảnh minh họa về cách nhập ngày tháng trong Excel bằng định dạng Short Date
Nếu trong trường hợp, Excel không nhận dạng được dữ liệu nhập của chúng ta là ngày tháng và chúng ta thấy nó được căn trái trong một ô thì chúng ta hãy thử chèn ngày tháng ở dạng khác như định dạng dd/mm/yyyy trong Excel theo các bước như sau:
Đầu tiên, chúng ta cần thay đổi định dạng ngày sau đó thông qua hộp thoại Format Cells bằng cách bấm chọn tổ hợp phím tắt Ctrl + 1 trên bàn phím hoặc bấm chuột phải vào ô đó và chọn Format Cells…
Tiếp đó, chúng ta có thể sử dụng danh sách định dạng xổ xuống trên thanh công cụ bằng cách vào Home, trong phần Number có một menu xổ xuống, mở nó ra và chọn định dạng ngày tháng mà chúng ta muốn.
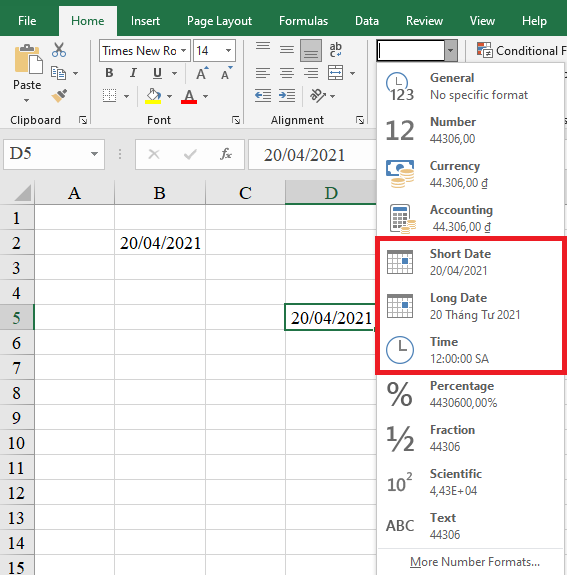
Hình ảnh minh họa về cách nhập ngày tháng trong Excel bằng định dạng Short Date
2. Cách nhập ngày tháng trong Excel bằng phím tắt
Nếu trong trường hợp chúng ta muốn nhập ngày tháng hoặc giờ hiện tại dưới dạng giá trị tĩnh sẽ không tự động cập nhật vào ngày hôm sau thì chúng ta có thể sử dụng một trong các phím tắt sau:
- Ctrl + ; có nghĩa là phím tắt giúp nhập nhanh ngày tháng năm hiện tại vào một ô được chọn.
- Ctrl + Shift + ; có nghĩa là phím tắt giúp chèn số liệu thời gian hiện tại trong ngày theo giờ được hiển thị trong hệ thống máy tính.
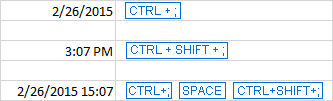
Hình ảnh minh họa về cách nhập ngày tháng trong Excel bằng phím tắt
3. Cách nhập ngày tháng trong Excel bằng việc tách chuỗi ngày tháng
Để thực hiện việc nhập ngày tháng năm theo định dạng chuẩn mà Excel có thể hiểu được thì chúng ta cần phải nhập dấu gạch chéo “/” để phân chia chúng, ví dụ như định dạng dd/mm/yyyy trong Excel sẽ nhanh chóng hiểu được và chuyển định dạng của ô tính đó thành Date.
Trong một số trường hợp, đôi khi chúng ta cảm thấy việc nhập dấu gạch chéo quá mất thời gian và công sức thì chúng ta có thể dùng cách sau để chuyển đổi từ dạng dãy số bình thường sang định dạng ngày tháng năm dễ dàng.
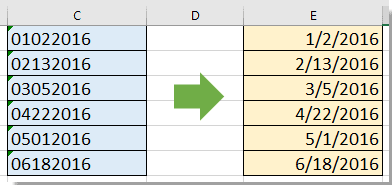
Hình ảnh minh họa về cách nhập ngày tháng trong Excel bằng việc tách chuỗi ngày tháng
Trong Excel chúng ta có thể áp dụng tính năng Text to Columns (chuyển văn bản thành cột) để nhanh chóng chuyển đổi dãy số 8 chữ số khi chúng ta nhập ngày tháng năm không có dấu phân cách thành chuẩn định dạng dd/mm/yyyy trong Excel
Sau đây là các bước thực hiện việc nhập nhanh ngày tháng năm trong Excel bằng cách chuyển đổi từ dạng chữ sang được liệt kê:
Bước 1: Đầu tiên chúng ta chọn các số gồm 8 chữ số mà chúng ta đã nhập trước đó. Tiếp đó, chúng ta nhấp vào Data rồi ấn chọn Text to Columns.
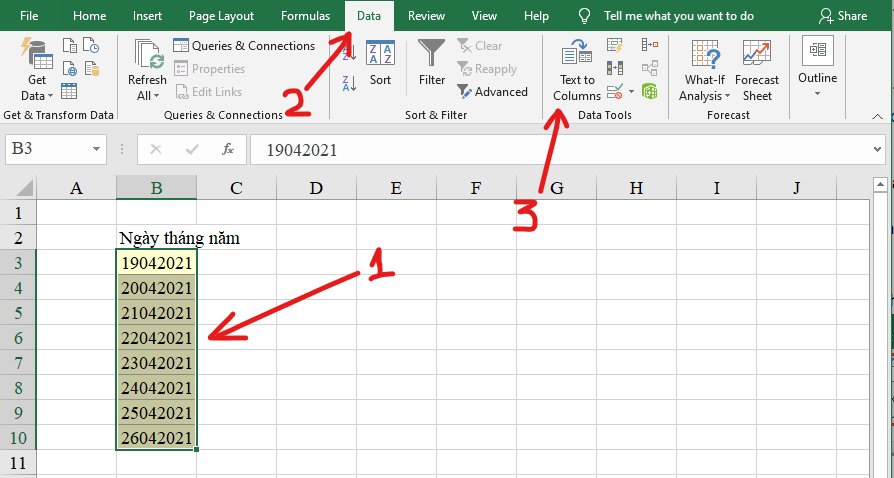
Hình ảnh minh họa về cách nhập ngày tháng trong Excel bằng việc tách chuỗi ngày tháng
Bước 2: Sau đó, trong hộp thoại Convert Text to Columns Wizard mới xuất hiện thì chúng ta kiểm tra tùy chọn Fixed width đã được chọn hay chưa, tiếp đó nhấn Next để tiếp tục bước tiếp theo.
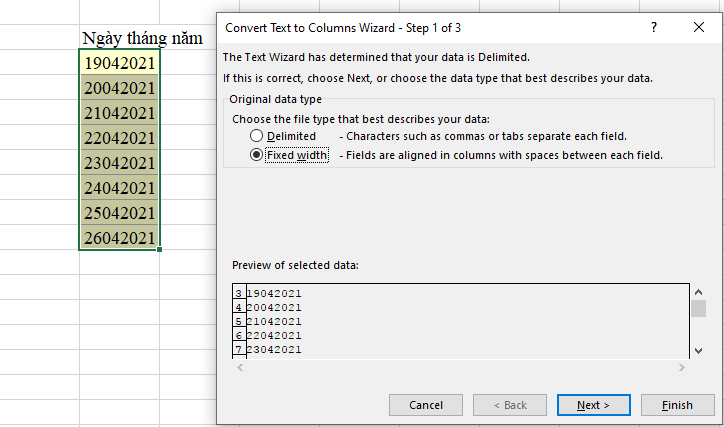
Bước 3: Chúng ta tiếp tục nhấn Next để đến được màn hình tùy chọn định dạng cột (Column data format) để có thể đổi định dạng thành Date và chọn các kiểu thứ tự ngày tháng năm trong menu xổ xuống
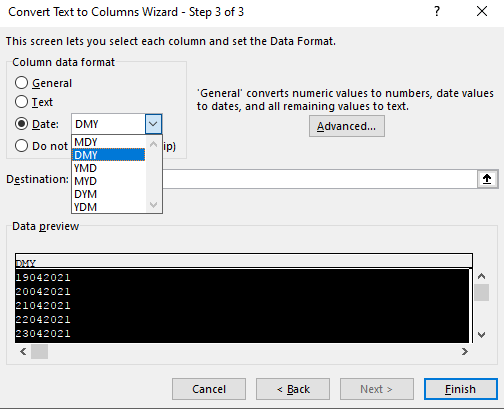
Hình ảnh minh họa về cách nhập ngày tháng trong Excel bằng việc tách chuỗi ngày tháng
Bước 4: Cuối cùng chúng ta nhấn Finish để hoàn tất quá trình chuyển đổi.
-
Nếu chúng ta thấy lỗi định dạng ngày tháng năm trong Excel xuất hiện các ký tự ##### trong các ô tính mà chúng ta đã chọn trước đó. Khi đó, chúng ta hãy mở rộng độ dài ô đó ra bằng cách đưa chuột đến cạnh phải tại tên địa chỉ ô đó và nhấn giữ chuột để kéo mở rộng chiều rộng của cột.
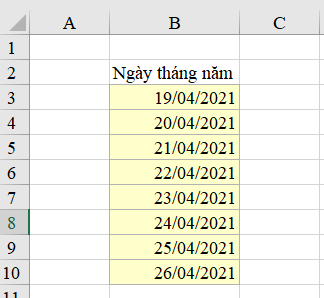
Hình ảnh minh họa về cách nhập ngày tháng trong Excel bằng việc tách chuỗi ngày tháng
4. Cách nhập ngày tháng trong Excel bằng hàm
Sử dụng hàm TODAY để nhập ngày tháng trong Excel rất đơn giản, chúng ta chỉ cần nhập công thức =TODAY() sau đó nhấn Enter. Chú ý rằng hàm TODAY chỉ được cập nhật khi bảng tính được mở trở lại hoặc khi chạy macro chứa hàm.
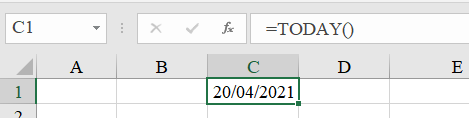
Hình ảnh minh họa về cách nhập ngày tháng trong Excel bằng hàm
Qua bài viết trên có lẽ các bạn đã biết các cách để nhập nhanh ngày tháng trong Excel. Mình hy vọng những kiến thức mình chia sẻ về các cách làm này sẽ hữu ích và giúp các bạn làm việc hiệu quả hơn.