Cách Lọc Dữ Liệu trong Excel, Hướng dẫn dùng Filter lọc dữ liệu Excel.
Đối với dân văn phòng, việc thống kê vào bảng bằng Excel là việc làm thường xuyên và quen thuộc. Và đối với những dữ liệu lớn với nhiều mục thông tin khác nhau sẽ khiến bạn gặp khó khăn để có thể xử lí chúng. Chính vậy, lọc dữ liệu trong Excel theo một tiêu chí nào đó để dễ so sánh và tìm kiếm là một chức năng khá quan trọng, được sử dụng phổ biến trong Excel và việc lọc dữ liệu sẽ giúp bạn tìm thấy thông tin một cách dễ dàng, nhanh và chính xác nhất. Bài viết này mình sẽ hướng dẫn các bạn cách lọc dữ liệu và hướng dẫn dùng Filter lọc dữ liệu Excel một cách nhanh chóng nhất. Chúng ta cùng tìm hiểu nhé.
1. Bộ lọc trong Excel là gì?
Bộ lọc trong Excel được dùng phổ biến trong Excel. Nhờ nó mà chúng ta có thể xử lí dữ liệu một cách nhanh gọn để dữ liệu hiển thị thông tin liên quan tại một thời điểm nhất định mà chúng ta mong muốn và xóa các dữ liệu không liên quan đi. Chúng ta có thể lọc hàng trong trang tính Excel bằng giá trị,bằng điều kiện hoặc bằng định dạng. Sau khi bộ lọc đã được sử dụng, chúng ta có thể sao chép, chỉnh sửa, tạo biểu đồ hay in chỉ những hàng được hiển thị mà chúng ta không cần phải sắp xếp lại toàn bộ danh sách.
2. Cách lọc dữ liệu trong Excel - Dùng Filter để lọc dữ liệu trong Excel
Cách sử dụng chức năng lọc trong Excel là khi có các mũi tên hướng xuống trong tiêu đề của cột có nghĩa là bộ lọc đã được kích hoạt. Và lúc đó, bạn có thể ấn chuột vào mũi tên của từng cột dữ liệu mà bạn muốn lọc sau đó chọn các tiêu chí mà bạn muốn để lọc dữ liệu.
Để lọc dữ liệu trong Excel, các bước thực hiện cụ thể như sau:
-
Nhấn vào biểu tượng mũi tên hướng xuống ở cột mà bạn muốn lọc dữ liệu.
-
-
Sau đó, bạn ấn vào ô vuông bỏ chọn hộp Select All để bỏ chọn tất cả dữ liệu một cách nhanh chóng.
-
-
Và tiếp đó bạn chọn các tiêu chí dữ liệu mà bạn muốn hiển thị, rồi nhấp OK.
Dùng Filter để lọc dữ liệu trong Excel
Trước hết ta cần tìm hiểu Filter trong Excel là gì?
Việc sử dụng Filter để lọc dữ liệu giúp người dùng dễ dàng tìm kiếm và tiết kiệm thời gian mà cho đúng các kết quả như mong muốn. Và Filter trong Excel có chức năng giúp người dùng lọc dữ liệu theo một hoặc nhiều điều kiện đưa ra. Trên màn hình của file Excel sẽ hiển thị những hàng đã đáp ứng điều kiện xác định mà chúng ta mong muốn và sẽ ẩn đi những hàng không đáp ứng yêu cầu. Chức năng lọc dữ liệu trong Excel bao gồm: lọc dữ liệu mặc định (Auto Filter) và lọc dữ liệu nâng cao (Advanced Filter).
Chú ý rằng trong phiên bản Excel 2007, 2010 và 2013 sẽ có cách sử dụng chức năng lọc dữ liệu giống nhau. Tuy nhiên, trong phiên bản Excel 2003 thì khác do sự thay đổi trong việc chuyển từ thanh Menu sang thanh Ribbon.
2.1. Cách sử dụng Filter trong Excel bằng cách tạo Auto Filter.
Chúng ta cần thực hiện các bước như sau:
Bước 1: Bôi đen bộ dữ liệu mà bạn cần lọc
Bước 2: Vào Data chọn Filter.
Bước 3: Nhấn vào Filter sau sáng lên. Và lúc đó báo hiệu cho chúng ta biết rằng chúng ta đã chọn chức năng Auto Filter.
Ví dụ minh họa cụ thể như sau: Cho bảng dưới đây là bảng lương của nhân viên. Hãy lọc ra những nhân viên có lương cơ bản đạt 7500000 và 8000000.
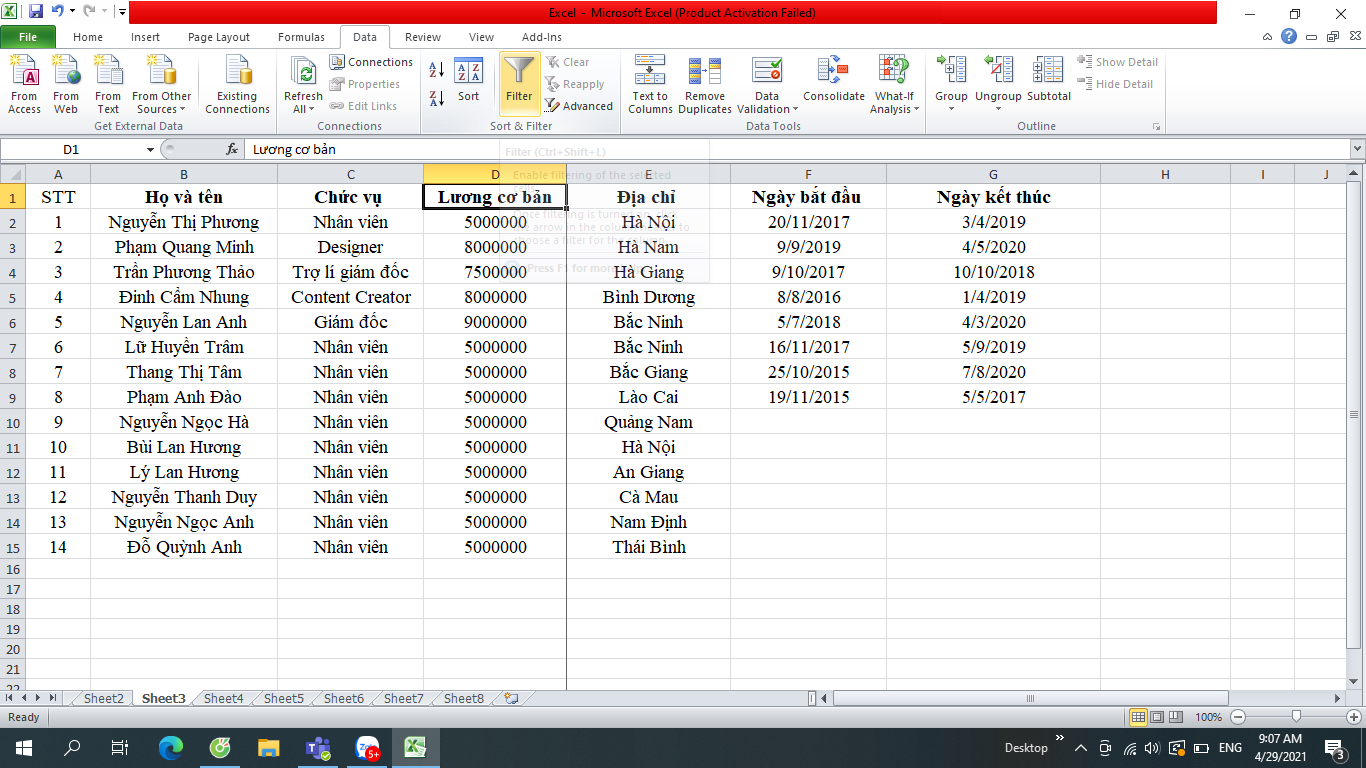
Ta thực hiện theo các bước như sau:
Bước 1: Bôi đen vùng thông tin cần lọc, chọn Data sau đó ấn Filter
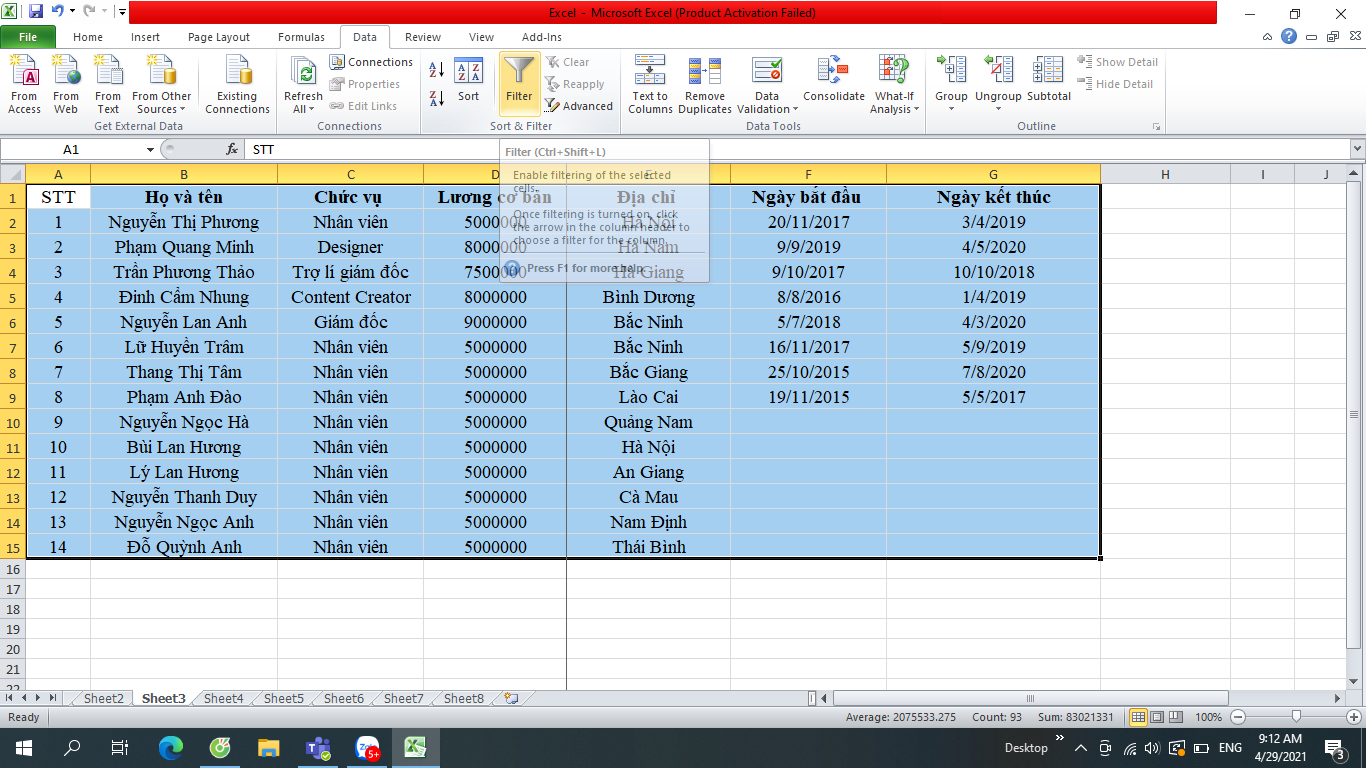
Bước 2: Khi bảng dữ liệu của bạn đã xuất hiện mũi tên ở phần tiêu đề. Bạn lựa chọn các tiêu chí mình muốn lọc bằng việc nhấn chọn cột lương cơ bản và bỏ mục Select All đi.
Bước 3: Sau khi lựa chọn tiêu chí “lương cơ bản” là 7500000 và 8000000. Như vậy, kết quả lọc dữ liệu mà chúng ta có được như trong hình dưới đây.
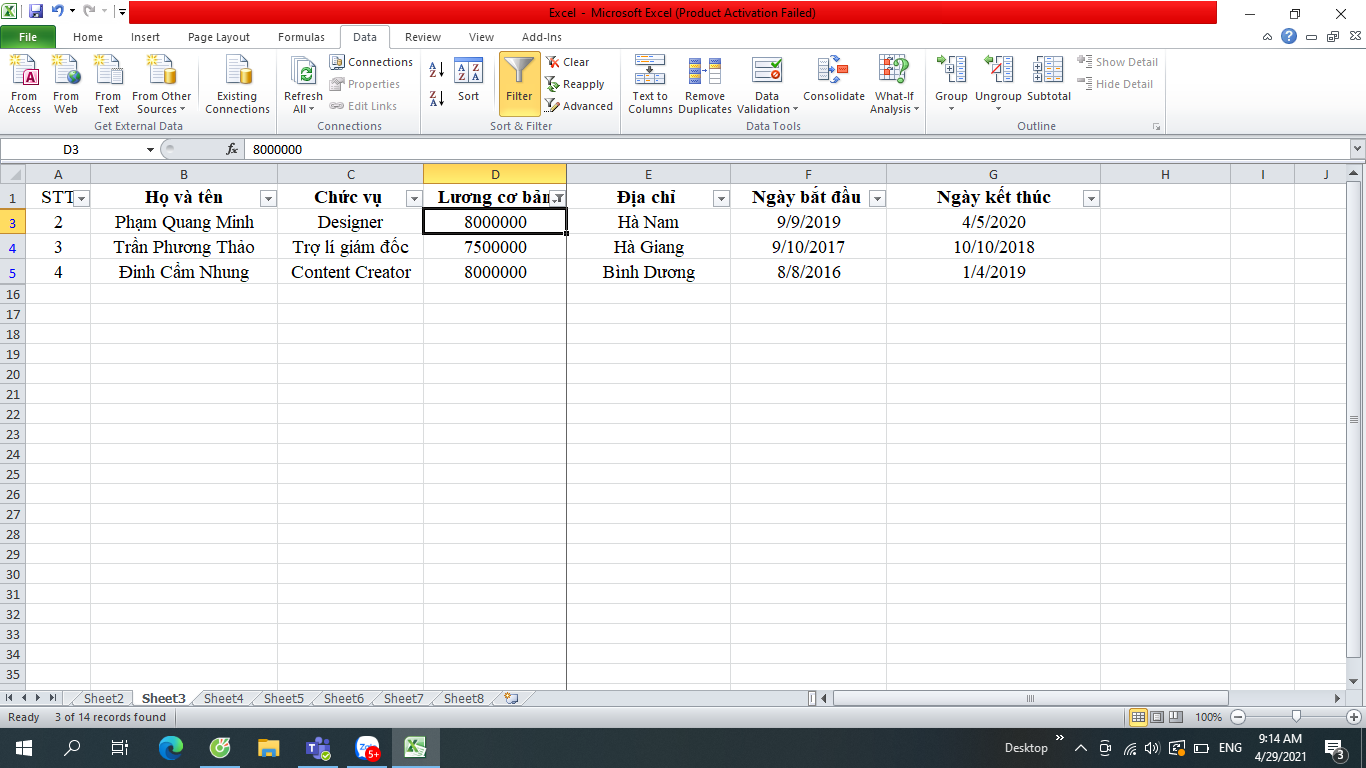
Ngoài ra bạn có thể có nhiều cách khác nhau để có thể lọc dữ liệu bằng Filter như các cách sau:
-
Trên tab Data, trong nhóm Sort và Filter, hãy nhấn nút Filter.
-
-
Trên tab Home, trong nhóm Editing, hãy nhấn Sort và Filter>Filter.
-
-
Sử dụng tổ hợp phím tắt trong bộ lọc Excel để bật/tắt bộ lọc đó là Ctrl+Shift+L
2.2.Cách sử dụng Advanced Filter trong Excel
Trước hết, chúng ta cần biết về điều kiện về Advanced Filter gồm:
-
Tiêu đề bảng dữ liệu được sử dụng ở một dòng duy nhất.
-
-
Trong bảng dữ liệu đặt ra, không được merge bất kì một ô nào.
Sau đó, chúng ta cần thực hiện các bước như sau:
Bước 1: Chọn tiêu đề cột mà bạn cần làm điều kiện lọc dữ liệu. Sau đó, copy rồi paste vào ô điều kiện có màu vàng.
Bước 2: Nhập công thức hoặc điều kiện lọc dữ liệu mà bạn mong muốn.
Bước 3: Vào Data -> Advanced=> Hộp thoại Advanced Filter xuất hiện.
Như vậy, chỉ với một số bước đơn giản các bạn đã có thể nhanh chóng lọc dữ liệu trong Excel. Từ giờ trở đi các bạn sẽ không phải tốn quá nhiều thời gian để xử lý những file Excel có lượng dữ liệu lớn. Hy vọng rằng bài viết của mình đã giúp cho các bạn biết sử dụng Filter để có thể lọc dữ liệu trong Excel . Chúc các bạn thành công!