Hướng dẫn cách in file excel vừa trang giấy a4 có hình ảnh minh họa cụ thể
Có thể thấy Excel là một dạng bảng tính chứ không phải dạng trang giấy như Word, do đó nhiều khi dữ liệu trên một trang tính của Excel sẽ kéo dài vượt qua một trang giấy A4 của giấy in. Vậy làm thế nào để chúng ta có thể in file Excel vừa trang giấy A4? Trong bài viết hôm nay mình sẽ chia sẻ với các bạn cách căn chỉnh để dữ liệu vừa trong khổ A4 của giấy in và in file excel vừa trang giấy a4 một cách cụ thể, chi tiết và nhanh chóng nhất nhé.
1. Lợi ích của việc in file excel vừa trang giấy a4
Trong một số trường hợp đôi khi chúng ta có một file Excel với rất nhiều dữ liệu theo từng cột và khi in ra thì trang tính lại bị chia làm hai phần bên trái và bên phải làm cho dữ liệu không được trọn vẹn, do vậy nên chúng ta cần phải thiết lập cho nội dung đều hiển thị ở 1 trang. Bởi lẽ việc làm này đem lại rất nhiều lợi ích chẳng hạn như nó giúp chúng ta giữ nguyên được nội dung của file Excel, giúp chúng ta chỉnh sửa được nội dung sẽ hiển thị khi in và giúp chúng ta bỏ được những khoảng trống không cần thiết khi in.
2. Cách in file excel vừa trang giấy a4
Để có thể in file Excel vừa trang A4, trước tiên chúng ta cần bật hiển thị đường giới hạn trang in và để có thể nhìn thấy những đường giới hạn trang để chỉnh sửa dữ liệu cho vừa trang in thì chúng ta hãy thực hiện như sau:
Đầu tiên chúng ta chọn thẻ View và tại mục Wordkbook Views, chúng ta chọn Page Break Preview hoặc Page Layout.
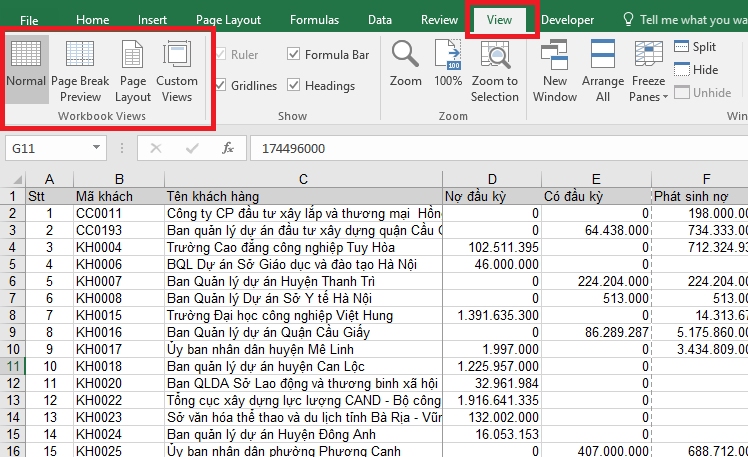
Ngoài ra, chúng ta cũng có thể chọn tại góc dưới bên phải của Excel.
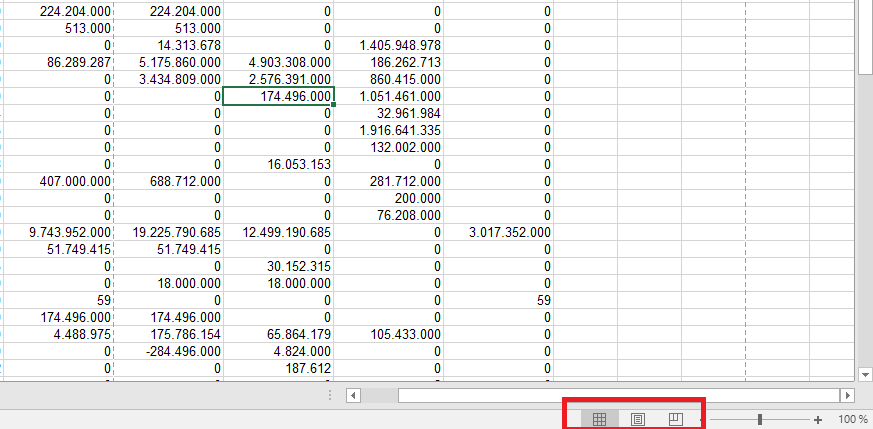
Trong trường hợp nếu chọn Page Break Preview thì giao diện của Excel sẽ chuyển thành như hình minh họa bên dưới, các đường kẻ xanh chính là các đường giới hạn của một trang và các chữ nổi mờ đếm số trang Page 1, Page 2, Page 3… chính là thứ tự khi in của các trang.
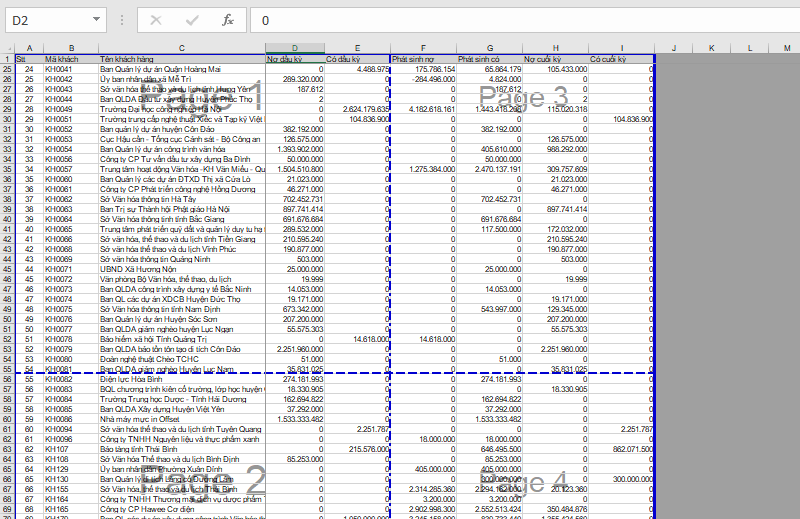
Trong trường hợp nếu chúng ta chọn Page Layout thì giao diện Excel sẽ hiện ra như hình dưới đây và khi đó trang tính của Excel được chia thành những trang giấy giống như Word.
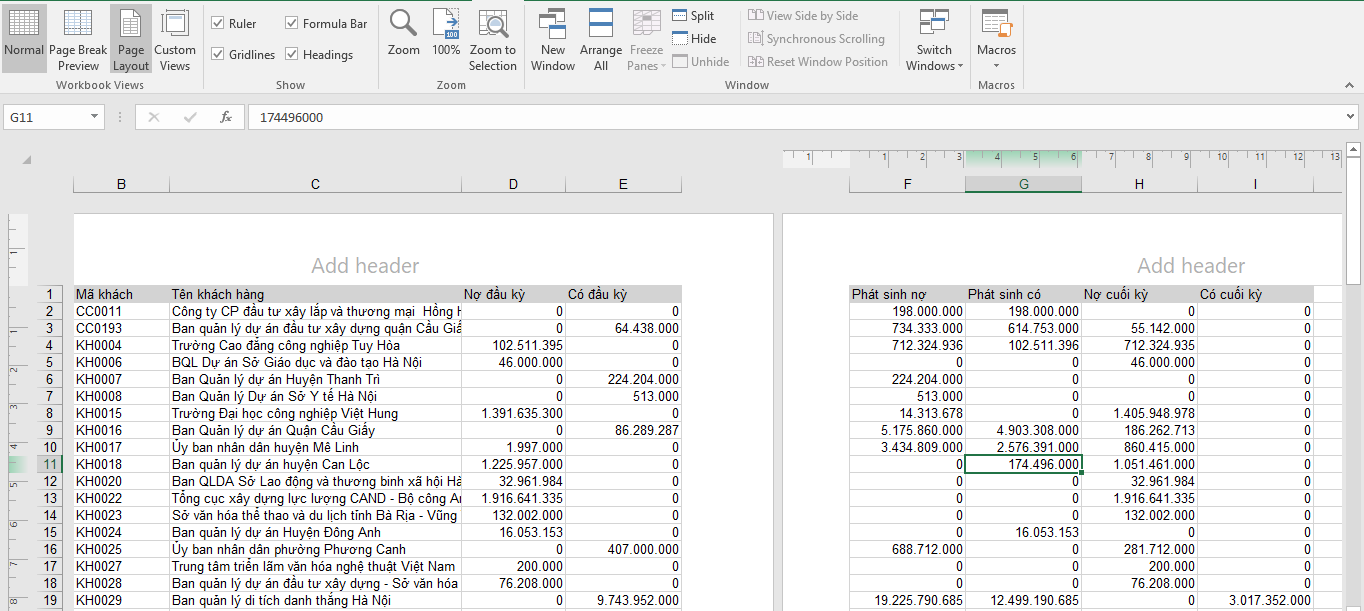
Tiếp theo chúng ta cần phải căn chỉnh trang in để vừa giấy A4 theo các bước như sau:
Bước 1: Đầu tiên chúng ta chọn thẻ Page Layout và bấm vào ô vuông ở góc dưới bên phải của mục Page Setup
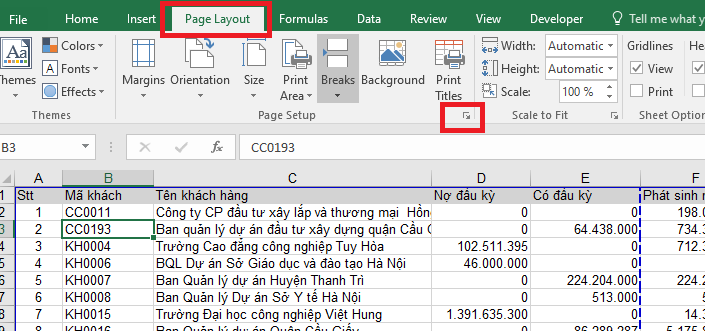
Bước 2: Lúc này sẽ hiện ra cửa sổ Page Setup, tại thẻ Page chúng ta chọn mục Paper size là A4 như hình minh họa dưới đây:
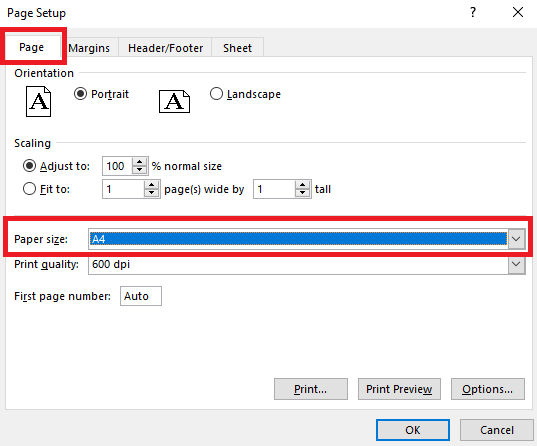
Bước 3: Sau đó chúng ta chọn chiều ngang hoặc dọc của trang in ở mục Orientation trong đó Portrait là dọc và Landscape là ngang
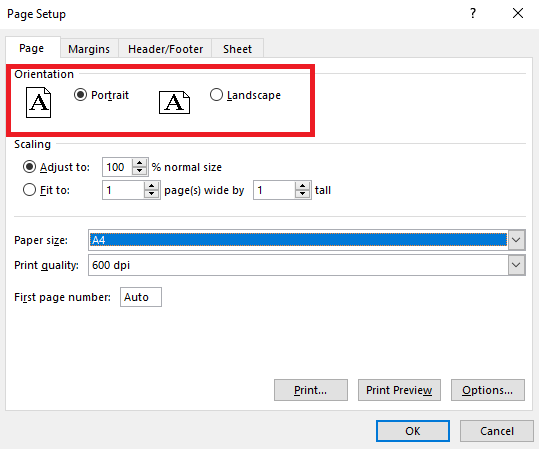
Bước 4: Tiếp theo chúng ta thiết lập để luôn luôn in vừa trang giấy tại mục Scaling và trong mục này chúng ta có 2 lựa chọn đó là Adjust to là co dãn theo tỷ lệ %, Fit to là tự động ép cho vừa đủ vào số trang mà chúng ta chọn
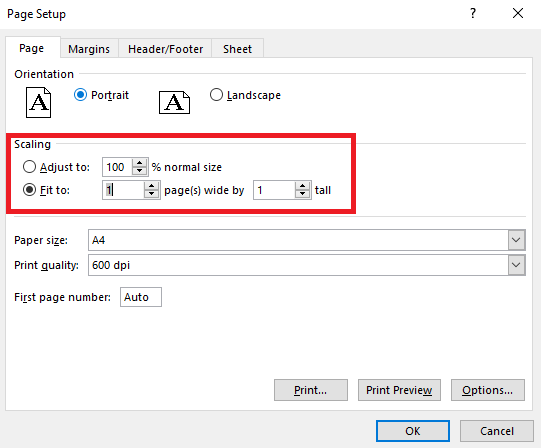
Bước 5: Sau đó chúng ta tiến hành căn lề bằng cách chuyển sang thẻ Margins và tại đây chúng ta thực hiện căn chỉnh lại lề trên, dưới, trái, phải của trang in.
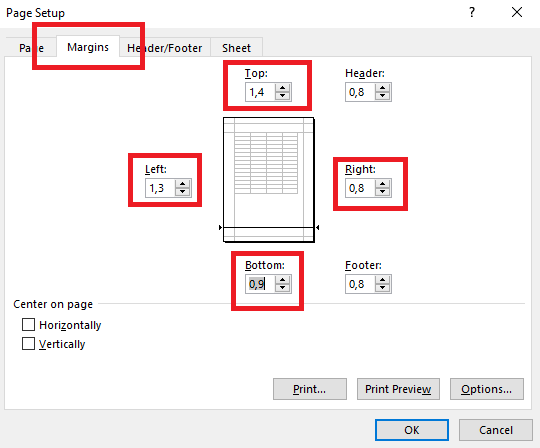
Bước 6: Sau khi căn chỉnh xong, chúng ta chọn thẻ File, chọn Print hoặc bấm tổ hợp phím tắt Ctrl + P để xem thử kết quả và nếu như vẫn chưa vừa ý thì chúng ta tiếp tục căn chỉnh.
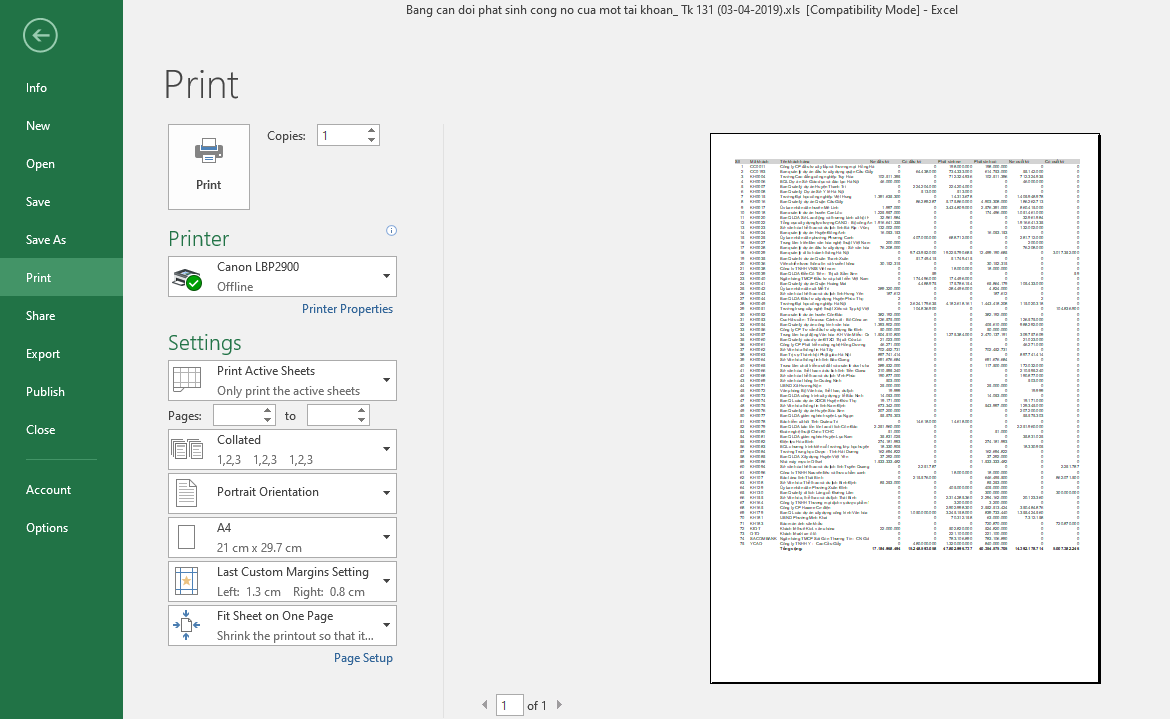
3. Một số lưu ý khi thực hiện in file excel vừa trang giấy a4
Khi in dữ liệu trên file Excel ra chúng ta sẽ cần lưu ý đến các thông số và điều chỉnh sao cho thích hợp đó là Print Titles là thiết lập tiêu đề trang in, Margins là căn chỉnh lề, Size là chỉnh kích cỡ trang giấy (A3,A4,..), Orientation là chiều của trang in (xoay ngang hoặc xoay dọc) hay Print Area là chọn vùng dữ liệu được in.
Ngoài ra, khi thực hiện in file excel vừa trang giấy a4 chúng ta cần chọn vùng in trên file Excel khi sử dụng dạng co giãn “Fit to” vì Fit to có thể khiến nội dung bị co dãn đột ngột.
Trong một vài trường hợp, chúng ta chỉ cần in một vài dữ liệu trên Excel mà không phải toàn bộ trang thì việc này rất tiện và sẽ có hai cách để chúng ta thao tác như sau:
- Cách 1: Chúng ta nhấp vào chọn vùng dữ liệu, nhấp vào Page Layout, chọn Print Area rồi chọn Set Print Area
- Cách 2: Chúng ta nhấp vào Page Layout, nhấn chọn Page Setup và nhấp vào mục Sheet. Ở Print Area, chúng ta nhấp vào đó, xong sau đó chọn vùng cần in và nhấn OK là xong.
Bên cạnh đó, để tránh tình trạng file Excel in ra bị cắt, chúng ta có thể xem trước dữ liệu trước khi in bằng cách nhấn tổ hợp phím tắt Ctrl + P hoặc command + P (trên MacOS). Khi đó tại đây chúng ta có thể xem trước định dạng file in của mình và có thể điều chỉnh nó chi tiết lại.
Qua bài viết trên đây chắc hẳn các bạn đã có thể nắm rõ được cách thiết lập, căn chỉnh để có thể in file excel vừa trang giấy a4 và một số lưu ý khi thực hiện việc in file excel vừa trang giấy a4. Mình hy vọng rằng những chia sẻ của mình sẽ thực sự hữu ích đối với các bạn và chúc các bạn thực hiện thành công nhé.