Hướng dẫn cách viết hoa trong Excel có ví dụ minh họa cụ thể
Trong quá trình làm việc với Excel chắc hẳn khi nhập dữ liệu chúng ta thường xuyên phải sử dụng đến từ viết hoa. Tuy nhiên không phải ai trong chúng ta cũng biết cách viết hoa hoặc là chuyển đổi chữ thường thành chữ in hoa. Vậy có những cách nào có thể viết hoa trong Excel. Trong bài viết hôm nay, mình sẽ chia sẻ với các bạn các cách viết hoa trong Excel một cách cụ thể và dễ hiểu nhất nhé.
1. Cách viết hoa trong Excel bằng cách sử dụng các hàm
Trong phần mềm Excel có 2 hàm giúp chúng ta có thể viết hoa và thay đổi kiểu viết chữ từ chữ thường thành chữ hoa.
- Hàm Upper là hàm cơ bản trong Excel giúp chúng ta viết hoa trong Excel và có thể chuyển từ chữ thường thành toàn bộ chữ in hoa .
- Hàm Proper là hàm thông dụng trong Excel giúp chúng ta chuyển từ chữ viết bất kỳ thành kiểu viết chỉ in hoa chữ cái đầu tiên sau dấu cách và còn lại là viết thường.
Cả 2 hàm này đều có chúng công thức và áp dụng chung 1 nguyên tắc, chẳng hạn như với hàm UPPER ta có:
=UPPER( đoạn văn bản )
Trong đó đoạn văn bản có thể là một ô chứa văn bản, hay nhập trực tiếp một đoạn văn bản vào hàm, tuy nhiên khi nhập chúng ta cần phải đặt đoạn văn bản trong dấu nháy kép.
Ví dụ minh họa: Cho bảng dữ liệu sau đây là danh sách nhân viên bao gồm họ tên, địa chỉ. Hãy sử dụng hàm Upper để có thể viết in hoa tất cả họ tên.
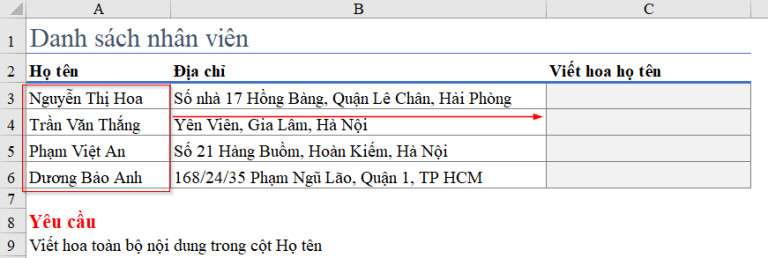
Chúng ta sẽ thực hiện công thức tại ô C3 như sau:
=UPPER(A3)
Trong đó: A3 là ô chứa đoạn văn bản cần viết hoa
Sau đó nhấn Enter và khi đó kết quả thu được như sau:
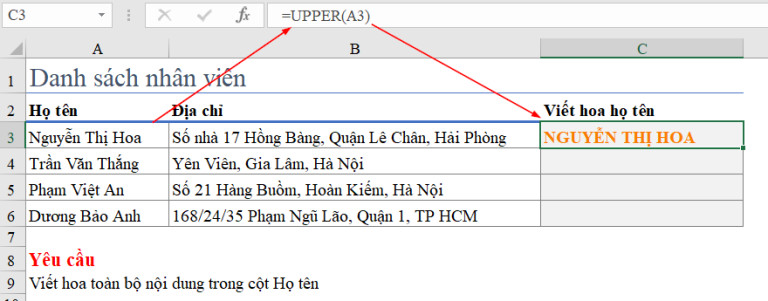
Ngoài ra chúng ta có thể áp dụng công thức cho toàn bộ vùng C3:C6 bằng cách kéo thả chuột từ ô C3 xuống các ô còn lại để nhận được kết quả như sau:
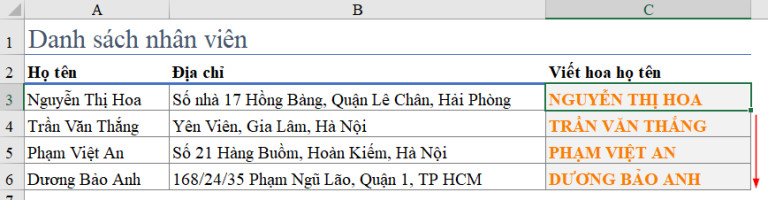
Trong trường hợp nếu không cần thay đổi cách việt trong cột A tức là cột chứa dữ liệu ban đầu thì việc viết chữ hoa đã xong.
Trong trường hợp nếu cần thay đổi cách viết ở cột A, chúng ta sẽ thực hiện tiếp như sau:
Bước 1: Đầu tiên, chúng ta cần sao chép toàn bộ vùng C3:C6 bằng cách chọn vùng này, tiếp đó nhấn chuột phải chọn Copy hay có thể dùng tổ hợp phím tắt Ctrl + C
Bước 2: Tiếp theo, chúng ta đặt chuột vào vị trí ô A3 rồi bấm chuột phải và chọn Paste Special, sau đó chọn tiếp mục Values. Khi đó cột A sẽ được viết hoa toàn bộ
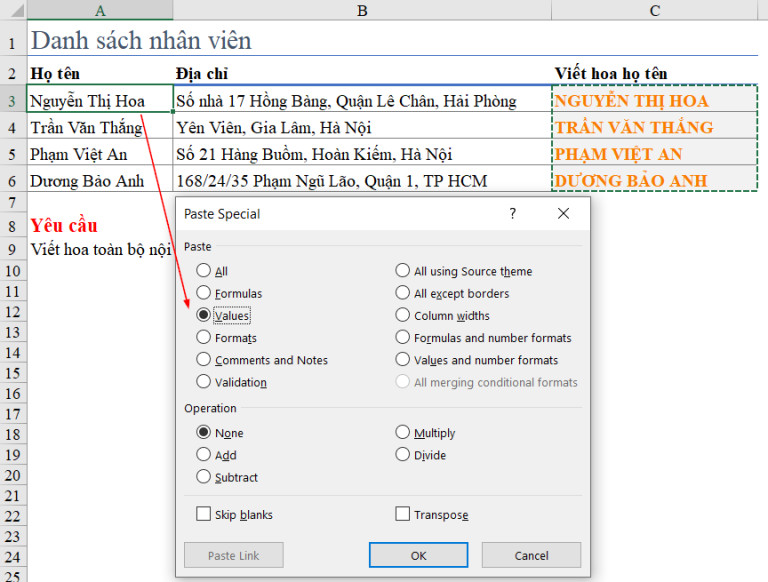
Qua đây ta có thể thấy kết quả tại vùng A3:A6 sẽ giống như ở vùng C3:C6 mà không cần thực hiện công thức hàm UPPER.
2. Cách viết hoa trong Excel thông qua phần mềm Word
Trong trường hợp nếu như chúng ta không muốn sử dụng công thức trong Excel thì chúng ta vẫn có thể viết hoa hay chuyển đổi cách viết thường thành in hoa thông qua phần mềm Microsoft Word theo các bước như sau:
Bước 1: Đầu tiên, chúng ta cần chọn vùng dữ liệu muốn chuyển đổi, tiếp đó tiến hành sao chép nội dung dữ liệu này
Bước 2: Tiếp theo, chúng ta tạo 1 file mới trong Word, sau đó dán nội dung đã sao chép trong bước 1 vào file word
Bước 3: Sau đó chúng ta bôi đen nội dung muốn chuyển đổi trong bảng tại file Word.
Bước 4: Trong thẻ Home trên thanh công cụ, chúng ta bấm chọn biểu tượng Icon hình chữ Aa và chọn nội dung mà chúng ta muốn chuyển đổi cách viết cụ thể như sau:
-
Sentence case có nghĩa là chỉ viết hoa chữ cái đầu tiên bên trái
-
-
lowercase có nghĩa là viết thường toàn bộ
-
-
UPPERCASE có nghĩa là viết hoa toàn bộ tương tự với hàm UPPER
-
-
Capitalize Each Word có nghĩa là viết hoa chữ cái đầu sau dấu cách, còn lại viết thường tương tự như hàm PROPER
-
-
tOGGLE cASE có nghĩa là viết thường chữ cái đầu sau dấu cách và còn lại viết hoa
Ngoài ra, chúng ta cũng có thể có thêm lựa chọn Half-width hoặc Full-width tuy nhiên chúng chỉ áp dụng trên phiên bản office 365.
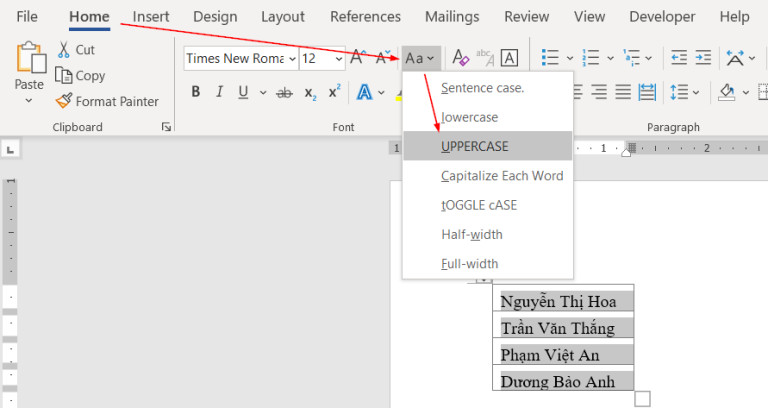
Sau khi chúng ta đã chuyển đổi cách viết thành chữ viết hoa trên phần mềm Word, thì chúng ta hãy sao chép kết quả và dán trở lại file Excel. Như vậy là chúng ta đã hoàn thành xong việc viết hoa trong Excel.
3. Cách viết hoa trong Excel bằng code VBA
Ngoài hai cách trên thì chúng ta cũng có thể thực hiện viết hoa trong Excel bằng code VBA theo các bước như sau:
Đầu tiên, chúng ta hãy sao chép các đoạn code sau vào Module bất kỳ trong VBA và đoạn macro chuyển đổi chữ thường sang chữ hoa như sau:
Sub Uppercase()
For Each Cell In Selection
If Not Cell.HasFormula Then
Cell.Value = UCase(Cell.Value)
End If
Next Cell
End Sub
Tiếp theo, chúng ta vẽ các hình khối Shapes rồi gán các Macro (Asign Macro) vào hình khối đó và viết tên để phân biệt các hình khối
Sau đó, chúng ta có thể chuyển đổi cách viết bằng việc chọn một vùng ô có chứa nội dung cần chuyển đổi, tiếp đó bấm vào hình khối tương ứng để chuyển đổi cách viết như hình minh họa dưới đây:
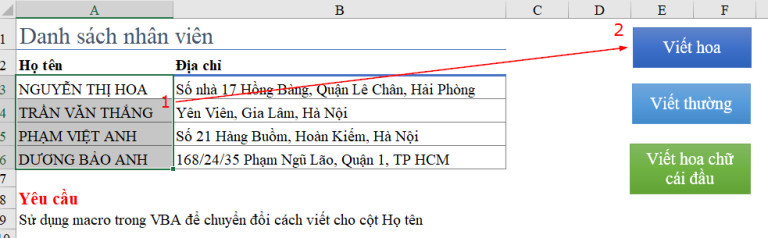
Qua bài viết trên chắc hẳn các bạn đã nắm được các cách viết hoa trong Excel. Mình hy vọng rằng những chia sẻ của mình sẽ thực sự hữu ích đối với các bạn và chúc các bạn sẽ thực hiện thành công nhé.