Hàm And trong Excel: Công Thức và Cách sử dụng hàm And trong Excel đầy đủ có ví dụ
Hàm AND trong Excel là một trong những hàm được sử dụng phổ biến và là một hàm sẽ trả về kết quả là TRUE nếu tất cả các đối số của hàm định trị là TRUE và trả về kết quả là FALSE nếu có ít nhất một đối số của hàm định trị là FALSE, do vậy hàm AND có thể chúng ta kiểm tra đồng thời các dữ liệu trong Excel để thỏa mãn một điều kiện cho trước nào đó. Trong bài viết sau đây, mình sẽ chia sẻ về công thức và cách sử dụng của hàm AND trong Excel một cách chi tiết và kèm theo ví dụ minh họa cụ thể, ngoài ra mình sẽ đưa ra cách kết hợp giữa hàm and và hàm if trong Excel để các bạn có thể ứng dụng vào giải quyết công việc hiệu quả hơn
1. Công thức và cách sử dụng hàm And trong Excel
Hàm And có công thức như sau:
=AND(logical1,logical2,…)
Trong đó:
logical1 và logical2 đều là các mệnh đề logic của hàm. Khi đó, kết quả của hàm AND sẽ trả về là:
-
True có nghĩa là khi tất cả các mệnh đề logic đều đúng
-
-
False có nghĩa là khi một mệnh đề logic bất kỳ nào trong hàm sai
Do đó mục đích của hàm AND là xét các điều kiện dạng “VÀ”, tức là phải đồng thời đúng, hàm AND này cho phép chúng ta sử dụng nhiều hơn 1 mệnh đề logic, tuy nhiên hàm AND có tối đa 256 đối số phải là các giá trị logic hay các mảng hoặc tham chiếu chứa các giá trị logic. Ngoài ra, tất cả các giá trị sẽ bị bỏ qua nếu một đối số mảng hoặc tham chiếu có chứa văn bản hoặc ô rỗng.
2. Kết hợp hàm And với hàm If trong Excel
Trong trường hợp nếu chúng ta cần giải quyết bài toán mà phải kiểm tra nhiều điều kiện mới có thể hiển thị các giá trị cho thích hợp, khi đó chúng ta hãy sử dụng kết hợp giữa hàm IF, AND để thực hiện bài toán đó.
Kết hợp hàm IF và hàm AND có công thức như sau:
=IF(AND(Điều kiện 1,Điều kiện 2,…Điều kiện n),“giá trị 1”,“giá trị 2”)
Công thức kết hợp 2 hàm này có ý nghĩa là trong trường hợp nếu tất cả các điều kiện trong hàm AND đều đúng thì hiển thị “giá trị 1”, còn nếu có một điều kiện trong hàm AND không thỏa mãn thì hiển thị “giá trị 2”.
Ví dụ 1: Cho bảng giá trị dưới đây, hãy sử dụng hàm And kết hợp với hàm If
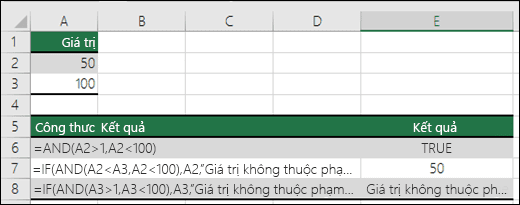
Hình ảnh minh họa về cách kết hợp giữa hàm And và hàm If
|
Công thức |
Mô tả |
|
=AND(A2>1;A2<100) |
Công thức này có nghĩa là nếu hiển thị TRUE nếu A2 lớn hơn 1 VÀ nhỏ hơn 100, còn trường hợp nếu không sẽ hiển thị FALSE. |
|
=IF(AND(A2 |
Công thức này có nghĩa là nếu hiển thị giá trị trong ô A2 nếu giá trị đó nhỏ hơn A3 VÀ nhỏ hơn 100, còn trong trường hợp nếu không thì sẽ hiển thị thông báo "Giá trị nằm ngoài phạm vi". |
|
=IF(AND(A3>1;A3<100);A3;"Giá trị nằm ngoài phạm vi") |
Công thức này có nghĩa là nếu hiển thị giá trị trong ô A3 nếu giá trị đó lớn hơn 1 VÀ nhỏ hơn 100, còn trong trường hợp nếu không thì hiển thị thông báo. và chúng ta có thể thay thế nội dung tùy ý cho thông báo. |
Ví dụ 2: Cho bảng dữ liệu dưới đây, hãy sử dụng kết hợp hàm And và hàm If để tính toán xem nhân viên bán hàng có đủ điều kiện được thưởng hay không
Để có thể tính toán xem nhân viên bán hàng được thưởng bao nhiêu, chúng ta thực hiện theo công thức như sau:
=IF(AND(B14>=$B$7;C14>=$B$5);B14*$B$8;0)
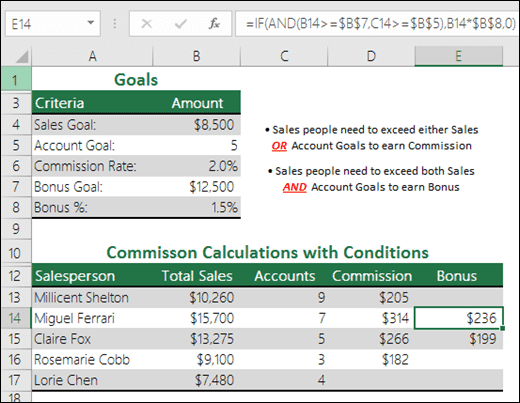
Hình ảnh minh họa về cách kết hợp giữa hàm And và hàm If
Ví dụ 3: Cho bảng số liệu sau, hãy xem xét xem người nào được thưởng, biết tiêu chí xét thường là: đi làm từ 24 ngày trở lên VÀ không có ngày nào đi muộn.
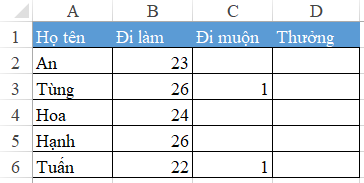
Hình ảnh minh họa về cách kết hợp giữa hàm And và hàm If
Chúng ta phân tích bài toán như sau: Đi làm từ 24 ngày trở lên được viết là B2>=24, Không có ngày nào đi muộn được viết là C2=0, Hai nội dung này có mối quan hệ VÀ, vì vậy được đặt trong cùng hàm AND
Chúng ta sẽ nhập công thức tại ô D2 như sau:
=IF(AND(B2>=24,C2=0),”Có”,”Không”)
Khi đó kết hợp hàm AND trong hàm IF thì: trong trường hợp nếu cả 2 điều kiện đều đúng sẽ trả về kết quả là “Có” thưởng, còn nếu một trong 2 điều kiện trả về Sai thì sẽ trả về kết quả là “Không” thưởng
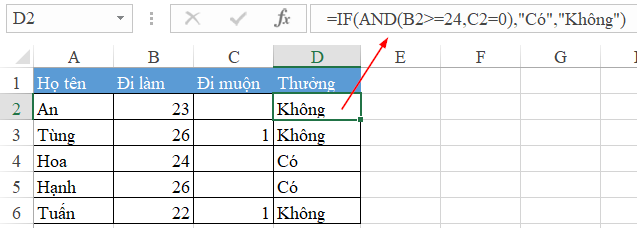
Hình ảnh minh họa về cách kết hợp giữa hàm And và hàm If
3. Một số lưu ý khi sử dụng hàm and
-
Trong Excel, hàm AND không phân biệt chữ viết hoa và thường và không hỗ trợ các ký tự đại diện.
-
-
Trong khi sử dụng hàm And thì các đối số là giá trị text hoặc ô trống sẽ bị bỏ qua và hàm AND trả về #VALUE nếu không có giá trị logic được tìm thấy hay được tạo trong quá trình đánh giá.
Trên đây là một số chia sẻ của mình về công thức và cách sử dụng hàm hàm AND trong Excel. Hy vọng những kiến thức về hàm And này sẽ thực sự hữu ích đối với các bạn trong quá trình làm việc và xử lý dữ liệu trong Excel.