Hướng dẫn Cố Định Cột trong Excel có ví dụ minh hoạ cụ thể
Đối với dân văn phòng, những người hay sử dụng tin học văn phòng, đặc biệt là Excel, phải thường xuyên sử dụng Excel để quản lý ngân sách, danh sách,... từ vài chục người đến vài nghìn người. Điều này gây ra khó khăn không hề nhỏ đối với họ khi họ cần nhập dữ liệu vào trong bảng tính sao cho nhanh và chính xác nhất. Bởi vậy việc cố định cột trong Excel vô cùng hữu ích quan trọng và cần thiết trong trường hợp bạn có 1 danh sách dài, còn nếu như nó chỉ trong 1 trang tính thì tính năng này là không cần thiết.Vậy làm cách nào để bạn cố định dòng và cột trong excel đơn giản và nhanh chóng nhất? Hãy cùng tham khảo cách cố định cột trong excel để có thể thực hiện các thao tác nhanh hơn và xử lí tình huống một cách dễ dàng nhé!
1. Cố định cột trong Excel là gì?
Cố định cột trong Excel có nghĩa là khi dữ liệu của bạn có nhiều mục, tiêu đề mà trang tính trong Excel không thể hiện hết được khiến bạn khó quan sát hay quá trình nhập dữ liệu sẽ không được nhanh và chính xác. Khi thực hiện việc cố định cột trong Excel thì các cột phía bên trái hoặc bên phải được cố định sẽ không bị di chuyển. Do vậy khi kéo sang hai bên bạn vẫn có thể nhìn và nhập dữ liệu đúng chỗ, dễ dàng kiểm tra những sai sót dữ liệu hơn nữa việc này sẽ khiến bạn có thể tạo được một file Excel chuyên nghiệp hơn.
2. Cách cố định cột trong Excel
2. 1. Cách cố định cột đầu tiên trong Excel
Ví dụ minh họa: Cho bảng dưới đây là bảng lương của nhân viên. Hãy cố định cột đầu tiên đó là cột “ Họ và tên”.
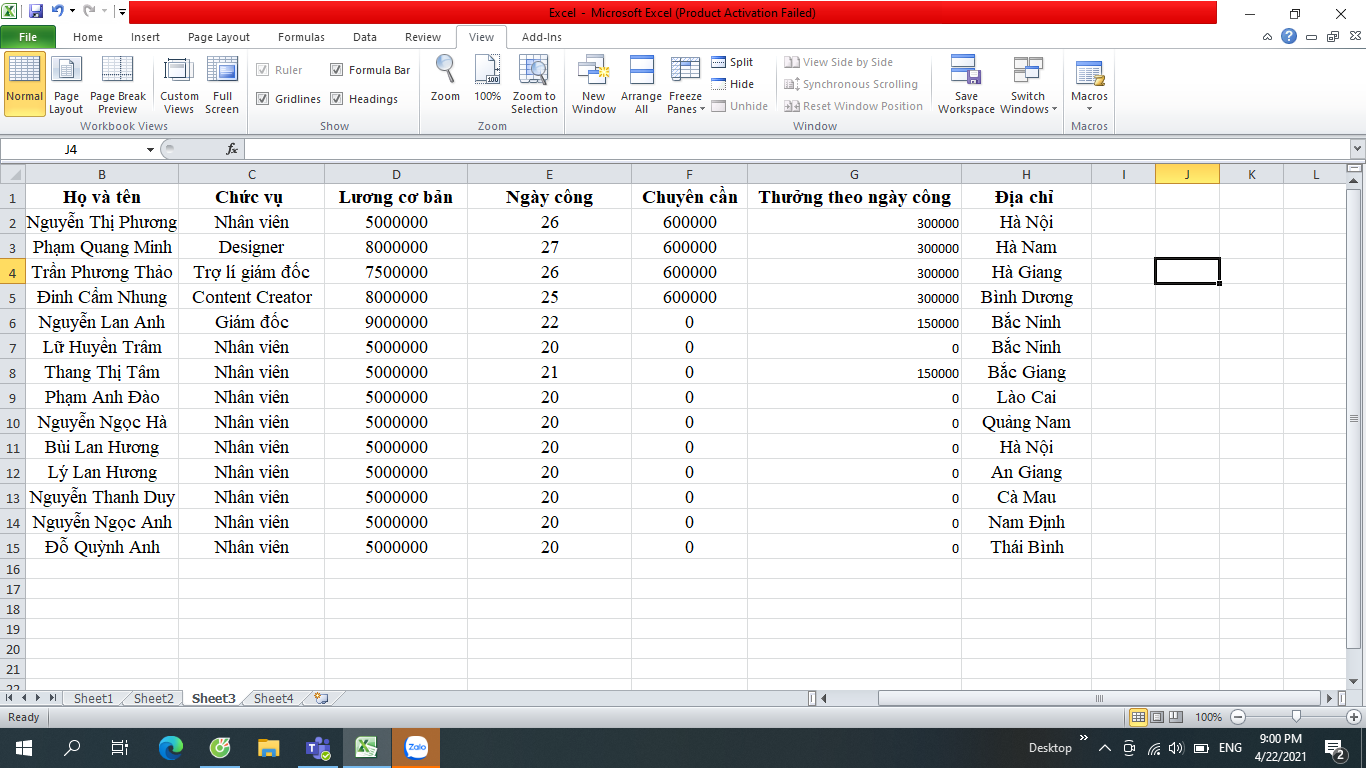
Để cố định cột đầu tiên bạn cần thực hiện các bước như sau:
Bước 1: Mở thẻ View => Chọn Freeze Panes
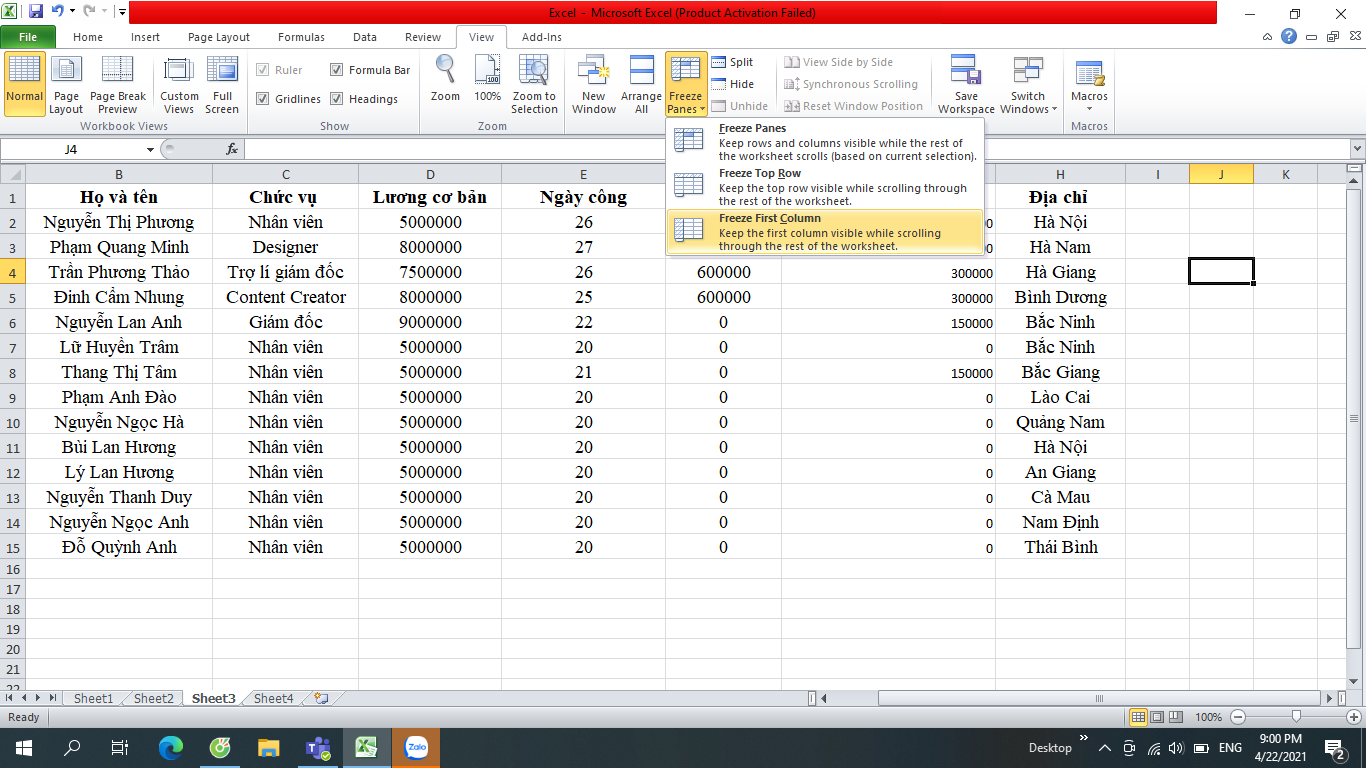
Bước 2: Sau đó bạn Chọn Freeze First Column để cố định cột đầu tiên trong Excel. Như vậu ta được kết quả sau khi cố định cột như sau:
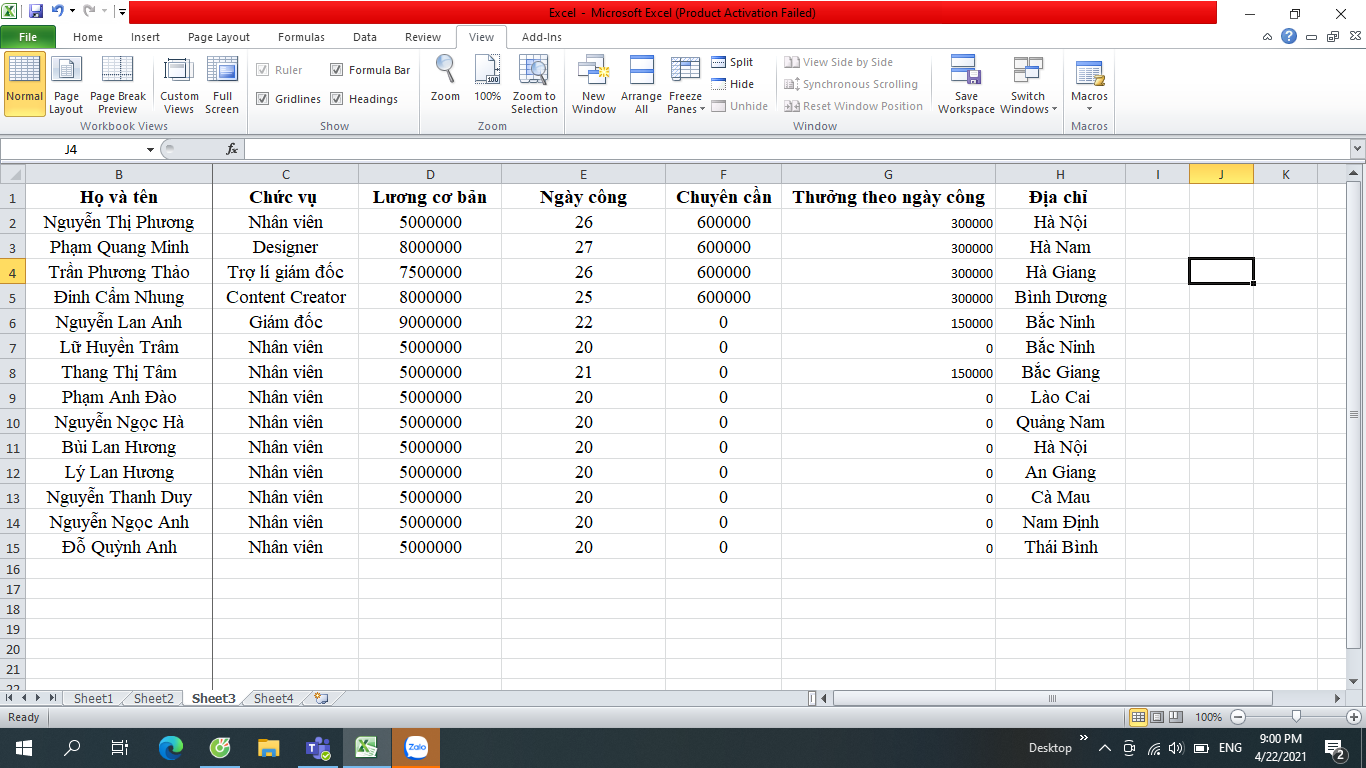
Chú ý:
Khi bạn thấy 1 đường sẫm màu ,đậm và dày ngăn cách cột đầu với các cột bên cạnh là bạn đã cố định thành công.
Như ví dụ trên: Một viền màu đậm và dày ngay bên phải cột B chứng tỏ góc bên trái của bảng dữ liệu đã được cố định.
2.2. Cách cố định nhiều cột trong Excel
Ví dụ minh họa: Giả sử, cho bảng như ví dụ trên là bảng lương của nhân viên.
Bây giờ bạn muốn cố định 4 cột đầu tiên trong bảng đó là STT, Họ và tên, Chức vụ, Lương cơ bản, ta cần làm những bước như sau:
Bước 1: Chọn/Bôi đen cột ở bên phải cột cuối cùng hoặc dòng chứa cạnh bên phải của cột cuối cùng trong nhóm cần cố định.
Theo như ví dụ: nếu bạn muốn khóa 3 cột đầu tiên (A – D), hãy chọn toàn bộ cột E hoặc ô E1. Và bạn chỉ cần nhớ rằng cột cố định sẽ luôn luôn bắt đầu từ cột A bạn không thể khóa nhiều cột ở giữa bảng.
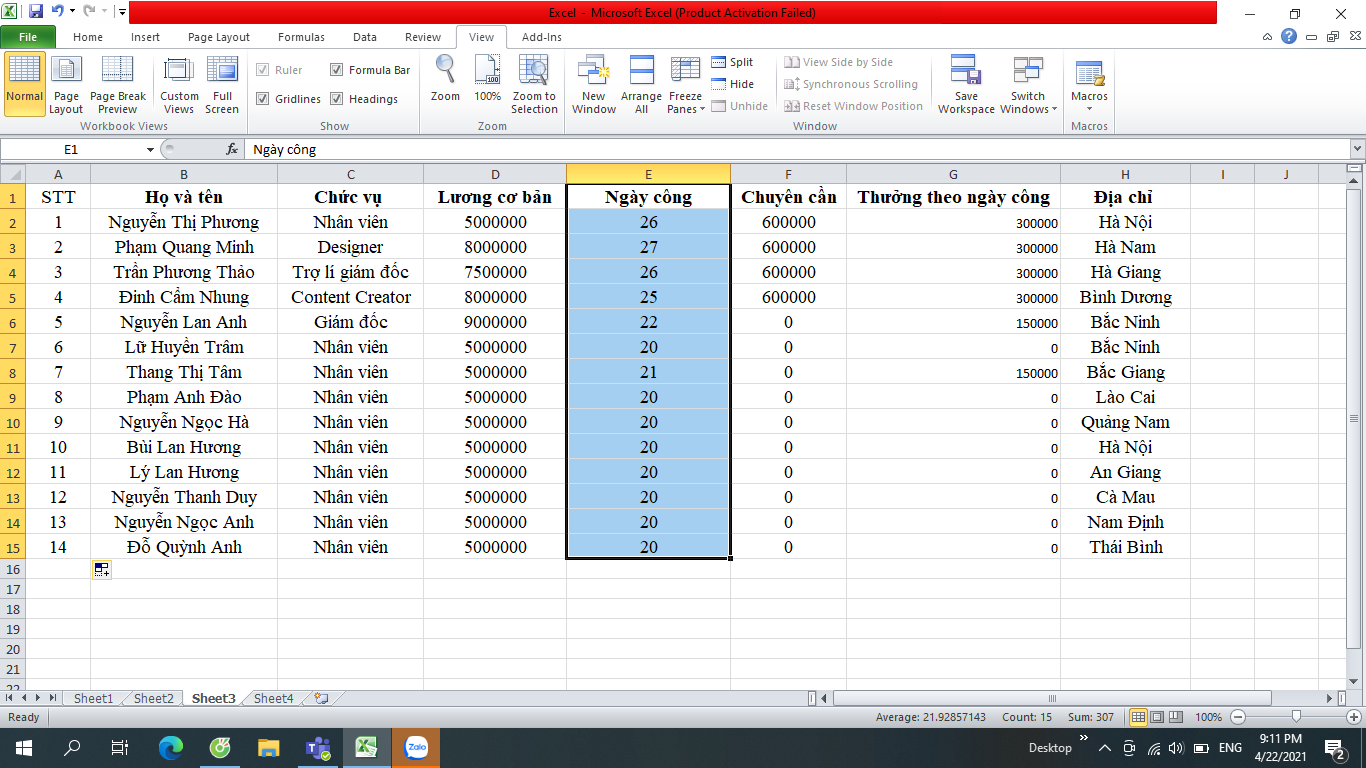
Bước 2: Và bây giờ, vào tab View> Freeze panes> Freeze panes.
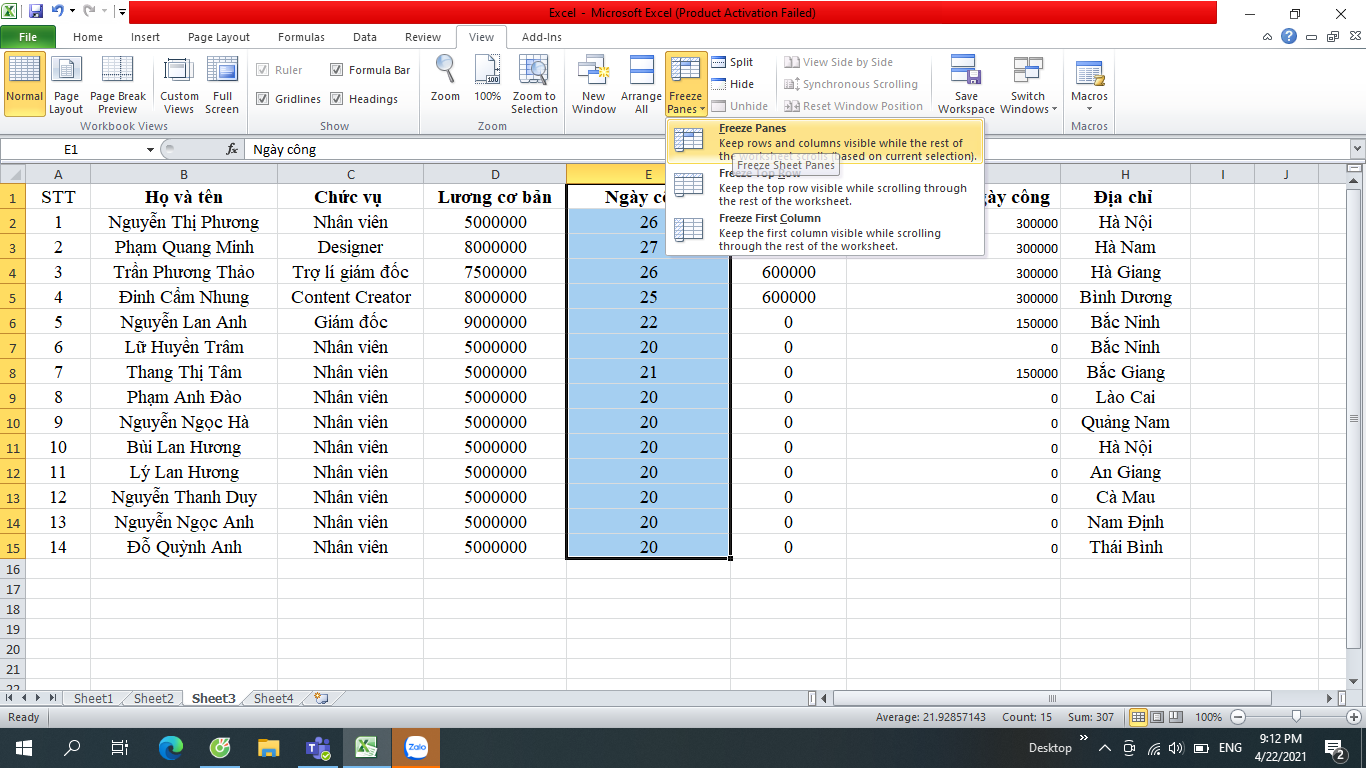
Như vậy, ta được kết quả như sau:
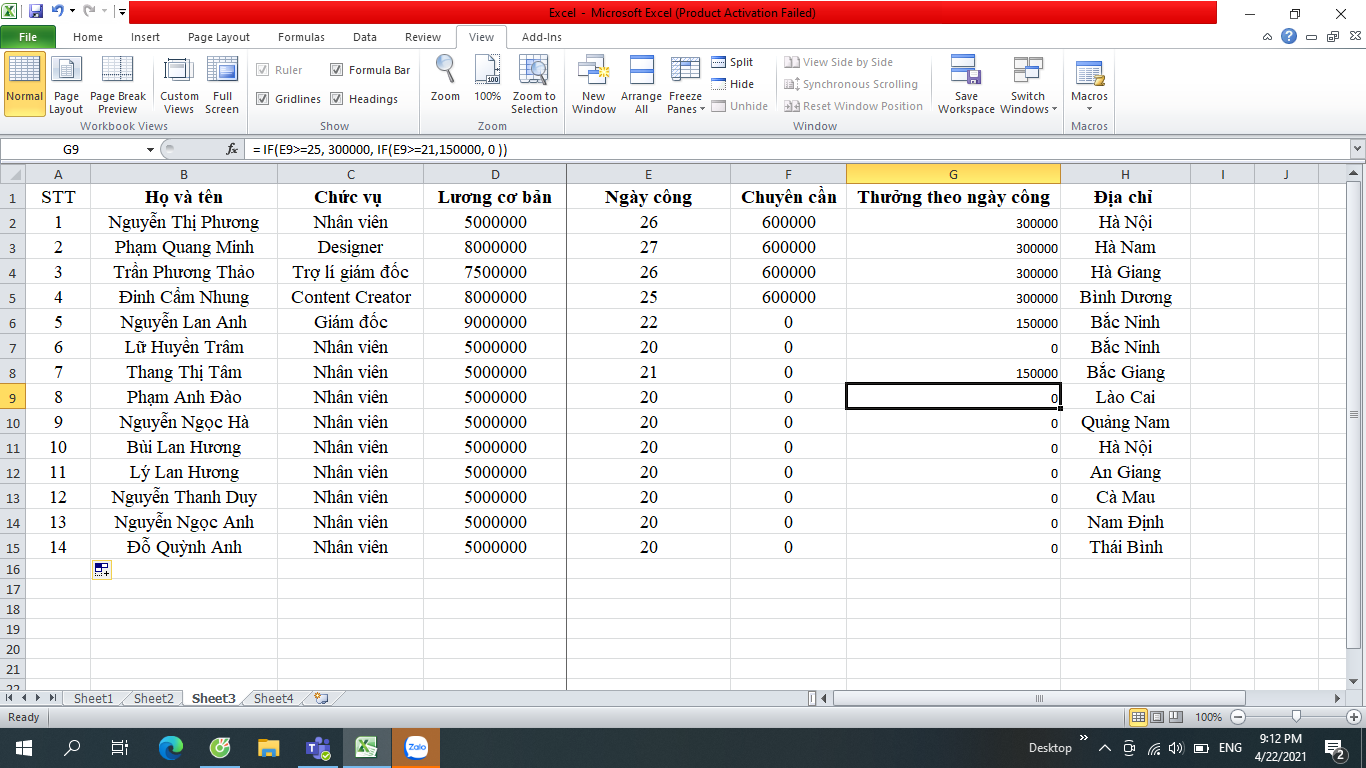
Chú ý: Hãy đảm bảo rằng các cột mà bạn muốn khóa đều hiển thị tại thời điểm thực hiện thao tác. Nếu một số cột không thể hiện lúc đó, bạn vẫn sẽ không nhìn thấy chúng sau khi cố định.
3. Một số lưu ý khi cố định cột trong Excel
-
Thứ nhất là tránh các dòng bị ẩn/mất: Khi bạn khóa nhiều cột trong một bảng tính, bạn có thể vô tình không để hiển thị một vài ô trong số chúng, và kết quả là bạn cũng sẽ không nhìn thấy chúng sau đó. Để tránh điều này, hãy đảm bảo rằng tất cả các hàng, các cột mà bạn muốn khóa đều nằm trong tầm nhìn vào lúc thực hiện việc cố định nhé! Mặt khác lỗi này sẽ không dẫn đến việc bị mất dữ liệu ở những ô không hiển thị đâu nên bạn không cần lo lắng.
-
-
Thứ hai là Cách ngụy trang cột bị cố định: Nếu bạn không thích các dòng sẫm màu phân cách giữa các dữ liệu được cố định thì chúng ta có thể ngụy trang các ô đã cố định bằng các định dạng khác nhau với màu sắc khác nhau để dễ nhận biết hơn trong phần Cell Styles.
-
-
Thứ ba là nếu như khi nhập dữ liệu để kiểm tra xong bạn muốn bỏ cố định cột. Vậy cách bỏ cố định cột trong Excel có khó hay không? Câu trả lời là không. Để bỏ cố định cột trong Excel thì bạn chỉ cần vào thẻ View > Chọn Freeze Panes > Nhấn chọn Unfreeze Panes để bỏ cố định cột trong Excel.
Như vậy, chỉ với một số bước đơn giản các bạn đã có thể nhanh chóng cố định cột, cố định dòng tiêu đề. Từ giờ trở đi các bạn sẽ không phải tốn quá nhiều thời gian để xử lý những file Excel có lượng dữ liệu lớn.Sử dụng Freeze Panes là một trong những cách giúp kiểm soát dữ liệu lớn và được ứng dụng nhiều trong thực tiễn . Hơn nữa việc cố định cột giúp bạn thao tác nhanh hơn, kiểm soát chặt chẽ dữ liệu, đảm bảo tính ứng dụng cao trong thực tiễn công việc hàng ngày.
Hy vọng rằng bài viết của mình đã giúp cho các bạn biết sử dụng tính năng Freeze Panes để có thể cố định cột trong Excel . Chúc các bạn thành công!