Hàm countifs trong Excel: Công Thức và Cách dùng hàm countifs trong Excel đầy đủ có ví dụ
Hàm COUNTIFS trong Excel là một trong những hàm thống kê được sử dụng phổ biến đối với dân văn phòng khi làm việc với Excel và hàm COUNTIFS được sử dụng trong các trường hợp thống kê, để đếm những ô thỏa mãn các điều kiện cho trước hay hàm này có thể giúp bạn tính tổng sản lượng đạt yêu cầu hay dự đoán bằng cách xác định tần suất xuất hiện của các con số từ 00 đến 99. Bài viết dưới đây của mình sẽ hướng dẫn chi tiết, cụ thể công thức và cách dùng hàm COUNTIFS thông qua các ví dụ minh họa để công việc được xử lý đơn giản và hiệu quả hơn
1. Cách sử dụng hàm countifs trong Excel
Hàm COUNTIFS trong Excel có ý nghĩa là trả về số lượng các ô thỏa mãn một hoặc nhiều điều kiện. Ngoài ra, hàm COUNTIFS có thể được sử dụng với các điều kiện như ngày, số, text, và các điều kiện khác hay hỗ trợ toán tử logic (>, <,><>, =) và ký tự đại diện (*,?) để kết hợp các phần.
Hàm COUNTIFS có công thức như sau:
=COUNTIFS(criteria_range1, criteria1, [criteria_range2, criteria2],…)
Trong đó có các đối số sau đây:
- criteria_range1 là giá trị bắt buộc, là phạm vi thứ nhất trong đó cần đánh giá các tiêu chí liên kết.
- criteria1 là đối số bắt buộc, là tiêu chí dưới dạng một số, biểu thức, tham chiếu ô hoặc văn bản để xác định những ô nào cần đếm. Ví dụ: tiêu chí này có thể được biểu thị, hiển thị là 52, “>52”, B5, “xoài” hoặc “52”.
- criteria_range2, criteria2, … là các giá trị tùy chọn, là những phạm vi bổ sung và tiêu chí liên kết của chúng. Phạm vi này cho phép tối đa 127 cặp phạm vi/tiêu chí.
2. Ví dụ minh họa về hàm countifs trong excel
Ví dụ 1: Cho bảng dưới đây, bằng cách dùng hàm COUNTIFS hãy tính các mặt hàng “Apples” với số tiền lớn hơn $200.
Áp dụng hàm COUNTIFS trong bài toán trên, ta thực hiện công thức như sau:
=COUNTIFS($A$2:$A$11,”Táo”,$B$2:$B$11,”>200″)
Trong đó:
A2: A11 là criteria_range1 là phạm vi thứ nhất cần đánh giá các tiêu chí liên kết.
B2: B11 là criteria_range2 là những phạm vi bổ sung và tiêu chí liên kết của chúng
Sau đó nhấn Enter để cho ra kết quả như bảng dưới đây:
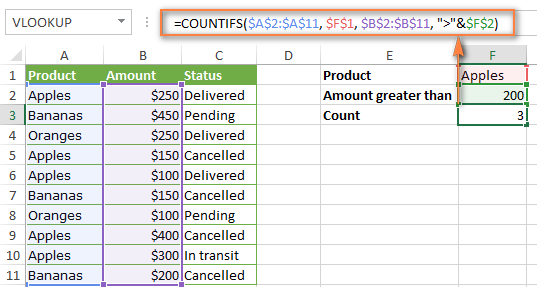
Hoặc, cách thứ hai là chúng ta có thể nhập các giá trị tiêu chí và những ô nhất định, ví dụ F1 và F2, sau đó tham chiếu những ô đó trong công thức như sau:
=COUNTIFS($A$2:$A$11,$F$1,$B$2:$B$11,”>&$F$2)
Chú ý rằng khi sử dụng giá trị tuyệt đối trong criteria và criteria_range để công thức vẫn đúng khi sao chép sang các ô tính khác.
Ví dụ 2: Cho bảng dưới đây, áp dụng hàm COUNTIFS để tính số lượng nhân viên Nam có ngày công làm việc là 25
Để giải quyết được bài toán trên, áp dụng hàm COUNTIFS tại ô cần nhập kết quả chúng ta nhập công thức như sau:
=COUNTIFS(C2:C7,”Nam”,D2:D7,25)
Trong đó:
C2:C7 là giá trị bắt buộc, là vùng đếm 1 với Giới tính của nhân viên.
Giới tính “Nam” là điều kiện của vùng đếm 1.
C2:C7 là vùng đếm 2 với Ngày công của nhân viên và “25” là điều kiện của vùng đếm 2.
rồi nhấn Enter để thực hiện công thức và ta nhận được kết quả như sau:
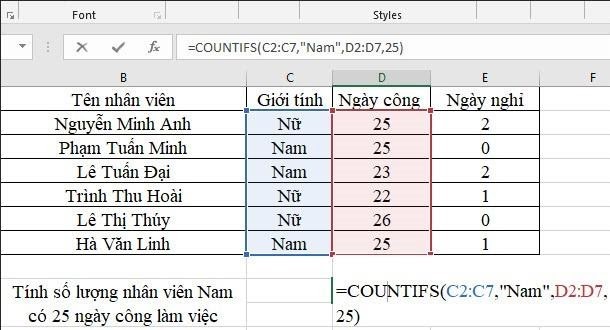
Theo ví dụ đã cho, kết quả đó là có 2 nhân viên là Nam có 25 ngày công.
Ví dụ 3. Dùng hàm COUNTIFS để đếm ngày với nhiều điều kiện. Cho ví dụ dưới đây, hãy tìm ra có bao nhiêu sản phẩm được mua sau ngày 20 tháng 5 năm 2014 và giao hàng sau ngày 01 tháng 6 năm 2014.
Chúng ta có thể sử dụng công thức COUNTIFS để đếm số ngày trong các cột khác nhau đáp ứng từ hai điều kiện trở lên.
Áp dụng hàm COUNTIFS, ta thực hiện công thức như sau:
=COUNTIFS(C2:C9,”>5/20/2014″,D2:D9,”>6/7/2014″)
Trong đó:
- C2:C9 là giá trị bắt buộc, là phạm vi thứ nhất cần đánh giá đó là ngày mua
- >5/20/2014 là điều kiện mua sau ngày 20 tháng 5 năm 2014
- D2:D9 là giá trị bắt buộc, là phạm vi thứ hai cần đánh giá đó là ngày nhận
- >6/7/2014 là điều kiện mua sau ngày 6 tháng 7 năm 2014
sau đó ta nhấn Enter để nhận được kết quả như sau:
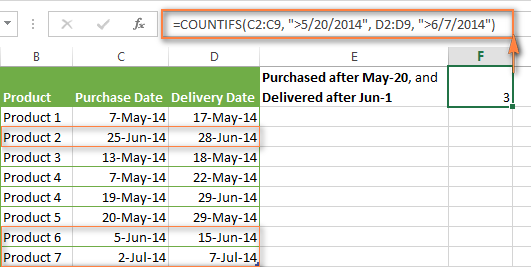
3. Một số lưu ý khi sử dụng hàm countifs trong Excel
- Khi sử dụng hàm COUNTIFS, mỗi phạm vi bổ sung phải có cùng số hàng và cột với đối số phạm vi tiêu chí 1 và các phạm vi không nhất thiết phải liền kề với nhau.
- Các vùng chọn bổ sung cần phải có cùng số hàng và cột với vùng criteria_range1, có thể tách rời nhau. Hơn nữa, điều kiện vùng chọn tham chiếu đến ô trống thì hàm COUNTIFS tự động coi giá trị là 0.
- Chúng ta có thể dùng các ký tự hỏi chấm “?” để thay thế cho ký tự nào đó hay dấu sao “ *” để thay thế cho cả một chuỗi ký tự. Nếu chúng ta cần tìm dấu hỏi chấm “?” hay dấu sao “ *” thực thì gõ dấu ~ ở trước ký tự đó.
Qua bài viết trên, chúng ta đã có thể hiểu rõ cụ thể về hàm COUNTIFS, về cú pháp của hàm và cách dùng của hàm COUNTIFS hoạt động trong việc đếm dữ liệu gồm nhiều điều kiện kèm theo. Trên đây là hướng dẫn chi tiết cách sử dụng hàm COUNTIFS cơ bản nhất và một số ví dụ cụ thể hi vọng giúp ích cho các bạn. Chúc các bạn thành công!