Hướng dẫn cách chuyển file excel sang pdf có hình ảnh minh họa
Trong khi làm việc với Excel, chắc hẳn có đôi lúc chúng ta cần phải gửi file bảng tính, dữ liệu Excel cho bạn bè hay đồng nghiệp, tuy nhiên chúng ta lại muốn bảo toàn định dạng các file thống kê trong bảng tính Excel của mình. Đơn giản trong những trường hợp này, chúng ta có thể chuyển file Excel sang PDF. Vậy có những cách nào có thể chuyển file Excel sang PDF? Trong bài viết sau đây, mình sẽ chia sẻ chi tiết và cụ thể các cách chuyển file Excel sang PDF.
1. Cách chuyển file excel sang pdf trực tiếp trong phần mềm Excel
Cách chuyển file Excel sang PDF trực tiếp trong phần mềm Excel là cách nhanh chóng và dễ dàng nhất. Tuy nhiên, khi thực hiện cách này sẽ có sự khác nhau trong cách chuyển giữa Microsoft Excel 2010 trở đi so với các phiên bản Microsoft Excel 2007 hay 2003.
Đối với phiên bản Excel 2010 và các phiên bản mới hơn thì chúng ta chỉ cần nhấn chọn File rồi sử dụng công cụ Save As/ Save as Type sau đó tiến hành chọn định dạng PDF đã được Microsoft tích hợp sẵn trên Excel rồi lưu vào máy tính như hình minh họa dưới đây:
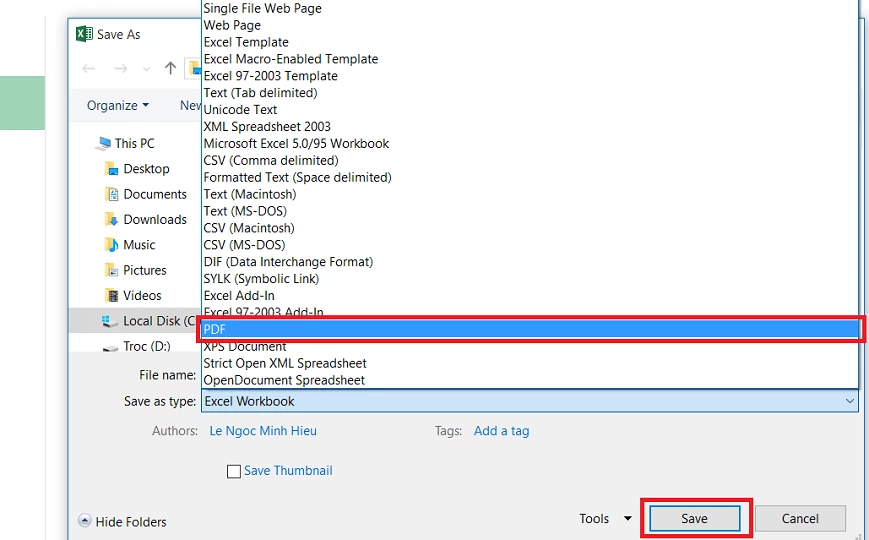
Hình ảnh minh họa về cách chuyển file excel sang pdf trực tiếp trong phần mềm Excel
Còn đối với phần mềm Excel 2007 hoặc cũ hơn thì chúng ta cần phải cài đặt add-in Microsoft Save as PDF or XPS của Microsoft rồi mới có thể tiến hành chuyển đổi định dạng Excel sang PDF theo các bước như sau:
- Đầu tiên chúng ta cần phải tải tiện ích add-in về máy tính rồi tiến hành cài đặt vào máy tính.
- Sau khi hoàn thành việc cài đặt thì sẽ xuất hiện thêm một tùy chọn PDF or XPS trong nút Save as, rồi chúng tiến hành chọn rồi lưu vào máy tính.
2. Cách chuyển file excel sang pdf bằng Google Drive
Để có thể lưu file Excel lên hệ thống Google Sheet và vừa có thể lưu file Excel về dạng PDF một cách nhanh chóng và đơn giản thì chúng ta có thể sử dụng cách chuyển file Excel sang PDF bằng Google Drive, chúng ta thực hiện lần lượt theo các bước như sau:
Bước 1: Đầu tiên chúng ta cần truy cập vào Google Drive, tiếp đó chọn New – File upload để có thể tải file Excel cần chuyển sang PDF lên hệ thống lưu trữ.
Bước 2: Sau khi tải lên thành công thì chúng ta nhấn chọn file vừa tải lên và nhấn vào nút Open with Google Sheets để mở file Excel dưới dạng Google Sheet.
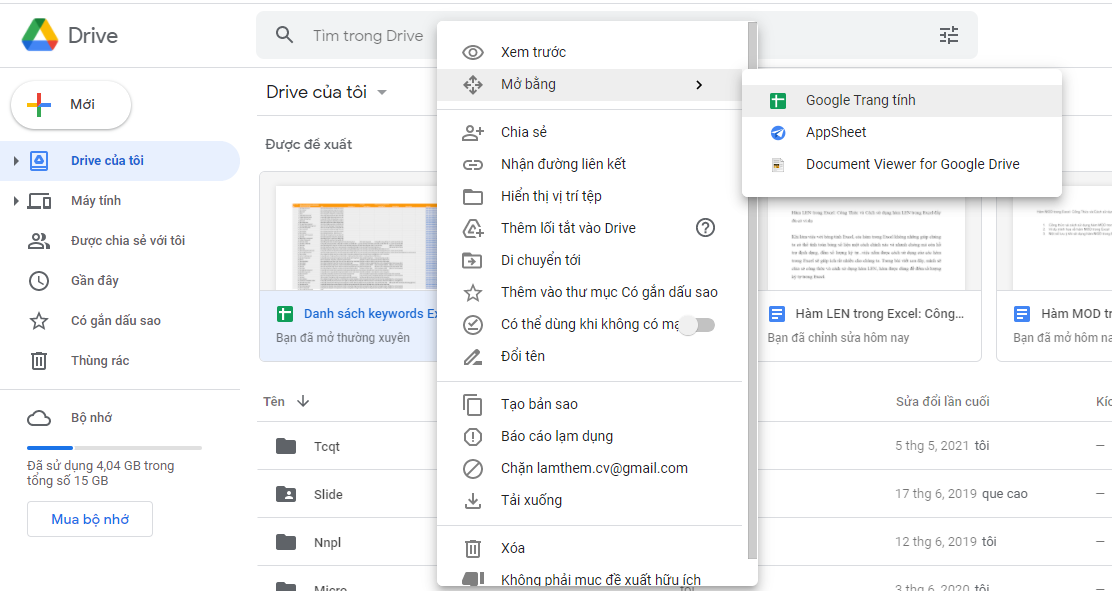
Hình ảnh minh họa về chuyển file excel sang pdf bằng Google Drive
Bước 3: Tiếp theo, chúng ta vào File, nhấn chọn Download as rồi chọn PDF Document để tải tập tin PDF về máy tính
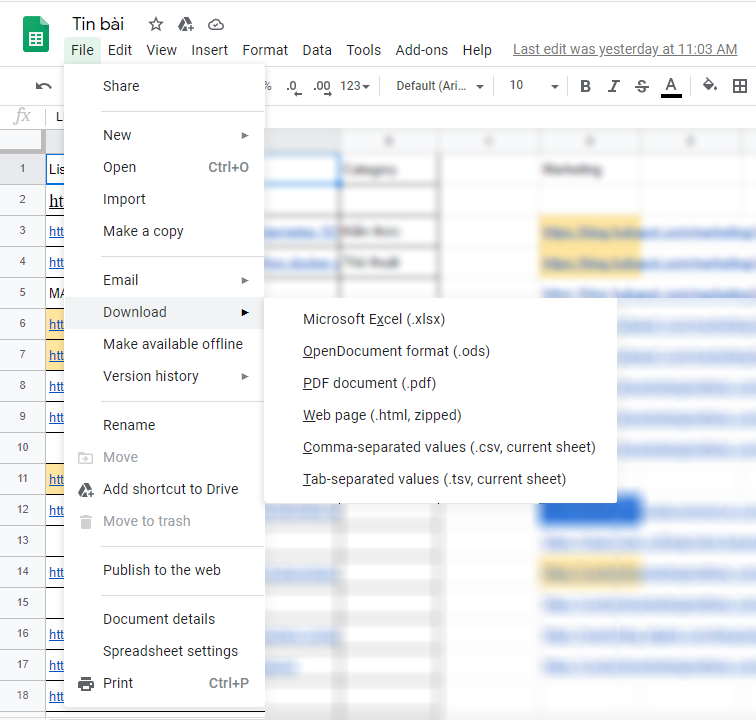
Hình ảnh minh họa về chuyển file excel sang pdf bằng Google Drive
3. Cách chuyển file excel sang pdf bằng PDF Candy
Để có thể chuyển file excel sang pdf online bằng PDF Candy, chúng ta không chỉ có thể chuyển đổi file Excel được lưu từ máy tính mà còn có thể chuyển đổi file Excel được lưu từ các dịch vụ lưu trữ đám mây chẳng hạn như Dropbox,.…chúng ta thực hiện theo các bước sau:
Đầu tiên, chúng ta cần truy cập vào website pdfcandy.com, sau đó nhấn chọn file Excel cần chuyển đổi lên hệ thống bằng nút "Thêm tập tin" như hình minh họa dưới đây:
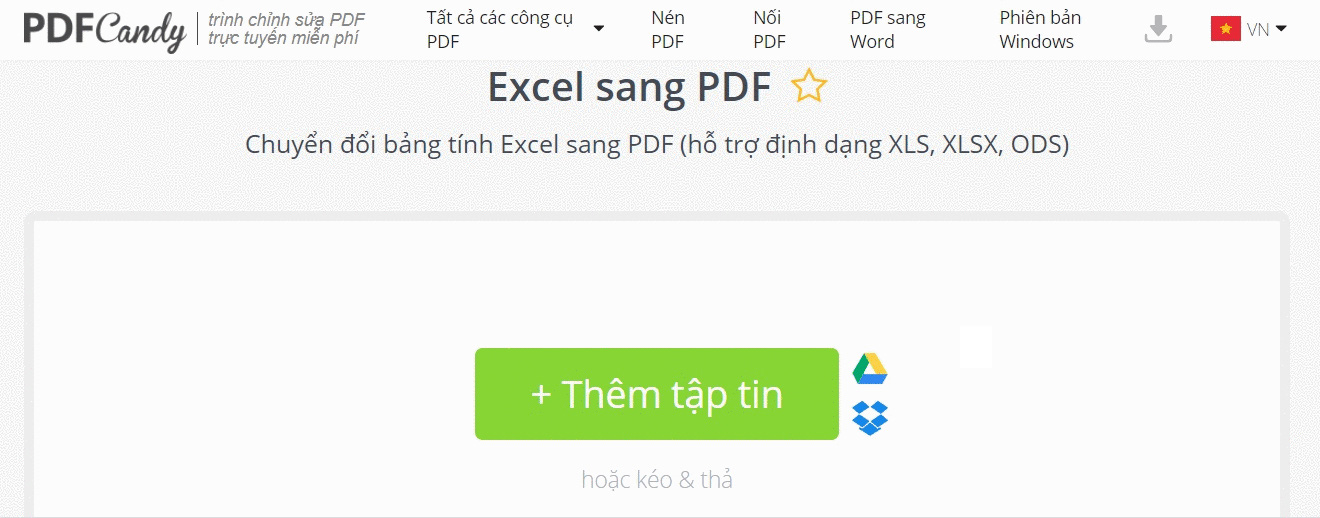
Hình ảnh minh họa về chuyển file excel sang pdf bằng PDF Candy
Tiếp theo hệ thống sẽ tự động convert và trả về kết quả, chúng ta có thể tải về file PDF hoàn tất vào máy tính.
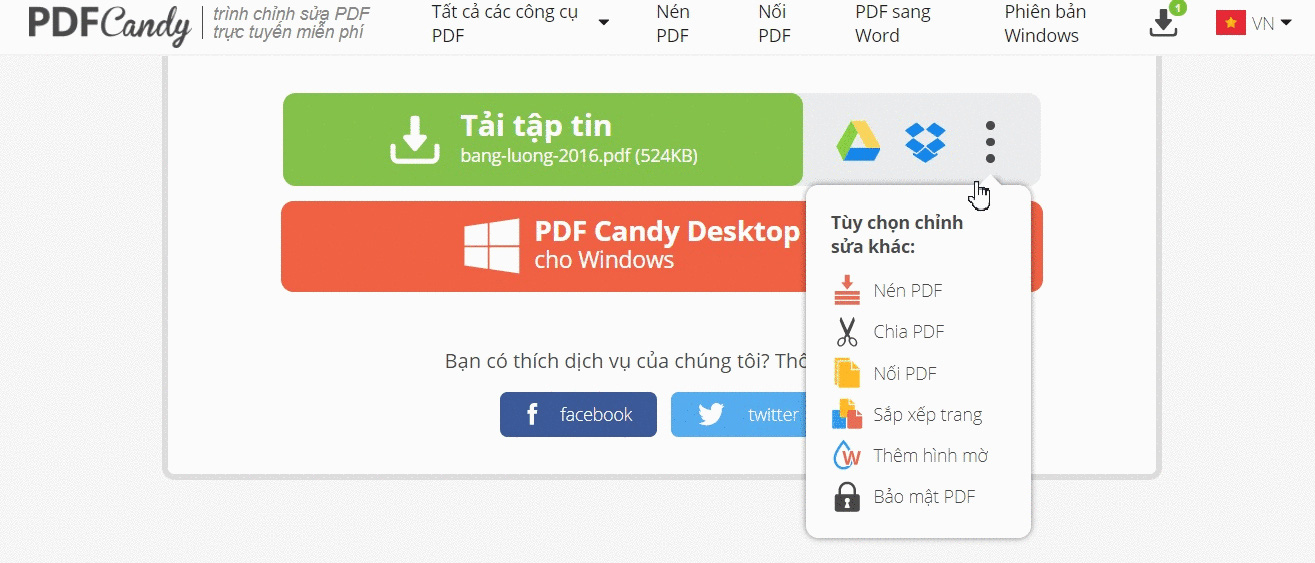
Hình ảnh minh họa về chuyển file excel sang pdf bằng PDF Candy
Đặc biệt khi chúng ta thực hiện tải file PDF vừa chuyển đổi xong thì chúng ta cũng có thể yên tâm rằng nội dung trong file PDF cũng bị nhảy trang.
4. Cách chuyển file excel sang pdf trực tuyến bằng Convertio online
Để có thể chuyển file excel sang pdf trực tuyến bằng Convertio online, chúng ta thao tác theo các bước như sau:
Bước 1: Đầu tiên, chúng ta cần phải truy cập website Convertio.com rồi tải file Excel lên hệ thống bằng cách nhấp vào nút màu đỏ trên màn hình với dòng chữ "chọn tập tin". Ngoài ra, chúng ta cũng có thể tải file từ dịch vụ lưu trữ đám mây như Google Drive, Dropbox để tiến hành chuyển đổi.
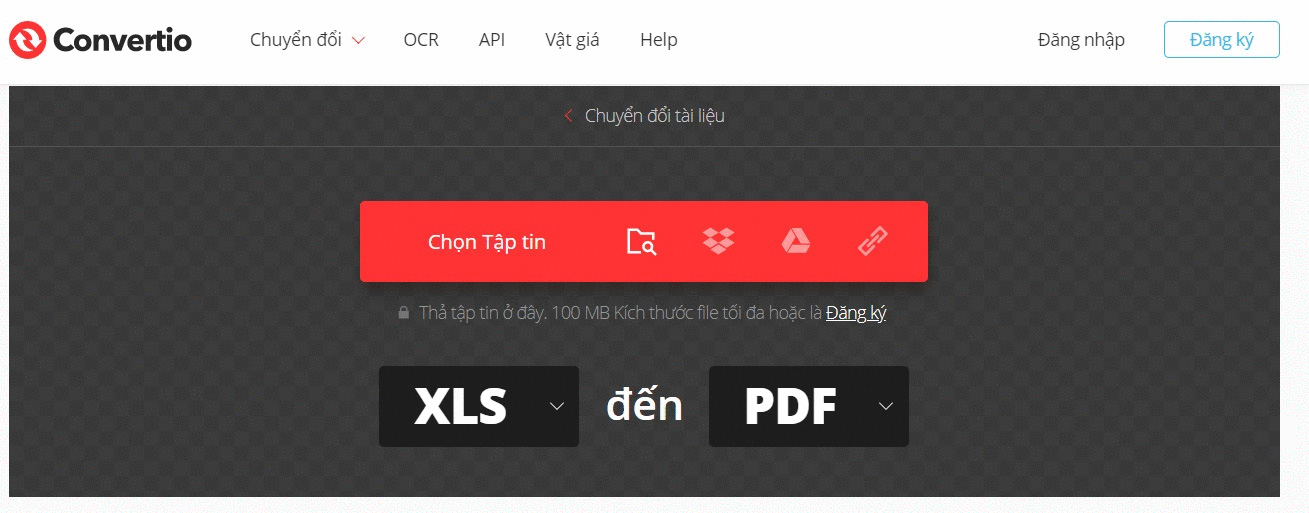
Hình ảnh minh họa về cách chuyển file excel sang pdf trực tuyến bằng Convertio online
Bước 2: Sau khi tải được file Excel lên website thì hệ thống sẽ tự động chuyển giao diện sang một trang mới. Lúc này, chúng ta sẽ nhấn chọn vào nút "Thêm nhiều tập tin" để hỗ trợ chúng ta tải thêm file Excel khác lên rồi chúng ta nhấn nút Chuyển đổi màu đỏ để có thể chuyển file Excel sang PDF như hình minh họa dưới đây:
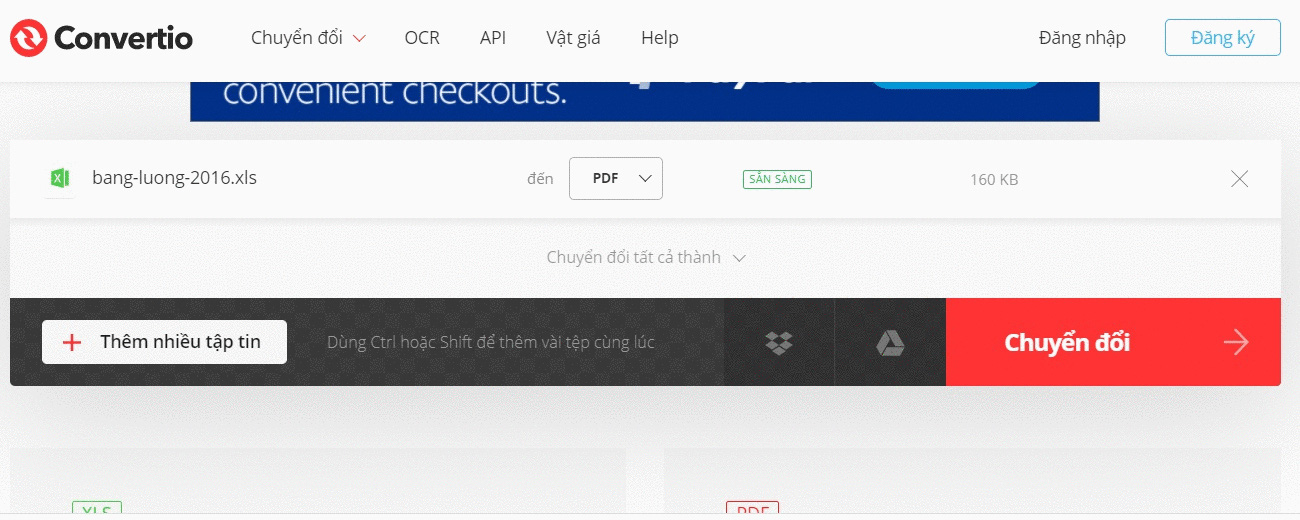
Hình ảnh minh họa về cách chuyển file excel sang pdf trực tuyến bằng Convertio online
Bước 3: Sau khi quá trình chuyển đổi hoàn tất, chúng ta nhấn chọn nút "Tải về" như hình minh họa dưới đây để nhận về file PDF hoàn tất.
Đặc biệt trong trường hợp nếu như chúng ta muốn chuyển nhiều file Excel cùng một lúc thì đây là cách chuyển file Excel sang PDF phù hợp và đơn giản nhất.
Qua bài viết trên đây, chắc hẳn các bạn đã có thể nắm rõ được các cách chuyển file Excel sang PDF một cách nhanh chóng nhất. Mình hy vọng rằng những chia sẻ trên của mình sẽ thực sự giúp ích cho các bạn và chúc các bạn thực hiện chuyển file thành công nhé.