Hướng dẫn cách sắp xếp thứ tự trong excel có ví dụ minh họa cụ thể
Sắp xếp thứ tự trong Excel chẳng hạn như sắp xếp danh sách theo thứ tự ABC hoặc theo thứ tự tăng dần giảm dần thường được sử dụng rất phổ biến trong các danh sách thống kê tên người, việc tìm kiếm số liệu giúp cho trang tính của chúng ta trở nên chuyên nghiệp hơn. Vậy cách sắp xếp thứ tự trong Excel được thực hiện như thế nào? Trong bài viết hôm nay mình sẽ chia sẻ với các bạn các cách sắp xếp thứ tự trong Excel hiệu quả nhất nhé.
1. Cách sắp xếp thứ tự trong excel tăng dần, giảm dần
1.1. Sắp xếp thứ tự tăng dần hoặc giảm dần trong Excel bằng tính năng lọc Sort
Đối với trường hợp nếu chúng ta đang có một bảng gồm rất nhiều số liệu và chúng ta phải sắp xếp sao theo thứ tự tăng hoặc giảm dần bởi lẽ việc sắp xếp thủ công mất rất nhiều thời gian và độ chính xác không cao, do vậy chúng ta có thể sử dụng tính năng lọc Sort theo các bước như sau:
Bước 1: Đầu tiên, chúng ta hãy chọn bảng chứa dữ liệu cần sắp xếp, thông thường trong bảng các dữ liệu sẽ liên quan đến nhau nếu như trong trường hợp chỉ có một cột duy nhất thì chọn cột đó là được.
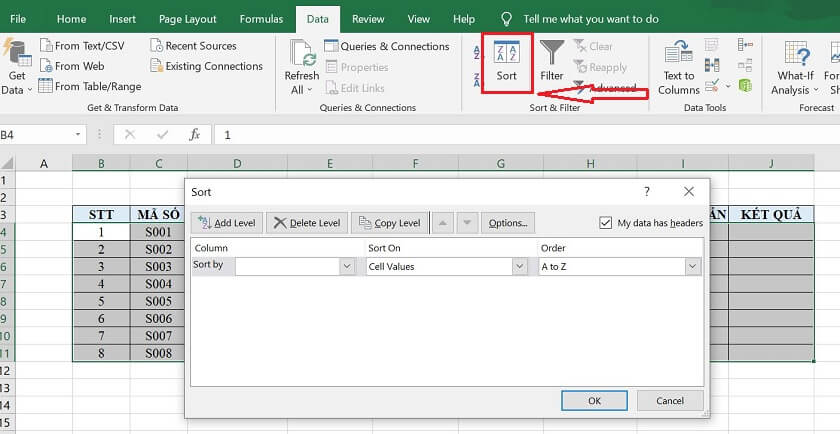
Bước 2: Tiếp đó, chúng ta sử dụng tính năng sắp xếp trong Excel bằng cách chọn tab Data trên thanh công cụ rồi sau đó nhấp chuột vào Sort. Lúc này, sẽ hiển thị hộp thoại Sort.
Bước 3: Tiếp theo, trong hộp thoại chúng ta nhấn chọn Sort by là cột cần sắp xếp các giá trị tăng hay giảm dần, trong Sort On chúng ta chọn Cell Values.
Bước 4: Sau đó, trong mục Order chúng ta chọn Smallest to Largest để sắp xếp theo thứ tự tăng dần hoặc Largest to Smallest để sắp xếp thứ tự trong Excel giảm dần.
Bước 5: Cuối cùng chúng ta nhấn chọn Ok để hoàn tất việc sắp xếp thứ tự tăng dần hoặc giảm dần trong Excel
1.2. Sắp xếp thứ tự tăng dần hoặc giảm dần trong Excel bằng Filter
Bước 1: Đầu tiên, chúng ta cần chọn bảng cần sắp xếp tăng hay giảm dần dữ liệu.
Bước 2: Tiếp đó, trên thanh công cụ trong tab Data, chúng ta nhấn chọn Filter
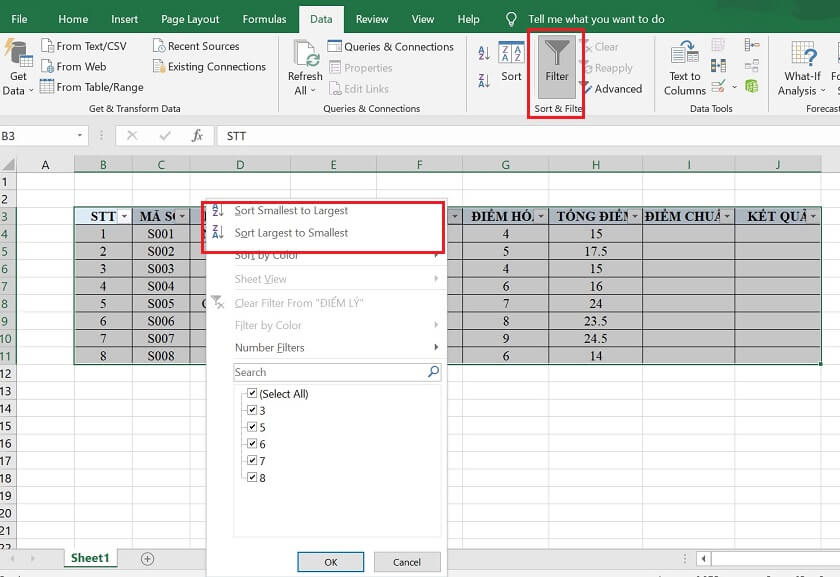
Bước 3: Khi đó, dòng đầu tiên trong bảng sẽ hiển thị dấu mũi tên trong mỗi ô và tại đây chúng ta muốn sắp xếp cột nào thì chọn ô chứa dấu mũi tên của của cột đó.
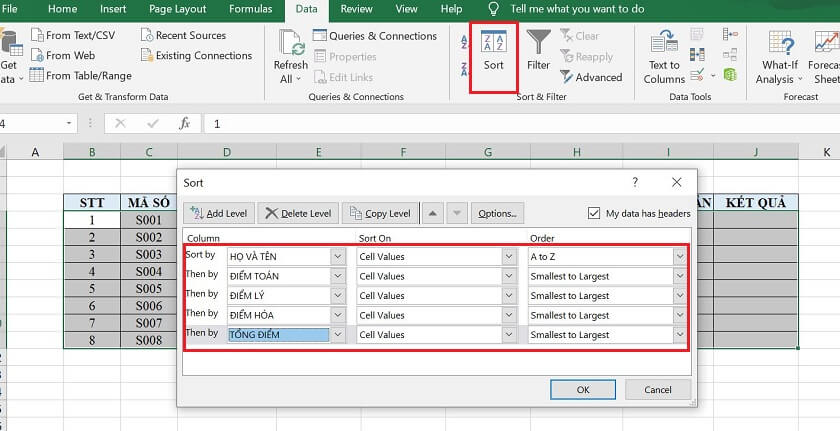
Bước 4: Sau đó, chúng ta chọn lệnh Smallest to Largest để sắp xếp thứ tự theo hướng tăng dần hay Largest to Smallest để sắp xếp thứ tự theo hướng giảm dần.
Như vậy chỉ với vài bước đơn giản là chúng ta đã có thể sắp xếp thứ tự tăng dần hoặc giảm dần trong Excel.
2. Cách sắp xếp thứ tự trong excel theo bảng chữ cái
Ngoài cách sắp xếp thứ tự trong Excel theo thứ tự tăng dần hoặc giảm dần thì chúng ta cũng có thể sắp xếp thứ tự dữ liệu theo bảng chữ cái, chúng ta hãy thực hiện các bước như sau:
Bước 1: Đầu tiên chúng ta cần chọn vùng cần sắp xếp chẳng hạn như trong bảng ví dụ dưới đây là một danh sách họ tên và chúng ta sẽ chọn toàn bộ giá trị tên cần sắp xếp hoặc chọn hết cột họ và tên.
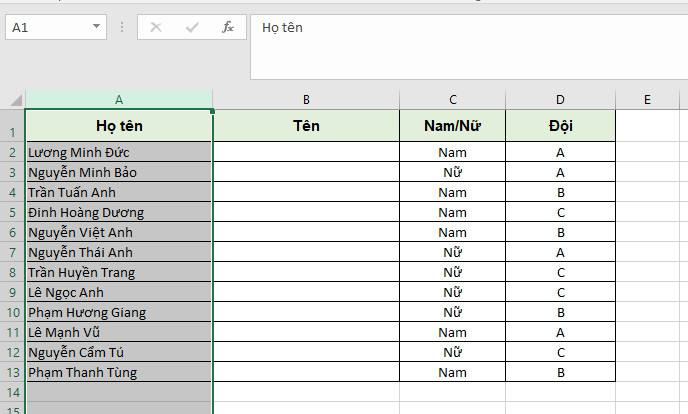
Bước 2: Tiếp đó, chúng ta chọn mục Sort & Filter ở trong thẻ Editing.
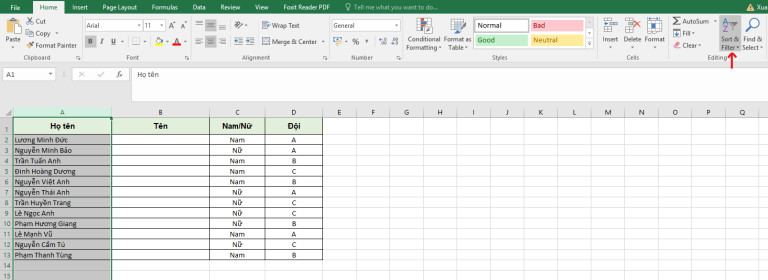
Bước 3: Sau khi bấm Sort & Filter, chúng ta hãy chọn mục Sort A to Z hoặc Sort Z to A trong trường hợp nếu chúng ta muốn sắp xếp tên theo thứ tự chữ cái từ cuối bảng chữ cái lên trên.
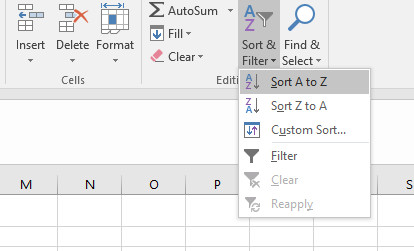
Ngoài ra, chúng ta cũng có thể tự thiết lập kết quả sắp xếp của mình ở mục Custom Sort, ở bảng tùy chọn mới hiện ra, chúng ta tích vào ô Continue with the current selection tức là chúng ta sẽ chọn sắp xếp luôn với những giá trị mà chúng ta đã chọn trước.
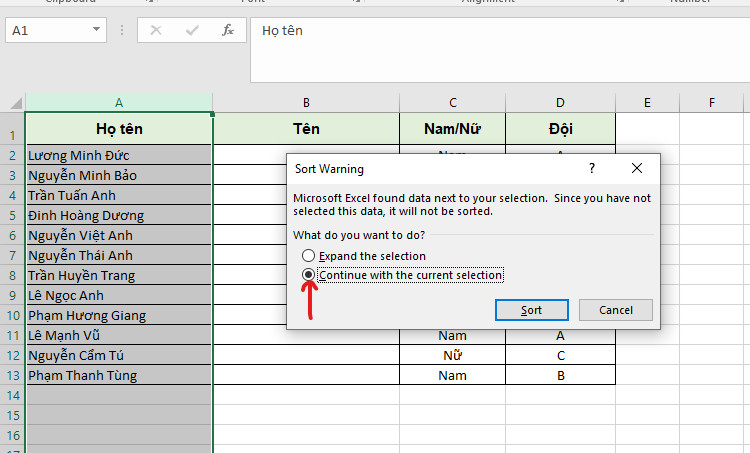
Cuối cùng chúng ta nhấn Sort, như vậy là danh sách họ tên sẽ được sắp xếp theo thứ tự bảng chữ cái đối với phần Họ như hình minh họa dưới đây:
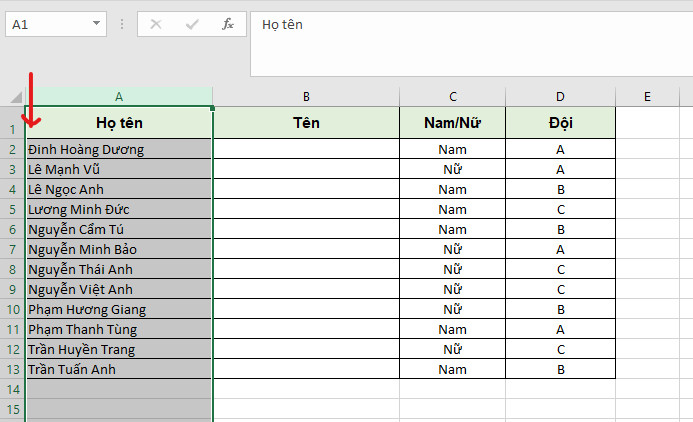
3. Cách sắp xếp thứ tự trong excel theo nhiều điều kiện
Đối với những trường hợp bảng biểu sắp xếp tăng giảm cơ bản, chúng ta có thể thực hiện các thao tác như trên, tuy nhiên, nếu như dữ liệu chúng ta lọc cần nhiều điều kiện thì chúng ta hãy thực hiện theo các bước sau:
Bước 1: Đầu tiên chúng ta hãy chọn tính năng Sort trong tab Data trên thanh công cụ
Bước 2: Tiếp đó chúng ta điền vào bảng Sort theo điều kiện cho trước, bảng Sort bao gồm các chức năng chính như sau:
-
Add Level có nghĩa là chúng ta có thể tạo thêm các cấp độ sắp xếp khác nhau, đối tượng được phân chia theo nhiều cấp độ khác nhau.
-
-
Sort by có nghĩa là các cột cần sắp xếp theo yêu cầu
-
-
Sort On có nghĩa là chứa các trường sắp xếp, có thể là màu sắc, phông chữ hay giá trị…
-
-
Order có nghĩa là thứ tự sắp xếp tăng hay giảm dần trong Excel
-
-
My data has headers có nghĩa là nếu bảng dữ liệu cần được sắp xếp đã có tiêu đề thì nên tích vào ô trống này.
Bước 3: Sau khi chúng ta đã áp dụng các điều kiện vào bảng Excel thì sẽ nhận được kết quả sắp xếp theo ý muốn.
Trên đây là những chia sẻ của mình về cách sắp xếp thứ tự trong Excel, chúc các bạn thực hiện thành công.