Hướng dẫn cách chèn ảnh vào Excel có hình ảnh minh họa
Trong quá trình sử dụng và làm việc với Excel, ngoài các tính năng, phương pháp hay cách thức như cách thêm dòng trong Excel, cách sắp xếp dữ liệu,...thể hiện kỹ năng chuyên môn giúp cho bảng tính Excel của chúng ta chuyên nghiệp hơn. Tuy nhiên, trong một số trường hợp, chúng ta muốn chèn ảnh vào Excel để có thể minh họa rõ ràng và chi tiết nội dung mà chúng ta đang muốn truyền tải. Vậy làm cách nào để có thể chèn ảnh vào Excel? Trong bài viết sau đây, mình sẽ hướng dẫn các bạn các cách chèn ảnh vào Excel một cách đơn giản và nhanh chóng nhất.
1. Chèn ảnh vào excel bằng cách thủ công
Để có thể chèn ảnh vào Excel bằng phương pháp thủ công thì chúng ta lần lượt thực hiện theo các bước như sau:
Bước 1: Đầu tiên, chúng ta cần mở trang tính Excel cần chèn ảnh lên.
Bước 2: Trên thanh công cụ, chúng ta chọn mục Insert và bấm chọn Pictures thuộc nhóm tính năng Illustrations để chèn ảnh vào trang tính như hình minh họa dưới đây
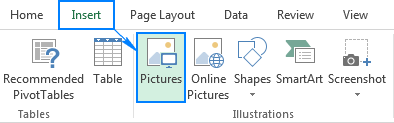
Bước 3: Khi đó, trong hộp thoại Insert Picture sẽ hiển thị và chuyển đến vị trí có file ảnh trên máy tính cần chèn vào, sau đó chúng ta lựa chọn ảnh muốn chèn vào rồi bấm chọn vào Insert để chèn ảnh
Trong trường hợp, chúng ta muốn chèn nhiều ảnh cùng một lúc thì chúng ta có thể nhấn và giữ phím Ctrl trong khi chọn hình ảnh, sau đó chúng ta bấm chọn nút Insert
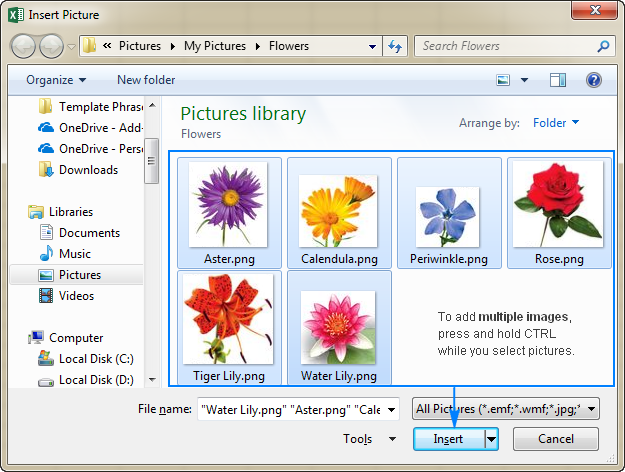
Như vậy là chúng ta đã thực hiện thành công việc chèn ảnh vào Excel, hơn nữa sau khi hình ảnh đã được chèn vào bảng tính Excel, lúc này, nếu kích thước ảnh chưa đúng với ý của chúng ta thì chúng ta có thể chọn vào bức ảnh mà chúng ta vừa thêm, sau đó đường viền nét đứt xung quanh bức ảnh sẽ xuất hiện và chúng ta chỉ việc di chuột trong bức ảnh vào đó và kéo để điều chỉnh kích thước chuột.
Hoặc là chúng ta cũng có thể điều chỉnh kích thước ảnh bằng cách chọn Format và khi hộp thoại xuất hiện, chúng ta có thể điều chỉnh kích thước ảnh theo ý muốn Cuối cùng, sau khi đã điều chỉnh kích thước ảnh xong thì chúng ta sẽ di chuyển ảnh vào ô dữ liệu của mình.
2. Cách chèn ảnh hàng loạt vào ô Excel
Để có thể thực hiện việc chèn hàng loạt ảnh vào Excel thì chúng ta sẽ phải thực hiện nhiều thao tác hơn cách trên theo lần lượt các bước như sau:
Bước 1: Đầu tiên, chúng ta cần phải đưa tất cả hình ảnh cần chèn vào Excel cho trong một thư mục. Tiếp đó, chúng ta nhấn chuột phải vào đường dẫn thư mục đó, rồi sau đó tiến hành sao chép đường dẫn thư mục ảnh.
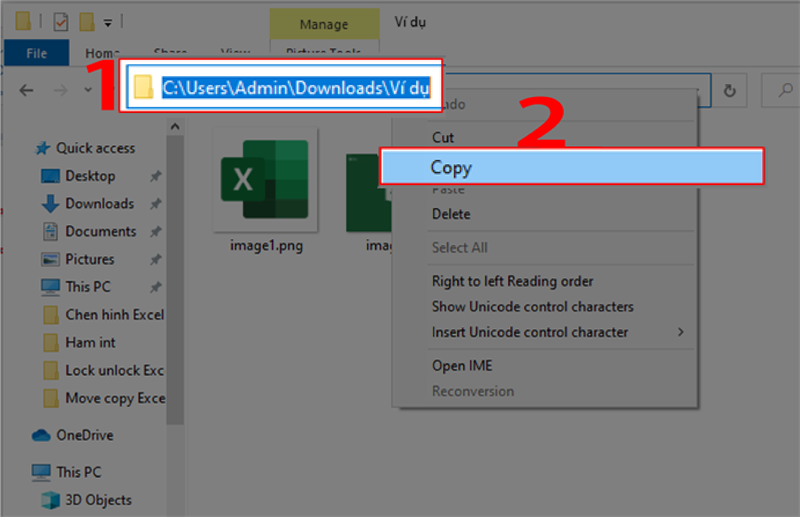
Bước 2: Tiếp theo, chúng ta tạo cột tên ảnh trong file Excel chứa chính xác tên ảnh và cả phần đuôi của ảnh.
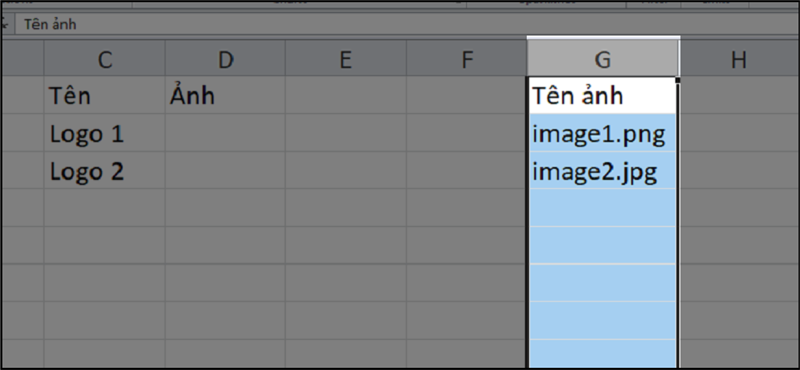
Bước 3: Tiếp đó, chúng ta dán đường dẫn thư mục ảnh đã sao chép trước đó vào một ô bất kỳ nào đó trong Excel như hình minh họa dưới đây
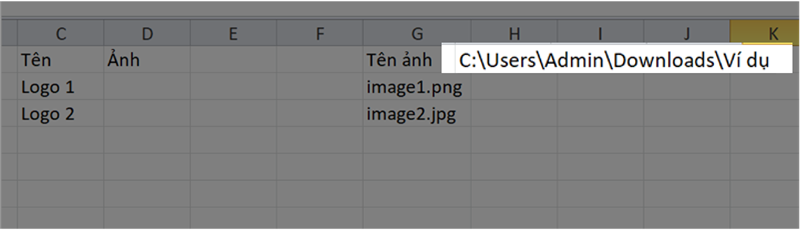
Bước 4: Chúng ta tiếp tục tạo cột tên tương ứng cạnh bên cột Tên ảnh và sau đó dùng hàm Vlookup để gán đường dẫn thư mục ảnh với tên ảnh.
Công thức của đường dẫn thư mục ảnh như sau &””&VLOOKUP(Tên;vùng Tên và Tên ảnh;2;FALSE).
Khi chúng ta tạo công thức xong thì tiến hành nhấn enter, tiếp đó tiếp tục kéo ô đầu tiên xuống bên dưới để sao chép công thức áp dụng cho các ô tiếp theo trong bảng tính Excel.
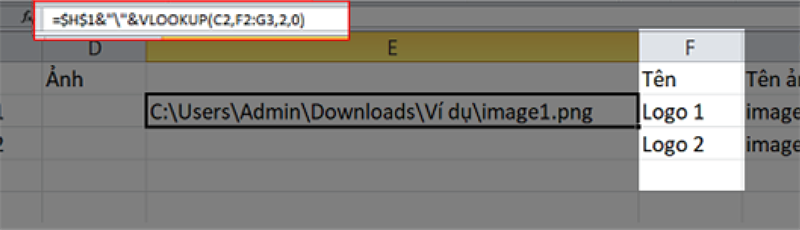
Bước 5: Tiếp theo, chúng ta truy cập trang tải file Macros để chèn ảnh tự động, rồi nhấn tải xuống để tải Macros về.
Bước 6: Sau khi, chúng ta đã tải Macros xong thì tại giao diện file Excel thì chúng ta nhấn chọn tab View trên thanh công cụ rồi nhấn chọn Macros.
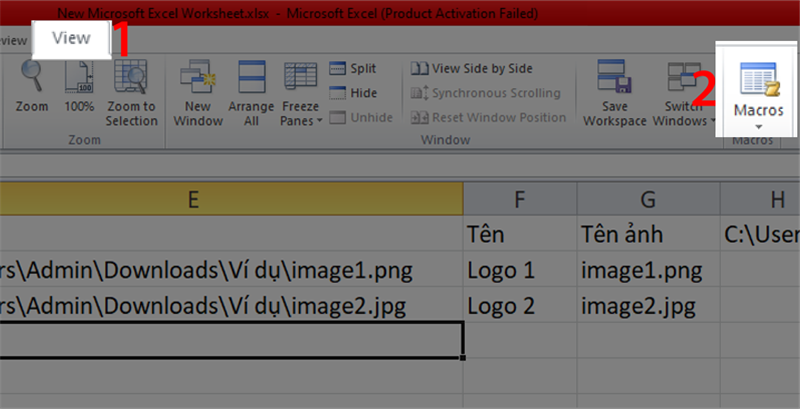
Bước 7: Tiếp tục chúng ta chọn file ảnh cần chèn, sau đó nhấn chọn Run để file được kích hoạt.
Bước 8: Tại ô Input, chúng ta quét toàn bộ các ô chứa đường dẫn ảnh kèm tên, rồi sau đó nhấn OK để tiếp tục
Bước 9: Tiếp theo, chúng ta chọn vùng chứa ảnh rồi tiếp tục nhấn OK để chèn ảnh.
Bước 10: Khi đó sẽ có một thông báo “Xoa anh cu” xuất hiện, chúng ta nhấn chọn Yes để xóa ảnh cũ đi và để hoàn tất quá trình chèn ảnh.
Khi đó, chúng ta sẽ nhận được kết quả như hình minh họa dưới đây
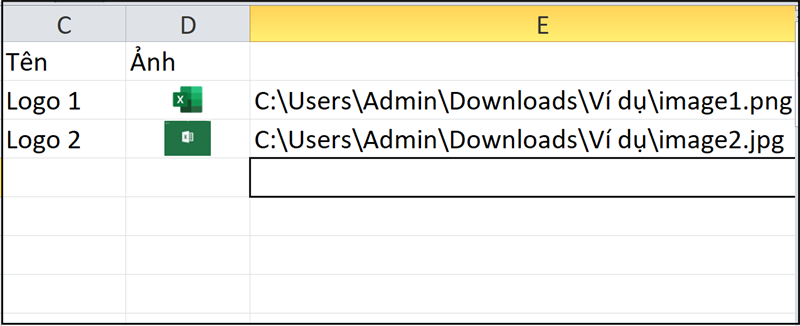
3. Một số lưu ý khi chèn ảnh vào Excel
- Khi thực hiện việc chèn ảnh vào Excel thì chúng ta cần lưu ý rằng trước khi chèn ảnh chúng ta cần phải cố định hàng trong Excel để dễ dàng quan sát số liệu và có thể chèn ảnh vào vị trí đúng nhất. Hơn nữa, chúng ta cần phải lựa chọn hình ảnh rõ ràng và có kích thước phù hợp khi chèn vào Excel.
- Việc chèn ảnh vào Excel từ cách thông thường, thủ công cho tới các cách phức tạp hơn thì chúng ta có thể thực hiện với các hệ điều hành từ đời cũ tới đời mới.
- Ngoài ra chúng ta có thể thực hiện chèn ảnh trực tiếp từ các trang web, OneDrive hoặc Facebook vào trang tính Excel bằng cách sử dụng công cụ Bing Image Search.
Trên đây là chia sẻ của mình về các cách chèn ảnh vào Excel, mình hy vọng rằng bài viết trên đây sẽ hữu ích đối với các bạn và các bạn có thể ứng dụng thành công vào công việc.