Hàm Sumproduct trong Excel: Công Thức và Cách dùng Sumproduct trong Excel đầy đủ có ví dụ
Trong Excel, hàm SUMPRODUCT là hàm phổ biến, thường được sử dụng rất nhiều để tính toán,...Hàm SUMPRODUCT là sự kết hợp của hàm tính tổng(SUM) và hàm tính tích (PRODUCT). Việc sử dụng kết hợp hai hàm này giúp chúng ta nhân tích của từng cặp phần tử rồi cộng tổng chúng lại với nhau do vậy làm cho công việc của chúng ta trở nên nhanh hơn, đơn giản hơn rất nhiều. Ngoài ra hàm SUMPRODUCT có thể thay thế cho hầu hết các hàm khác như hàm SUM, hàm COUNT, COUNTIF, hàm SUMIF, , SUMIFS, COUNTIFS…Hơn nữa hàm Sumproduct còn có công dụng giúp chúng ta tính được trong cả những mảng 2 chiều mà không thể áp dụng các hàm khác. Bài viết dưới đây sẽ nêu ra công thức và cách dùng hàm SUMPRODUCT trong Excel một cách rõ ràng nhất. Chúng ta cùng tìm hiểu nhé!
1. Hàm SUMPRODUCT là gì?
Hàm SUMPRODUCT trong Excel là hàm được dùng để tính tổng tích các phần tử số trong một mảng hoặc nhiều mảng khác nhau, khác với hàm PRODUCT chỉ được dùng để tính tích các giá trị. Hàm SUMPRODUCT trong Excel là hàm excel cho phép nhân các số trong các mảng (vùng) cụ thể rồi cộng các kết quả của các tích này để cho ra một kết quả cuối cùng.
2. Công thức của Hàm SUMPRODUCT trong Excel.
Hàm SUMPRODUCT có công thức như sau:
=SUMPRODUCT(array1, [array2], [array3], …)
Trong đó:
-
array1: Đây là giá trị bắt buộc. Mảng đầu tiên bạn muốn nhân các thành phần của nó rồi cộng tổng.
-
-
[array2], [array3],…Đây là giá trị tùy chọn . Đây là các mảng từ 2 đến tối đa 255 mà bạn muốn nhân các thành phần của nó rồi cộng tổng.
-
-
mảng 1, mảng 2, … là các dải ô liên tục hay là các mảng có chứa thành phần bạn muốn nhân, rồi cộng lại. Số mảng tối thiểu là 1. Trong trường hợp này, hàm SUMPRODUCT chỉ đơn giản tính tổng các thành phần mảng rồi trả về tổng số.
-
-
Số mảng tối đa là 255 trong Excel 2016, Excel 2013, Excel 2010, và Excel 2007, và 30 trong các phiên bản trước của Excel.
-
-
Mặc dù hàm SUMPRODUCT xử lý mảng, nhưng nó không yêu cầu phím tắt mảng (Ctrl + Shift + Enter). Bạn hoàn thành một công thức SUMPRODUCT theo cách thông thường bằng cách nhấn phím Enter.
Lưu ý: Tùy theo từng máy tính mà chúng ta có thể dùng dấu phân cách là dấu phẩy (,) hoặc chấm phẩy (;)
3. Cách sử dụng hàm SUMPRODUCT và một số ví dụ minh họa
3.1. Sử dụng hàm SUMPRODUCT cơ bản
Cho ví dụ dưới đây là một trường hợp đơn giản mà ta thường hay gặp trong đời sống đó là khi đi mua sắm với nhiều loại mặt hàng cùng với đơn giá và số lượng khác nhau.
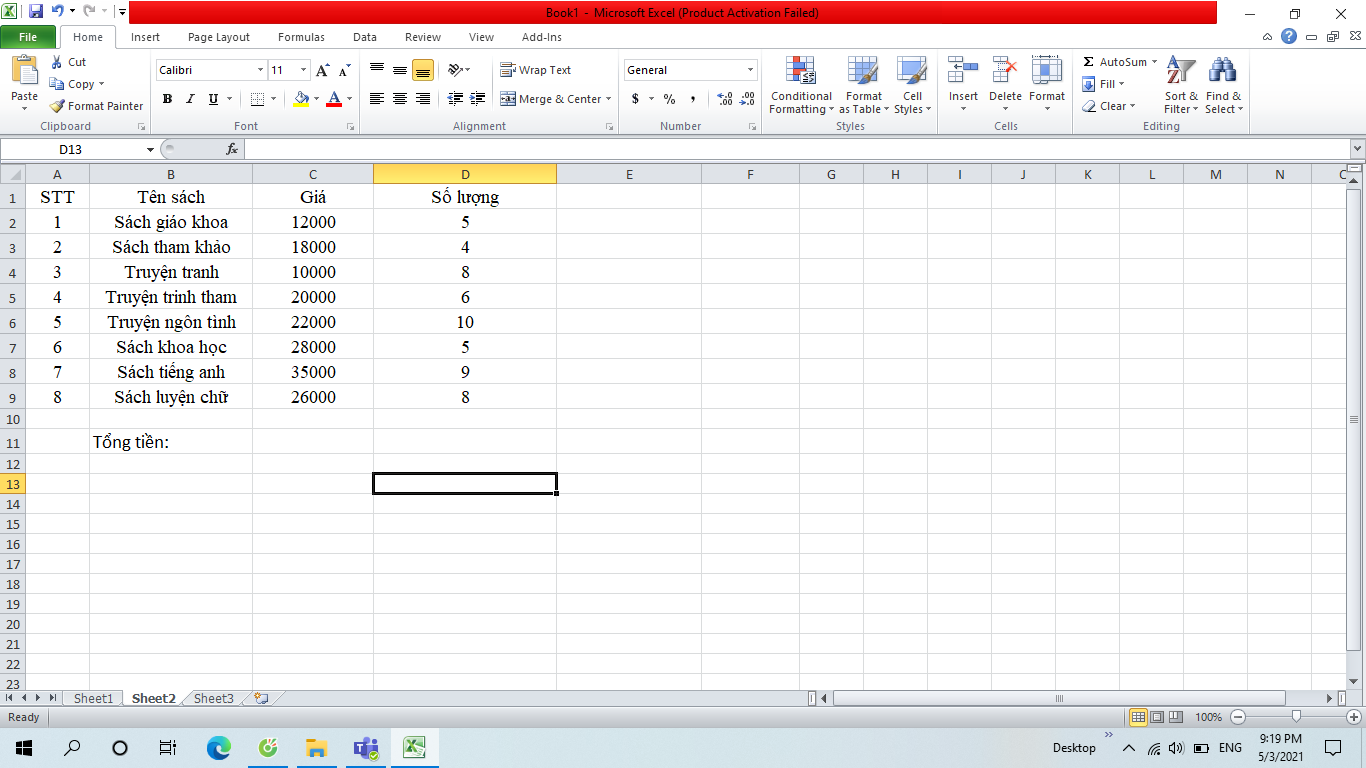
Nếu như chúng ta muốn tính tổng số tiền phải chi trả, ta sẽ làm theo 2 bước cơ bản như sau:
Bước 1: Tính số tiền phải trả cho từng món hàng: chúng ta cần tính tích của Đơn giá với Số lượng.
Bước 2: Tính toàn bộ số tiền phải trả cho tất cả các món hàng: chúng ta cộng tổng các tích vừa tính được.
Việc thực hiện hai bước làm này, chúng ta thấy bài toán được xử lí không nhanh, rườm rà và nếu sai 1 bước trong đó thì kết quả cuối cùng của chúng ta cũng sai. Do vậy, chúng ta có thể sử dụng hàm SUMPRODUCT để tính tổng số tiền của đơn hàng trên. Với phép tính nhân của từng loại sản phẩm, ta có thể dùng hàm PRODUCT hoặc sử dụng phép tính Đơn giá*Số lượng. Với phép tính tổng tiền các sản phẩm, ta có thể dùng hàm SUM.
Ta thực hiện theo công thức như sau:
= SUMPRODUCT(D2:D9, C2:C9)
Trong đó:
D2:D9: Số lượng
C2:C9: Giá bán
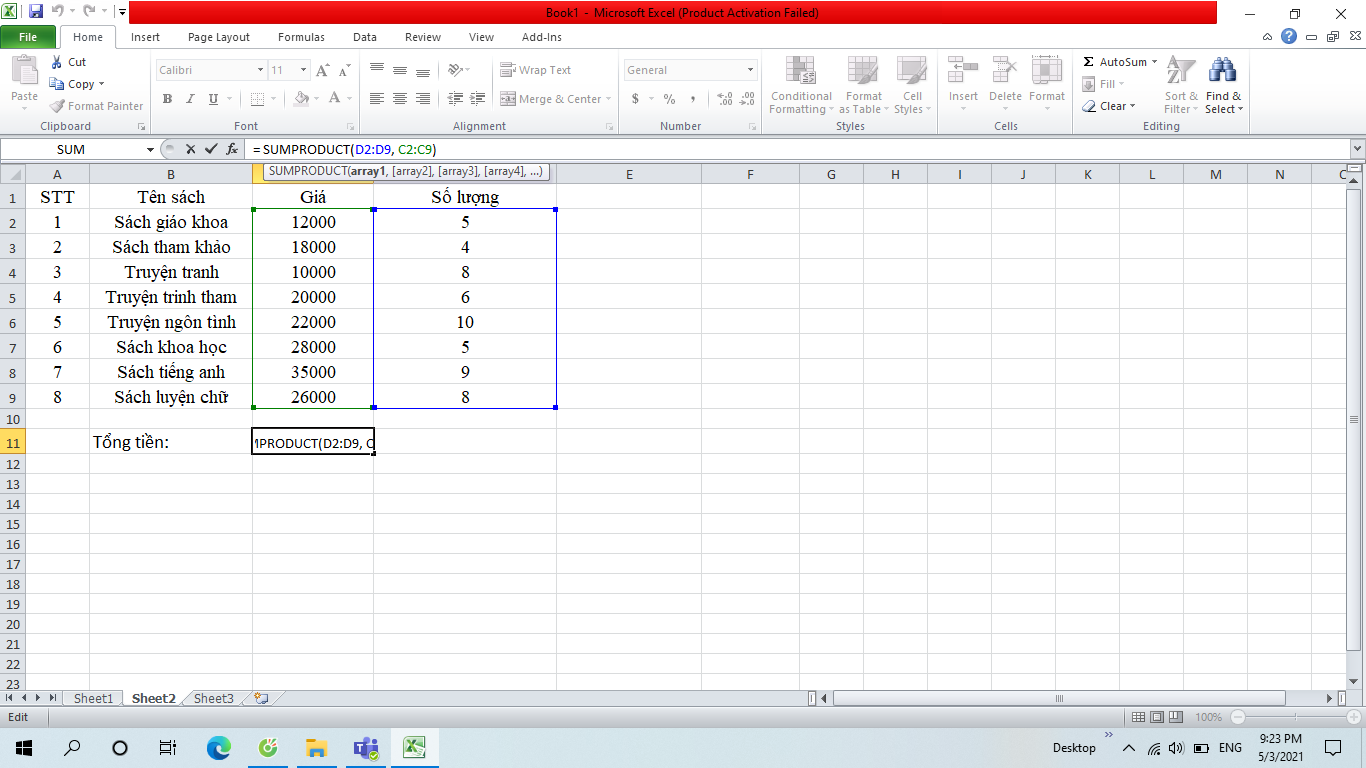
Như vậy ta được kết quả như sau:
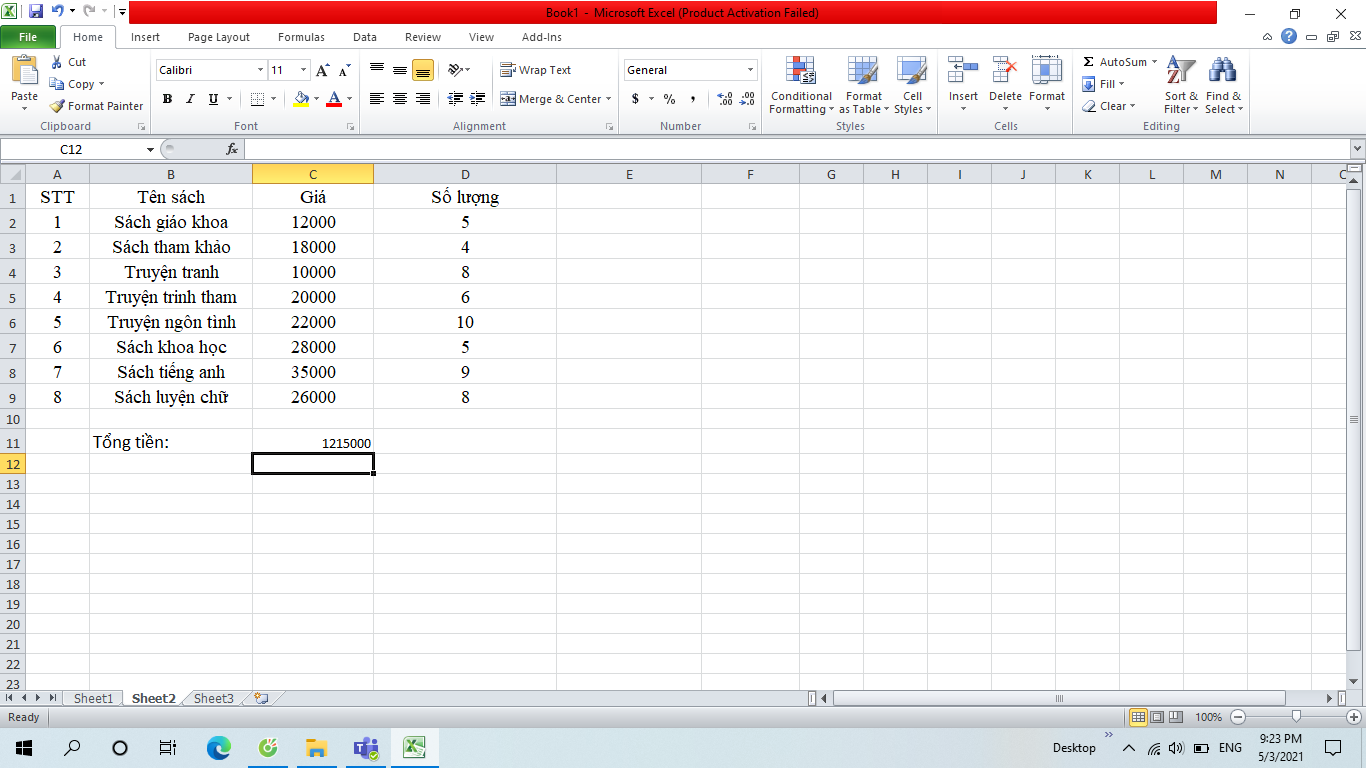
3.2 Sử Dụng Hàm SUMPRODUCT Nhiều Điều Kiện
Nếu chúng ta sử dụng hàm SUMPRODUCT nhiều điều kiện thì hàm này có thể thay Thế Hàm COUNTIFS.
Cho ví dụ dưới đây. Hãy đếm số sản phẩm là “ Sách giáo khoa” có số lượng lớn hơn 99.
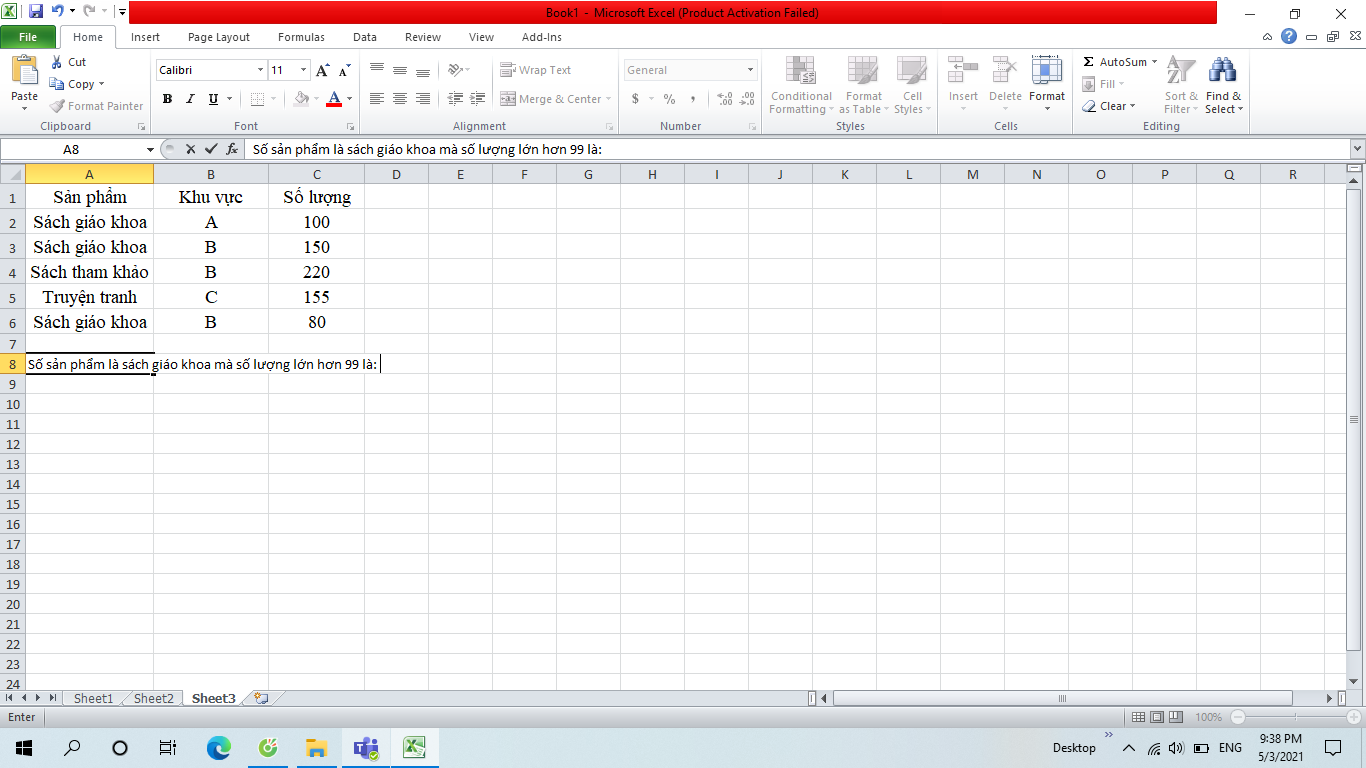
Ở ví dụ này chúng ta có thể xử lý đơn giản bằng hàm COUNTIFS, nhưng vẫn được đưa vào để các bạn hiểu rõ cách hoạt động của hàm SUMPRODUCT nhiều điều kiện.
Ta thực hiện công thức như sau:
= SUMPRODUCT((A2:A6="Sách giáo khoa")*(C2:C6>99))
Như vậy ta được kết quả là:
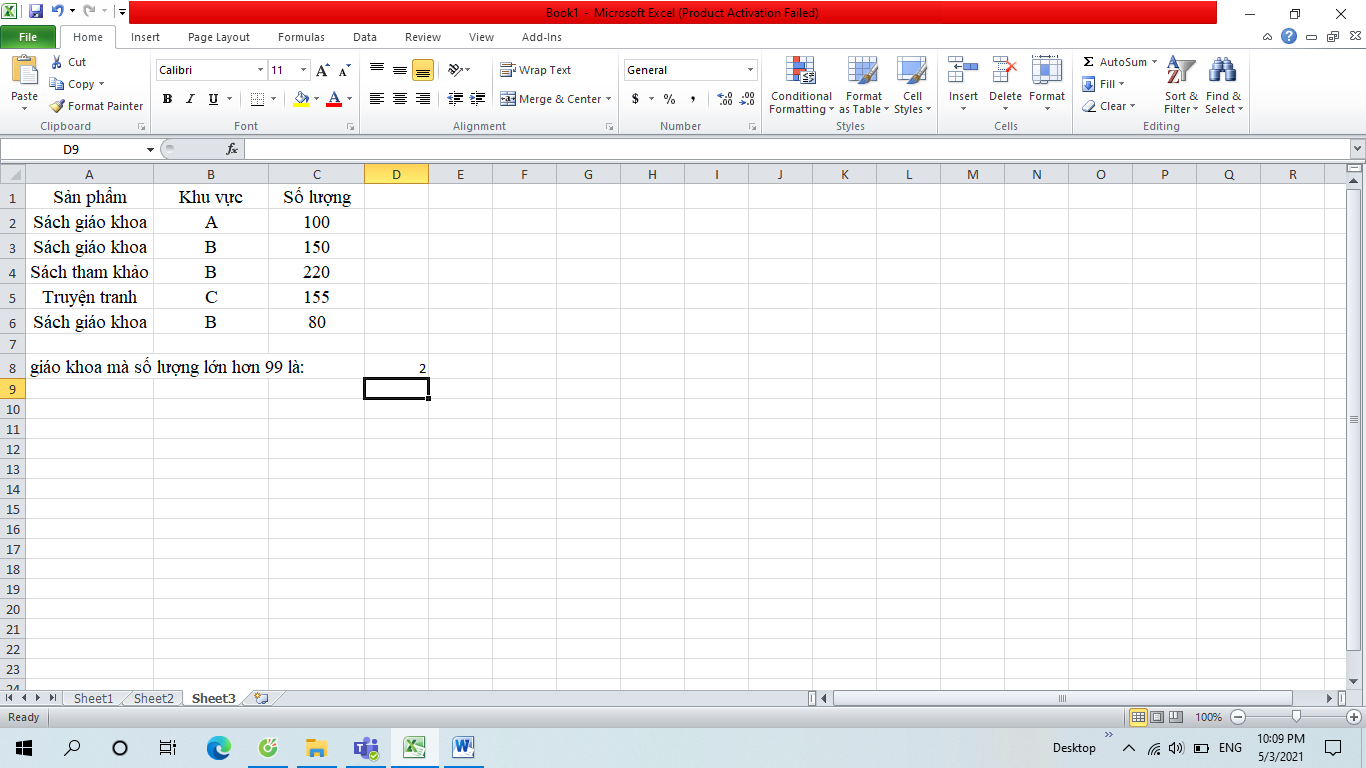
Trong đó:
-
Biểu thức (A2:A6="Sách giáo khoa"): thực hiện kiểm tra từng phần tử của mảng có phải là Sách giáo khoa hay không: kết quả {TRUE, TRUE, FALSE, FALSE, TRUE}
-
-
Biểu thức (C2:C6>99): thực hiện kiểm tra từng phần tử của mảng có lớn hơn 99 hay không: kết quả {TRUE, TRUE, TRUE, TRUE, FALSE}
-
-
Dấu * trong hàm biến TRUE/ FALSE về dạng số 1/ 0
Hàm SUMPRODUCT thực hiện chức năng của nó trả về số sản phẩm thỏa mãn đồng thời cả 2 điều kiện (vì 1 nhân 0 bằng 0 nên chỉ khi cả 2 phần tử bằng 1 thì mới được cộng vào kết quả của hàm).
Như vậy, bài viết của mình trên đây đã cung cấp cho các bạn về công thức và cách sử dụng của hàm SUMPRODUCT từ cơ bản đến cách sử dụng hàm với nhiều điều kiện. Để tính tổng các mảng có điều kiện trong Excel, thì việc sử dụng hàm SUMPRODUCT hiệu quả hơn so với khi sử dụng hàm tổng có điều kiện SUMIF hoặc SUMIFS để tính tổng có điều kiện trong Excel. Hi vọng rằng bài viết trên sẽ hữu ích đối với bạn. Chúc bạn thành công!