Hàm chia trong Excel: Công Thức và Cách sử dụng hàm chia trong Excel đầy đủ có ví dụ
Bạn đã từng sử dụng hàm chia trong Excel để hỗ trợ công việc tính toán dữ liệu, thống kê hay tính lương chưa? Trong Excel có rất nhiều hàm như hàm cộng, hàm trừ, hàm nhân, hàm chia,...Vậy hàm chia trong Excel được sử dụng như thế nào và được ứng dụng như thế nào? Trong bài viết dưới đây mình sẽ chia sẻ công thức và cách sử dụng của hàm chia trong Excel một cách chi tiết và dễ hiểu nhất.
1. Hàm chia trong Excel là gì?
Hàm chia trong Excel cũng giống như các hàm cộng, hàm trừ và hàm nhân được dùng để thực hiện các phép tính giúp cho công việc tính toán số liệu trong Excel trở nên nhanh chóng và có độ chính xác cao.
Trong Excel, khi thực hiện phép chia thì chúng ta sẽ phải thay đổi dấu chia bình thường là “ : “ thành dấu gạch chéo “/ “ , khi đó thì Excel mới có thể đọc lệnh và thực hiện được lệnh và đó là cách làm đúng có thể cho ra kết quả và thay thế hoàn toàn được hàm chia, thế nhưng hàm chia trong Excel thì sẽ giúp chúng ta nhiều hơn là chỉ cho ra kết quả.
Hàm chia trong Excel có hai loại thường được sử dụng phổ biến đó là hàm MOD là hàm chia lấy phần dư và hàm QUOTIENT là hàm chia lấy phần nguyên. Khi chúng ta thực hiện hai hàm MOD và QUOTIENT thì hai hàm này sẽ giúp chúng ta lấy ra được cả phần số nguyên và phần số dư khi chia một cách nhanh chóng và dễ dàng.
2. Công thức và cách sử dụng hàm chia lấy phần dư - hàm MOD trong Excel
Hàm MOD là hàm chia trong Excel có tác dụng là để lấy phần số dư của một phép chia.
Hàm MOD có công thức như sau:
=MOD(number, divisor)
Trong đó:
-
Number có nghĩa là số bị chia hay tử số
-
-
Divisor có nghĩa là số chia hay mẫu số và theo nguyên tắc của phép chia thì mẫu số không được bằng 0, do vậy Divisor phải khác 0, còn trong trường hợp nếu bằng 0 thì sẽ xuất hiện lỗi #DIV/0.
Ví dụ: Hãy áp dụng hàm MOD để thực hiện phép chia trong bảng sau:
Để có thể xác định phần số dư của phép chia 7 chia 3, chúng ta thực hiện công thức như sau:
= MOD(7,3)
hoặc
= MOD(A3,B3)
Trong đó:
- A3 là ô chứa giá trị tử số
- B3 là ô chứa giá trị mẫu số
Sau đó, chúng ta nhấn Enter và kết quả nhận được là 1.
Tương tự với 1548 chia cho 15, chúng ta thực hiện công thức như sau:
= MOD(1548,15)
Hoặc
= MOD(A4,B4)
sau đó nhấn Enter và kết quả hiển thị là 3 như hình minh họa dưới đây:
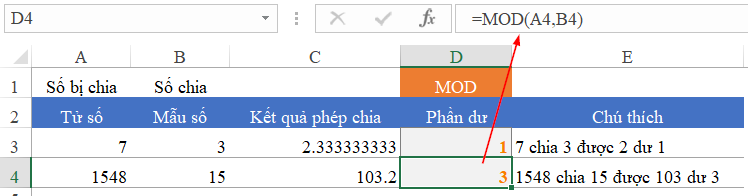
Ngoài ra hàm MOD còn có thể ứng dụng trong việc xác định thời gian rất hiệu quả cụ thể như tính toán xem: tính theo tuần, theo tháng và có lẽ bao nhiêu ngày.
3. Công thức và cách sử dụng hàm chia lấy phần nguyên - hàm QUOTIENT trong Excel
Để có thể xác định phần nguyên của phép chia thì chúng ta sẽ dùng hàm QUOTIENT trong Excel. Ngoài ra chúng ta cũng có thể sử dụng hàm INT để làm tròn 1 số xuống phần nguyên nhỏ hơn, tuy nhiên có một số trường hợp cách dùng hàm INT sẽ không cho ra kết quả không đúng chẳng hạn như với phép chia ra số âm, do vậy hàm QUOTIENT mới đúng là hàm xác định được phần nguyên của phép chia.
Hàm QUOTIENT có công thức như sau:
= QUOTIENT(numerator, denominator)
Trong đó:
-
Numerator có nghĩa là số bị chia hay tử số.
-
-
Denominator có nghĩa số chia hay mẫu số.
Ví dụ minh họa: Hãy áp dụng hàm QUOTIENT để thực hiện các phép tính chia sau:
Để xác định phần nguyên của phép chia 8 chia cho 5 thì chúng ta thực hiện công thức như sau:
= QUOTIENT( 8,5)
hoặc chúng ta có thể thay vào ô tham chiếu là
= QUOTIENT( A2, B2)
sau đó nhấn Enter và chúng ta sẽ nhận được kết quả là 1.
Để xác định phần nguyên của phép chia 92 chia cho 11, chúng ta thực hiện công thức như sau:
= QUOTIENT( 92,11)
Khi đó, kết quả sẽ hiển thị là 8
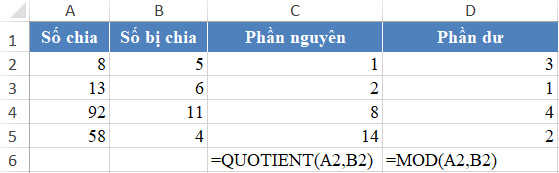
4. Một số lưu ý khi sử dụng hàm chia trong Excel
- Khi thực hiện công thức của 2 hàm chia trên thì chúng ta có thể gặp lỗi #DIV/0! bởi do mẫu số của phép chia bằng 0. Trong trường hợp này, chúng ta cần phải thay đổi mẫu số hoặc phép tính bởi lẽ trong phép chia không có số nào có thể chia được cho 0.
- Ngoài ra khi chúng ta nhập sai hàm do một trong hai đối số nhập vào không phải là số mà là ký tự, chữ thì khi thực hiện sẽ hiện lỗi #VALUE!, khi đó chúng ta cần phải kiểm tra lại các đối số và nhập lại.
- Lỗi chia ra ngày tháng là một trong những lỗi rất thường xuyên xảy ra, do ô chúng ta đang nhập dữ liệu được định dạng kiểu ngày tháng. Khi gặp trường hợp này chúng ta cần chỉnh lại định dạng ô thành kiểu Number bằng cách nhấn chuột phải vào ô đang nhập rồi nhấn chọn Format Cells tiếp đó chọn thẻ Number, Chọn Number sau đó nhấn OK để sửa lỗi.
Qua bài viết trên đây, chắc hẳn các bạn đã có thể hiểu rõ về công thức, cách sử dụng và một số chú ý khi sử dụng hàm chia trong Excel. Mình hy vọng rằng những chia sẻ của mình trên đây sẽ thực sự giúp ích cho các bạn để có thể đạt hiệu quả tốt nhất trong công việc.