Hướng dẫn cách sử dụng macro trong Excel có hình ảnh minh họa cụ thể
Trong khi chúng ta làm việc với Excel, việc lặp đi lặp lại các thao tác trong lúc sử dụng phần mềm này có thể sẽ khiến các bạn không hứng thú và nhàm chán, do vậy các bạn rất muốn làm cho mọi thứ trở nên tự động để có thể thao tác 1 cách nhanh chóng, hiệu quả và chuyên nghiệp. Trong bài viết sau đây, mình sẽ hướng dẫn các bạn cách sử dụng Macro trong Excel một cách chi tiết, đầy đủ và có hình ảnh minh họa kèm theo.
1. Macro trong Excel là gì?
Trong Excel, Macro hay còn gọi là VBA Macro là một trong những chương trình nhỏ giúp cho chúng ta tự động hóa các thao tác lặp đi lặp lại ở 1 vùng dữ liệu, thay vì chúng ta sẽ là người thực hiện chúng mọi lúc thì Macro sẽ thay chúng ta làm điều đó. Hơn nữa việc sử dụng Macro cũng đem lại rất nhiều lợi ích cho chúng ta như là chúng phục vụ tự động cho công việc nhờ các tính năng đã thiết lập sẵn và luôn định dạng mặc định cho một vùng dữ liệu và chúng ta có thể chỉnh sửa cho phù hợp bất cứ lúc nào.
2. Cách để tạo macro trong Excel
Khi chúng ta tạo một Macro để làm một số thao tác, Excel sẽ chỉ chạy thao tác đó trong vùng được xác định sẵn, điều này có nghĩa là trong trường hợp nếu chúng ta thêm bất kỳ hàng hay cột mới nào vào trong vùng đã tạo, Macro sẽ không chạy thao tác cho vùng mới thêm vào.
Nếu như chúng ta muốn xử lý một thao tác dài thì chúng ta hãy chia những thao tác đó thành những thao tác nhỏ hơn để đưa vào từng lệnh Macro nhỏ chứ không nên đưa tất cả vào 1 Macro. Ngoài ra, Macro không chỉ áp dụng trong phạm vi Excel mà chúng ta có thể tạo một bản ghi liên kết tới các ứng dụng Office khác có hỗ trợ VBA, chẳng hạn như ghi một macro để tạo bảng trong Excel, sau đó đưa vào Outlook để gửi tới địa chỉ trong bảng.
Để có thể tạo 1 Macro trong Excel chúng ta làm như sau:
Bước 1: Trong thẻ Developer, nhóm Code rồi chúng ta chọn Record Macro
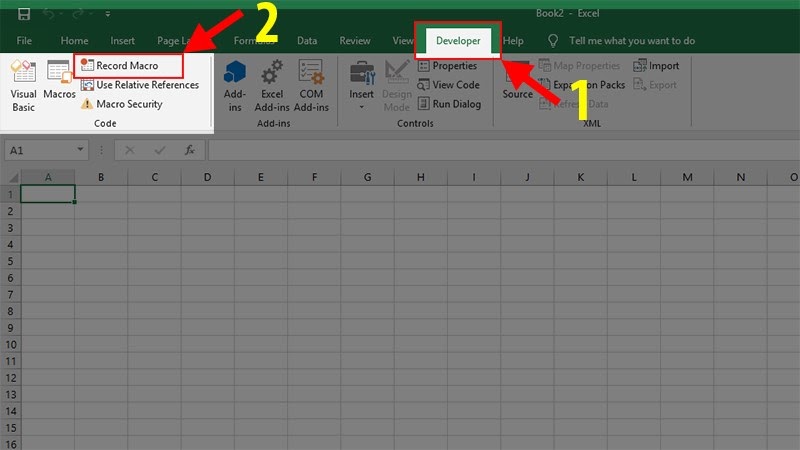
Hình ảnh minh họa về cách tạo macro trong Excel
Bước 2: Trong mục Macro name, chúng ta hãy điền tên theo ý muốn.
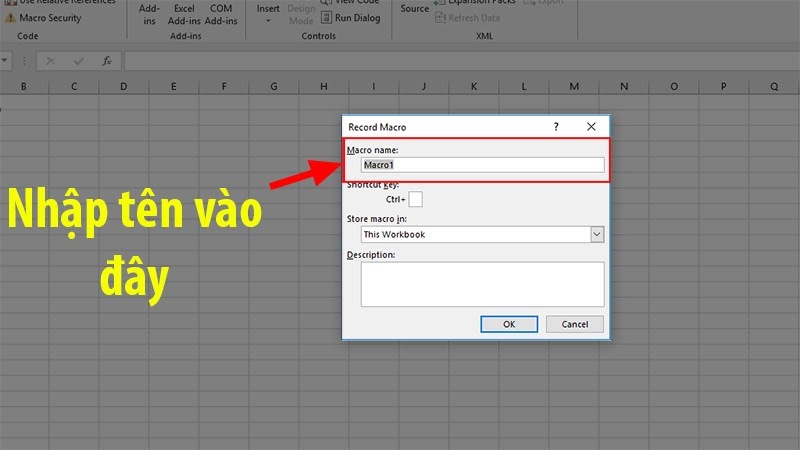
Hình ảnh minh họa về cách tạo macro trong Excel
Bước 3: Để liên kết với một tổ hợp phím tắt, trong mục Shortcut key, chúng ta dùng bất cứ phím nào theo ý muốn và khi phím tắt này trùng với các phím tắt mặc định, chẳng hạn như Ctrl + Z, chúng ta sẽ mất đi tính năng Ctrl + Z có sẵn trong Excel (Undo).
Lưu ý rằng vì phím Ctrl đã có sẵn nên khi thiết lập lệnh chúng ta chỉ cần nhấn các phím tắt còn lại. Chẳng hạn như: Ctrl + Z thì chúng ta chỉ cần nhấn phím Z, còn trong trường hợp nếu chúng ta viết hoa chữ "Z" thay vì ghi là "z" thì Excel sẽ hiểu là Shift + Z.
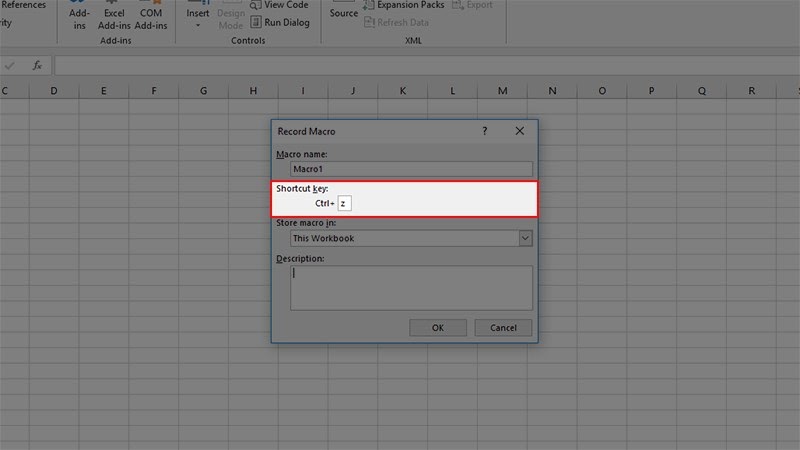
Hình ảnh minh họa về cách tạo macro trong Excel
Bước 4: Tại Store macro in, hãy chọn vị trí mà chúng ta muốn đặt bản ghi.
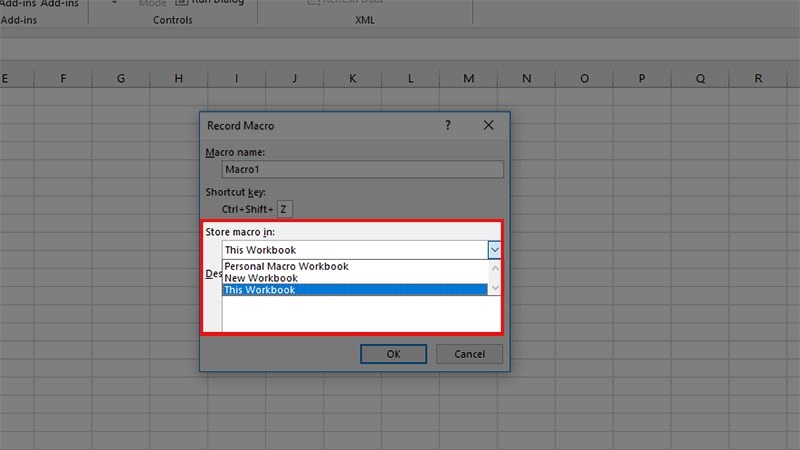
Hình ảnh minh họa về cách tạo macro trong Excel
Bước 5: Trong mục Description, chúng ta tiến hành ghi những ghi chú về bản ghi sau đó nhấn OK.
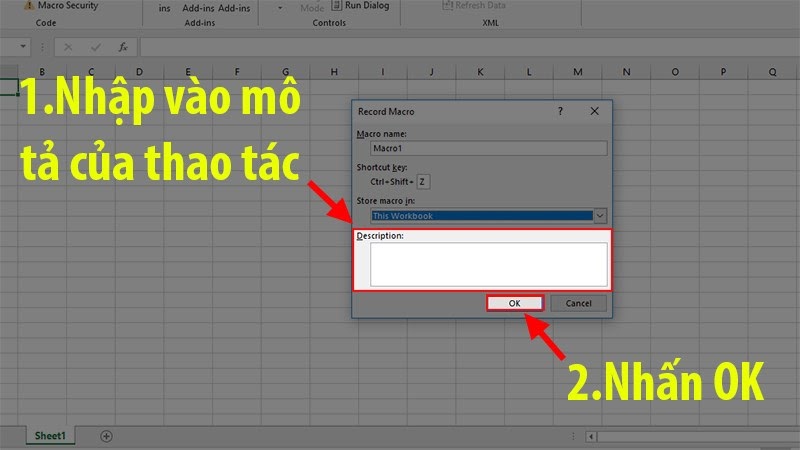
Hình ảnh minh họa về cách tạo macro trong Excel
3. Cách chạy macro trong Excel
Để có thể chạy được Macro mà chúng ta đã tạo thì chúng ta chỉ cần nhấn vào thẻ Developer sau đó ở phần Code nhấn chọn Macros.
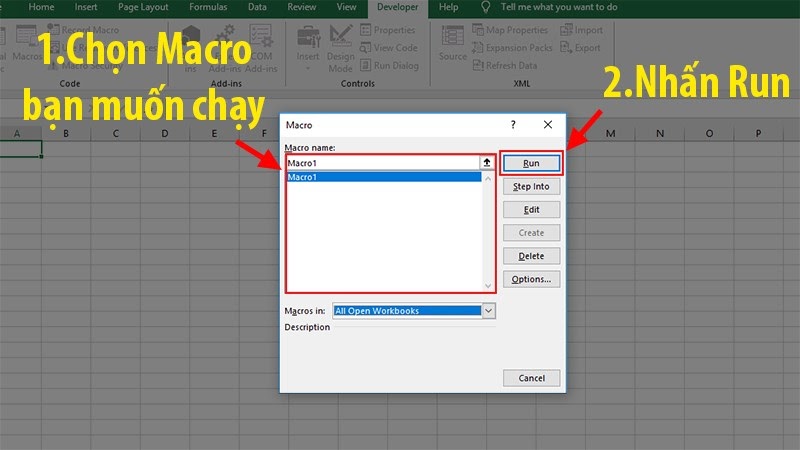
Hình ảnh minh họa về cách chạy macro trong Excel
Trong đó:
- Run có nghĩa là chạy lệnh Macro đã thiết lập
- Step Into sẽ giúp chúng ta đi vào từng bước để chỉnh sửa hoặc xem từng bước. Sau khi hoàn thành chúng ta tiến hành nhấn F5 để chạy toàn bộ hoặc có thể nhấn F8 để chạy từng dòng lệnh.
- Edit có nghĩa là mở Macro để chỉnh sửa và sẽ không khởi chạy Macro.
- Create có nghĩa là tạo 1 Macro mới
- Delete có nghĩa là xóa Macro. Sau khi thực hiện thao tác này thì chúng ta sẽ không thể khôi phục lại, do vậy hãy cân nhắc trước khi xóa.
- Options có nghĩa là đưa ra những lựa chọn về thuộc tính như phím tắt hoặc lời dẫn.
4. Cách lưu macro trong Excel
Bước 1: Đầu tiên chúng ta nhấn vào Visual Basic
Chú ý rằng: Để có thể lưu được Macro thì trước hết chúng ta phải dừng ghi macro trước. Ngoài ra trong lúc lưu chúng ta tuyệt đối không được tắt trang tính Excel vì điều đó sẽ gây ra mất hoàn toàn dữ liệu mà chúng ta đã ghi vào Macro từ trước.
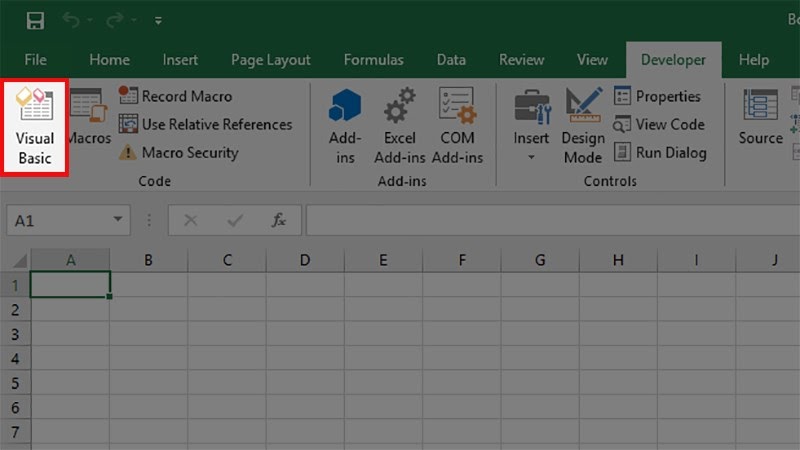
Hình ảnh minh họa về cách lưu macro trong Excel
Bước 2: Tiếp đó, chúng ta nhấp vào dấu cộng ở trước mục Modules rồi nhấn chọn Module 1
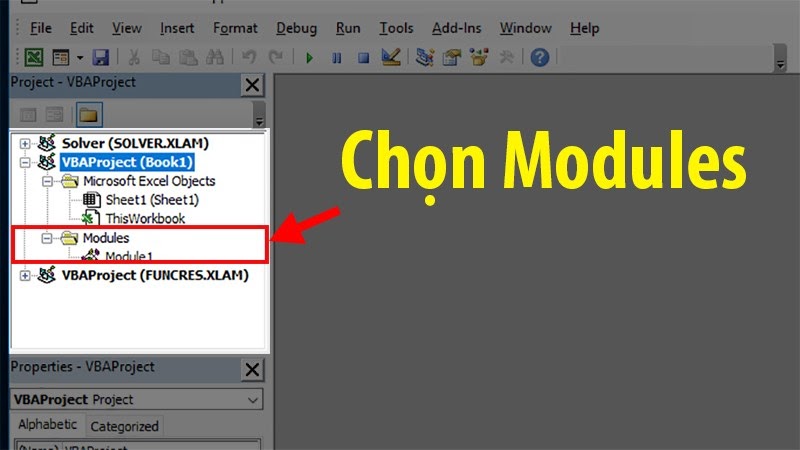
Hình ảnh minh họa về cách lưu macro trong Excel
Bước 3: Sau đó chúng ta nhấn chuột phải vào phần Module rồi chọn Export File
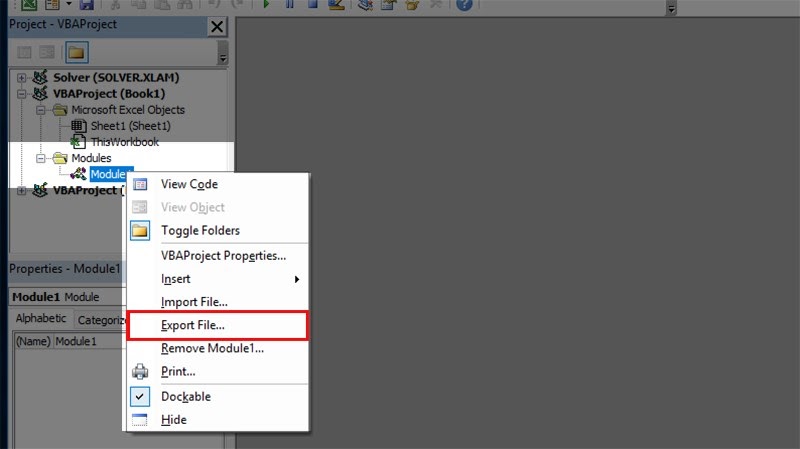
Hình ảnh minh họa về cách lưu macro trong Excel
Bước 4: Khi hộp thoại Export File hiện lên, chúng ta chọn nơi để lưu tệp rồi sau đó nhấn Save
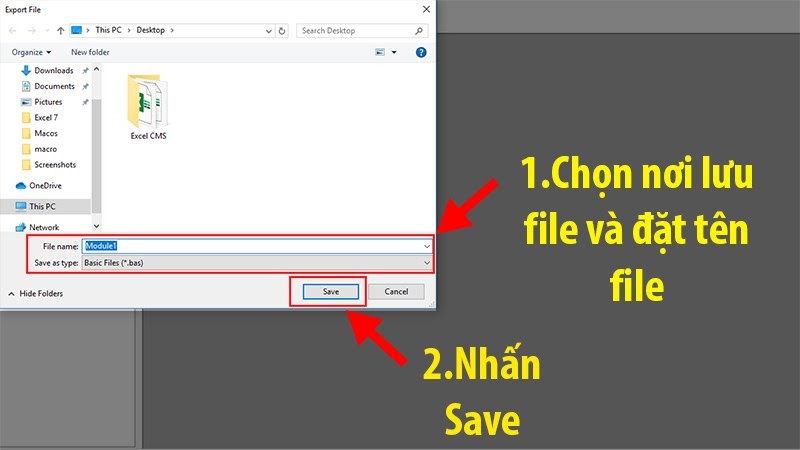
Hình ảnh minh họa về cách lưu macro trong Excel
Bước 5: Khi đó, File Macro sẽ được lưu dưới đuôi .bas như hình minh họa dưới đây.
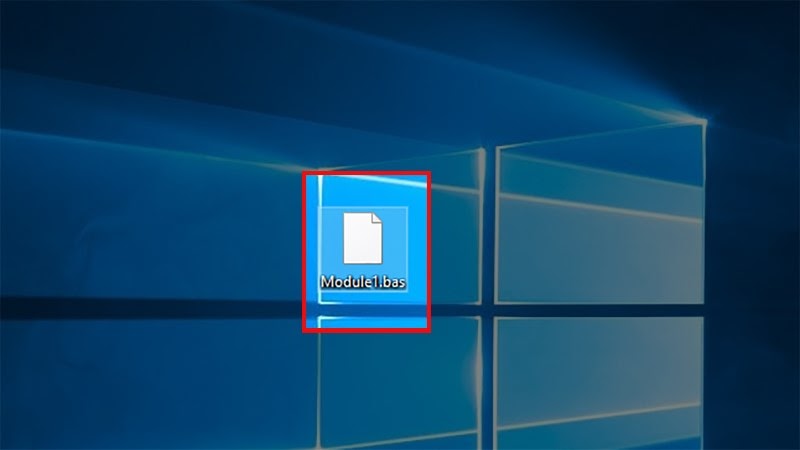
Hình ảnh minh họa về cách lưu macro trong Excel
Qua bài viết chia sẻ trên đây của mình, chắc hẳn các bạn đã hiểu rõ về cách sử dụng macro trong Excel. Hy vọng rằng bài viết này sẽ thực sự hữu ích đối với các bạn trong quá trình làm việc với Excel.