Hàm lọc trong Excel: Công Thức và Cách sử dụng hàm lọc trong Excel đầy đủ có ví dụ
Bạn đã bao giờ bắt gặp hàm lọc trong Excel? Hàm lọc trong Excel là một trong những hàm được sử dụng để lọc dữ liệu theo một hoặc nhiều điều kiện cho trước, nó giúp chúng ta lọc được các thông tin một cách dễ dàng,chính xác và tiết kiệm thời gian. Trong trường hợp nếu chúng ta muốn lọc và xuất dữ liệu thì thông thường như trước thì chúng ta sử dụng công cụ như Filter hay công thức mảng, tuy nhiên việc làm này khiến chúng ta thường tốn khá nhiều thao tác và thời gian mà lại khó thực hiện. Do vậy hàm lọc sẽ khiến chúng ta tiết kiệm thời gian và thực hiện dễ dàng hơn lọc bằng phương pháp thông thường. Trong bài viết sau đây, mình sẽ chia sẻ công thức và cách sử dụng hàm lọc trong Excel và có ví dụ minh họa kèm theo để các bạn có thể tiện theo dõi.
1. Công thức và cách sử dụng hàm lọc trong Excel
Hàm lọc Filter trong Excel có chức năng giúp chúng ta lọc dữ liệu theo một hoặc nhiều điều kiện đưa ra. Ngoài ra, còn có chức năng lọc trong Excel bao gồm: lọc dữ liệu mặc định (Auto Filter) và lọc dữ liệu nâng cao (Advanced Filter).
Hàm lọc - hàm FILTER có công thức như sau:
= FILTER(array,include,[if_empty])
Trong đó:
-
array có nghĩa là vùng dữ liệu cần lọc và không bắt buộc chọn phần tiêu đề.
-
-
include có nghĩa là điều kiện cần lọc và xác định được vị trí của nào của cột cần lọc
-
-
if_empty đây là đối số tùy chọn, không bắt buộc phải nhập, nó có nghĩa là trong trường hợp nếu lọc mà không có kết quả thì trả về giá trị như thế nào
Cách sử dụng Advanced filter để lọc trong Excel
Để có thể lọc dữ liệu với Advanced Filter, trong bảng dữ liệu đặt ra, chúng ta không được hợp nhất hay gộp bất kì một ô nào, chúng ta cần thực hiện theo những bước sau:
- Bước 1: Đầu tiên, chúng ta chọn tiêu đề cột mà chúng ta cần làm điều kiện lọc, tiếp đó, sao chép rồi dán vào ô điều kiện có màu vàng.
- Bước 2: Tiếp đó, dán vào một ô trống bất kỳ và đặt tiêu đề cho nó
- Bước 3: Tiếp theo chúng ta sử dụng Advanced Filter trong Excel để lọc dữ liệu
- Bước 4: Sau đó, chúng ta đặt trỏ chuột vào ô dữ liệu bảng chính rồi vào Data chọn Advanced.
- Bước 5: Sau đó, chúng ta đặt con trỏ chuột vào chọn chức năng Advanced Filter, khi đó bảng Excel sẽ tự động chọn bảng dữ liệu.
- Bước 6: Khi đó, trong Advanced Filter có hai mục chọn là: Filter the list, in-place và Copy to another location và chúng ta chọn copy to another location rồi nhấn OK.
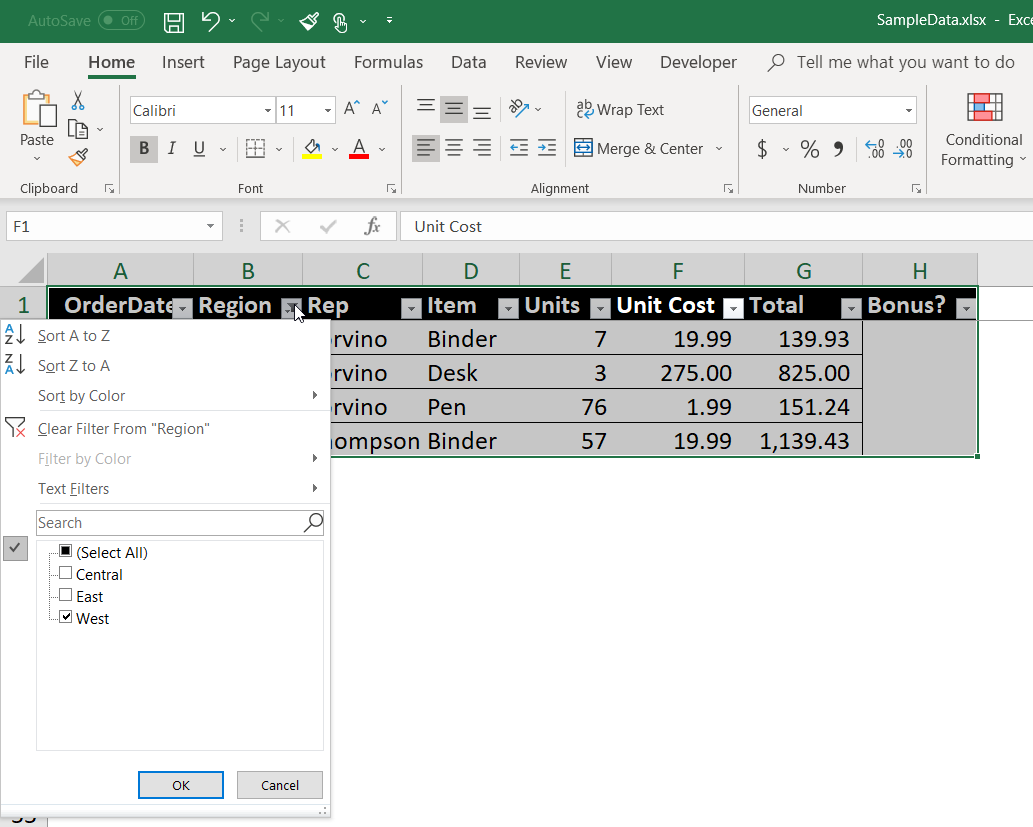
Hình ảnh minh họa về chức năng lọc trong Excel
2. Ví dụ minh họa về hàm lọc trong Excel
Ví dụ 1: Cho bảng dưới đây là đơn hàng gồm tên các loại hoa quả và số lượng cần mua, hãy sử dụng hàm Filter để lọc dữ liệu “Táo” trong đơn hàng cho trước trên.
Để có thể lọc được ra “Táo” trong ví dụ trên, chúng ta thực hiện công thức như sau:
= FIlTER(A1:B10, A1:A10 = “Táo”)
Trong đó:
-
A1:B10 là vùng dữ liệu cần lọc
-
-
A1:A10 = “Táo” là điều kiện cần lọc
sau đó chúng ta nhấn Enter và sẽ nhận được kết quả như sau:
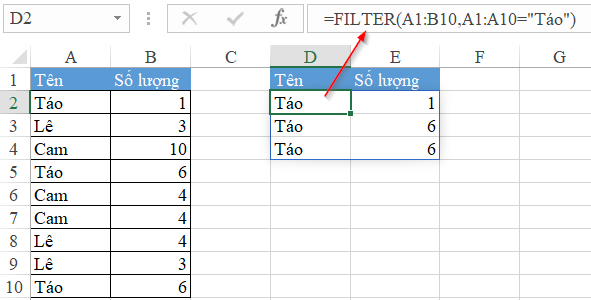
Hình ảnh minh họa về hàm lọc trong Excel
Ví dụ 2: Cho bảng dữ liệu sau, hãy sử dụng hàm Filter để có lọc lọc dữ liệu group: Red
Chúng ta thực hiện hàm theo công thức như sau:
= FILTER ( B5:D14, D5:D14=H2, “No results”)
Trong đó
- B5:D14 là Array có nghĩa là bảng dữ liệu gốc
- D5:D14=H2 là Include có nghĩa là so sánh cột điều kiện là cột Group với điều kiện là 1 group bất kỳ nhập tại H2
- “No results” là If_empty có nghĩa là trong trường hợp nếu không tìm thấy group nhập tại H2 trong cột D thì trả về No Results
Sau đó nhấn Enter và chúng ta sẽ nhận được kết quả là vùng dữ liệu F5:H9 chính là các giao dịch liên quan tới Group = RED.
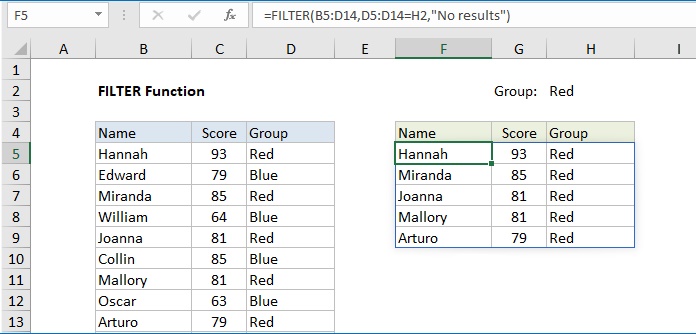
Hình ảnh minh họa về hàm lọc trong Excel
3. Một số lưu ý khi sử dụng hàm lọc trong Excel
- Hàm lọc FILTER có tính chuyển đổi linh hoạt, nghĩa là khi dữ liệu nguồn bị hoán đổi, thì kết quả của hàm cũng sẽ thay đổi theo một cách linh động
- Trong trường hợp nếu nguồn dữ liệu được lưu tại 1 file khác thì chúng ta cần đảm bảo file này mở khi sử dụng hàm Filter, còn nếu ở trạng thái đóng thì kết quả sẽ có lỗi #REF!
- Trong khi thực hiện hàm lọc Filter, chúng ta cần phải quan tâm đến phần Action, List range, Criteria range, sau đó, chúng ta chọn Filter the list, in place tại mục Action, lọc dữ liệu ngay trên bảng, rồi chọn OK sẽ nhận được kết quả như mong muốn.
- Trong trường hợp, chúng ta chọn Copy to another location tại mục Action khi chúng ta muốn chọn lọc dữ liệu sang một vị trí ngoài bảng dữ liệu, và phần Copy to là nơi mà chúng ta muốn đưa dữ liệu mới đến, rồi nhấn tiếp OK sẽ nhận được kết quả.
Qua bài viết trên, chắc hẳn các bạn đã có thể nắm được công thức và cách sử dụng hàm lọc trong Excel. Nếu như các bạn có thể nắm chắc cách sử dụng hàm lọc trong Excel thì sẽ giúp cho các bạn lọc dữ liệu một cách chính xác, đơn giản và tiết kiệm thời gian hơn rất nhiều. Chúc các bạn thành công trong công việc của mình.