Hướng dẫn cách sử dụng unhide trong Excel có hình ảnh minh họa
Khi sử dụng phần mềm Excel, đôi khi các bạn gặp phải tình trạng là có quá nhiều Sheet mà không thể kiểm soát được và những Sheet chưa sử dụng đến sẽ làm rối khi các bạn thao tác với các Sheet khác, tuy nhiên những Sheet này lại không thể xóa, do vậy việc nên làm là các bạn nên cần ẩn rồi lại cho hiện Sheet trong Excel đi. Khi các bạn ẩn đi những sheet đó khiến chúng ta dễ dàng tập trung vào nội dung tại sheet chính mà chúng ta đang làm việc rồi sau đó có thể bỏ ẩn để có thể có được bài hoàn chỉnh. Trong bài viết sau đây sẽ hướng dẫn các bạn cách sử dụng unhide trong Excel một cách chi tiết, đầy đủ và có hình ảnh minh họa kèm theo để các bạn có thể hình dung ra cách làm thứ tự các bước dễ dàng hơn.
1. Cách sử dụng unhide trong Excel: 1 cột hoặc 1 hàng
Khi chúng ta đã thực hiện thao tác ẩn sheet chẳng hạn như sheet 2 trong excel sau đó chúng ta muốn bỏ ẩn đi sheet 2 đó gồm một hàng hoặc một cột
Ví dụ 1:
Đầu tiên chúng ta chỉ cần đưa chuột đến thanh chứa các Sheet, nhấn chuột trái và chọn Unhide.
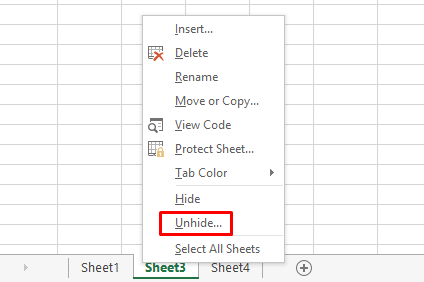
Hình ảnh minh họa về cách sử dụng unhide trong Excel
Khi đó, hộp thoại Unhide sẽ hiển thị ra như sau:
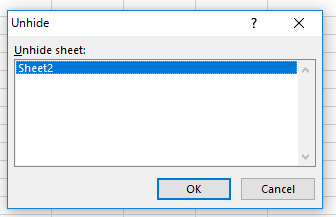
Hình ảnh minh họa về cách sử dụng unhide trong Excel
Phần Unhide Sheet liệt kê các Sheet đã bị ẩn, chúng ta chọn Sheet muốn hiện, nhấn OK và ở đây mình chọn Sheet 2 cuối cùng chúng ta nhận được kết quả như sau:
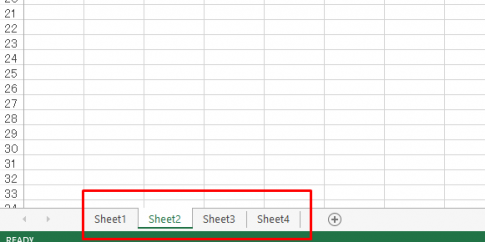
Hình ảnh minh họa về cách sử dụng unhide trong Excel
Ví dụ 2:
Chúng ta thực hiện có thể Unhide cột,hàng ban đầu bằng cách chọn vào vị trí đó và nhấn chuột phải để xuất hiện bảng chọn, sau đó chúng ta nhấn Unhide
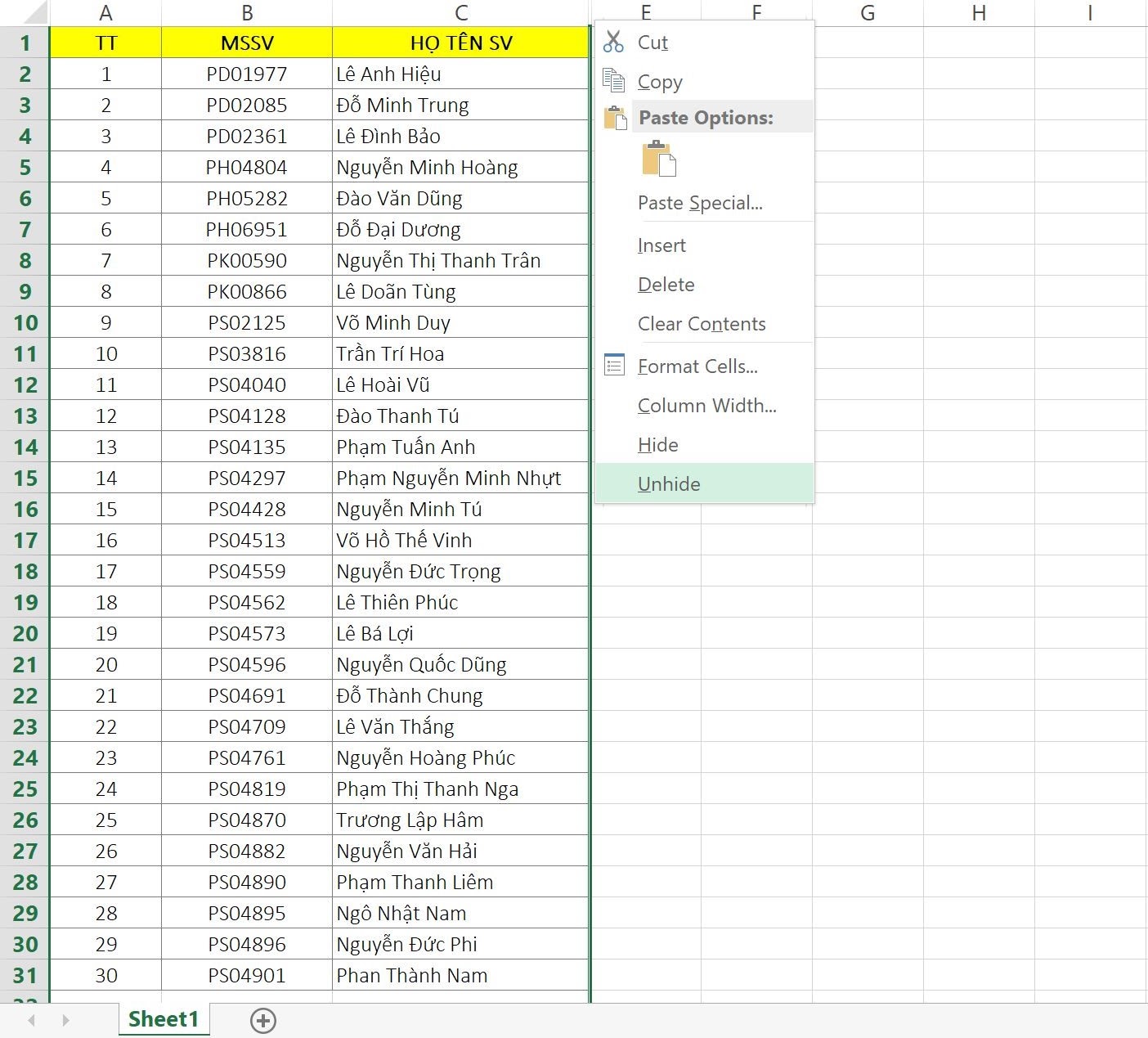
Hình ảnh minh họa về cách sử dụng unhide trong Excel
Và kết quả là Excel sẽ hiện lại cho chúng ta cột/ hàng ban đầu mà chúng ta đã Hide như hình minh họa dưới đây:
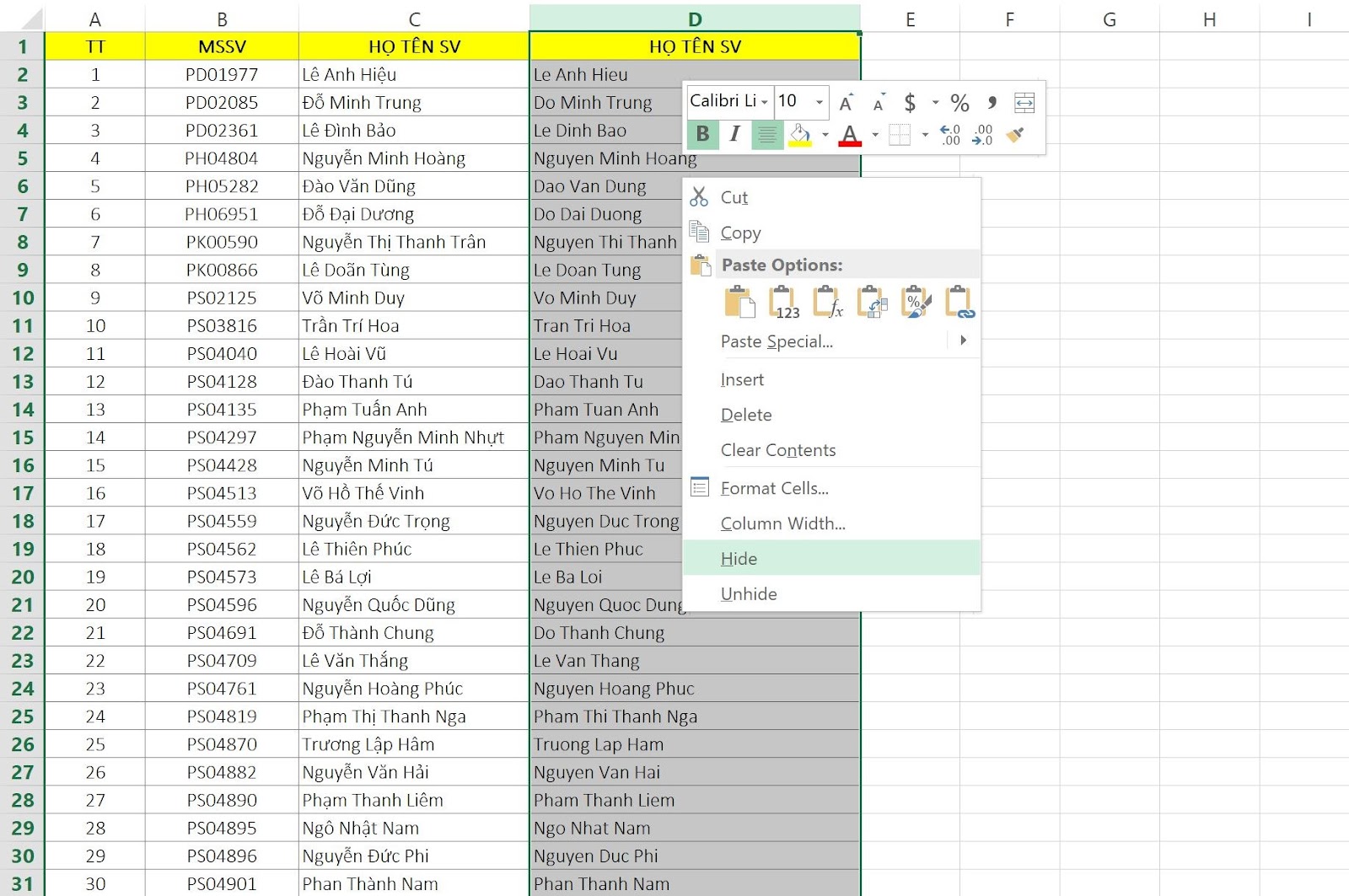
Hình ảnh minh họa về cách sử dụng unhide trong Excel
2. Cách sử dụng unhide trong Excel: nhiều cột hoặc hàng trong một lần
Để thực hiện bỏ ẩn các sheet trong Excel bao gồm nhiều cột và hàng, chúng ta cần thực hiện các bước như sau:
Bước 1: Đầu tiên chúng ta cần phải bôi đen các cột và hàng mà chúng ta muốn ẩn sau đó vào thẻ Data.
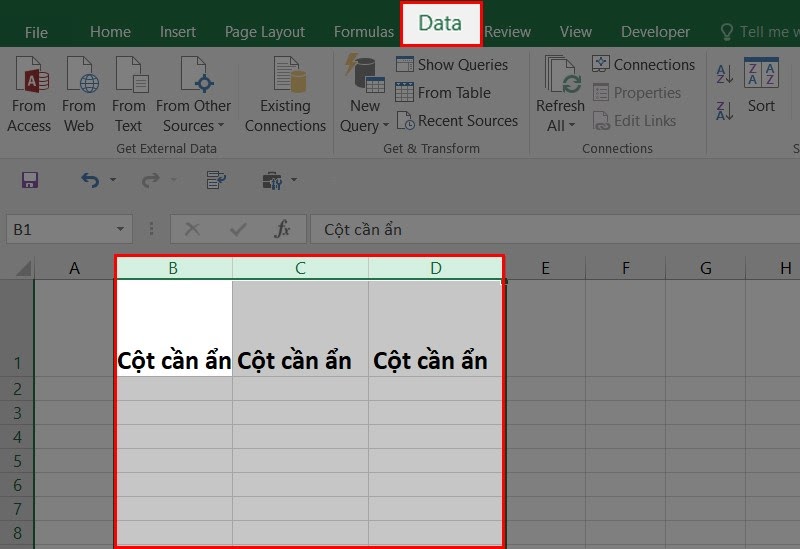
Hình ảnh minh họa về cách sử dụng unhide trong Excel
Bước 2: sau đó chúng ta nhấn chọn unGroup.

Hình ảnh minh họa về cách sử dụng unhide trong Excel
Bước 3: Tiếp đó, chúng ta nhấn vào dấu cộng bên trái khung để ẩn, bỏ ẩn nhóm hàng và cột chúng ta đã chọn lúc trước.
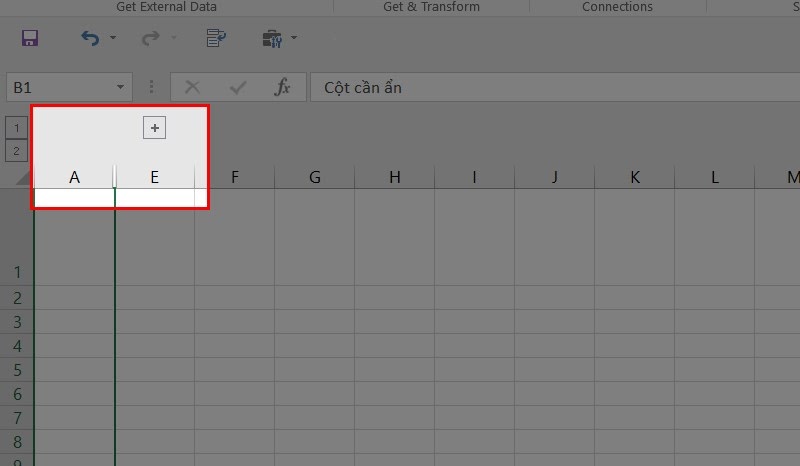
Hình ảnh minh họa về cách sử dụng unhide trong Excel
3. Các phím tắt trên bàn phím để thao tác unhide nhanh chóng
Khác với 2 phần trên mình đã hướng dẫn các bạn các thao tác để bỏ ẩn Sheet trong Excel, thì phần này mình sẽ hướng dẫn các bạn sử dụng bàn phím thì có bỏ ẩn Sheet trong Excel.
Để bỏ ẩn Sheet trong Excel thì chúng ta nhấn lần lượt các phím sau:
Alt+H+O+U+H
Tuy nhiên tổ hợp phím tắt này ban đầu sẽ hơi khó nhớ nhưng nếu chúng ta thường xuyên làm các thao tác này thì có thể nhớ được tổ hợp phím một cách dễ dàng.
Hoặc chúng ta có thể nhớ theo cách đó là sau khi nhấn phím Alt rồi đến Chữ “H” sẽ sang lên cạnh thẻ “Home” và sau khi nhấn H thì chữ O hiện lên cạnh chức năng “Format”
4. Một số trường hợp thường gặp khi sử dụng unhide trong Excel
Trong Excel nếu trong trường hợp không unhide được vì hàng hoặc cột bị ẩn do kích thước quá nhỏ
Nhìn vào hình ảnh minh họa bên dưới, chúng ta có thể thấy cột D và hàng 5 bị ẩn đi do kích thước quá nhỏ thì dù chúng ta có bôi đen 2 cột C và E hoặc hàng 4 và 6 rồi sau đó bấm chuột phải và chọn Unhide thì bảng tính Excel cũng không thể hiện cột D và hàng 5 ra được.
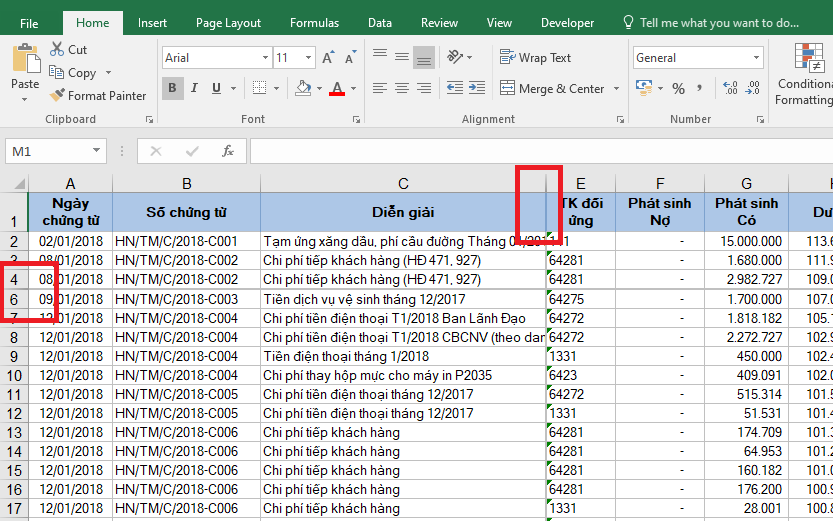
Hình ảnh minh họa về cách sử dụng unhide trong Excel
Để hiển thị cột D thì chúng ta cần chỉnh độ rộng của cột bằng cách di chuyển chuột đến khoảng đoạn giao giữa 2 cột. Tiếp đó, đến khi chuột biến thành mũi tên kéo hai chiều rồi kéo cho cột rộng ra hoặc có thể nháy 2 lần chuột trái để tự động điều chỉnh độ rộng của cột.
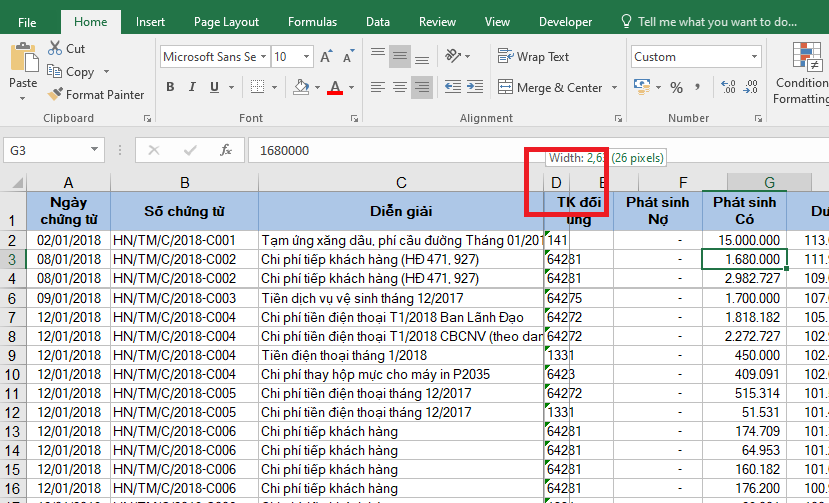
Hình ảnh minh họa về cách sử dụng unhide trong Excel
Tương tự chúng ta làm với hàng 5 để hiển thị hàng.
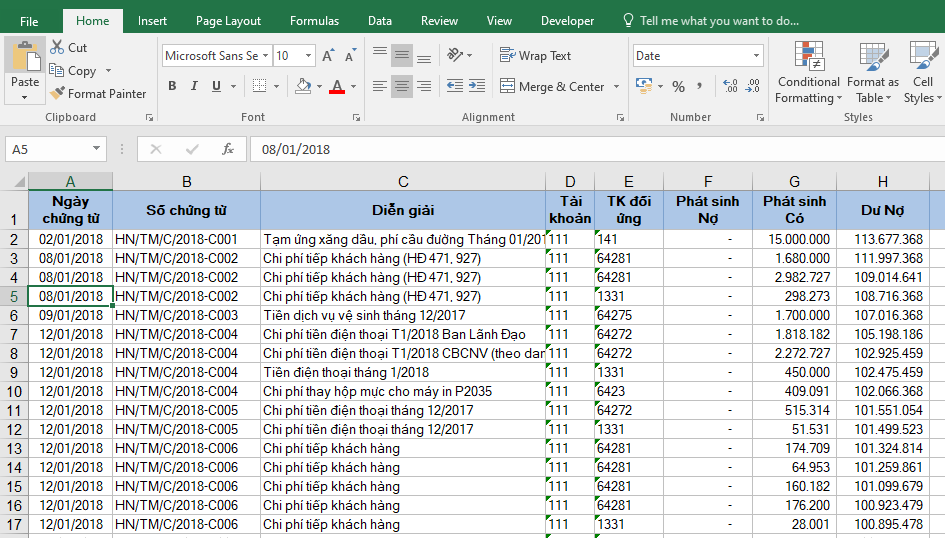
Hình ảnh minh họa về cách sử dụng unhide trong Excel
Hoặc trong trường hợp dòng ẩn bởi công cụ lọc Filter, nếu như bảng tính của chúng ta đang bật công cụ lọc Filter, mà chúng ta Unhide mãi không được khi đó hãy kiểm tra lại dòng có phải bị ẩn do công cụ Filter không hay là trong trường hợp dòng/cột ẩn do chặn Freeze Panes
Qua bài viết trên, chúng ta đã có thể hiểu rõ cụ thể về cách sử dụng unhide trong Excel và một số ví dụ cụ thể hi vọng giúp cho các bạn có thể hình dung rõ hơn về cách thực hiện chức năng. Hi vọng các bạn đã hiểu rõ hơn về cách sử dụng của chức năng hữu ích này và có thể ứng dụng nó tốt nhất trong công việc của mình. Chúc các bạn thực hiện thành công!