Hướng dẫn Cố Định Ô trong Excel có ví dụ minh hoạ cụ thể
Trong Excel, đôi khi chúng ta gặp trường hợp là khi tham chiếu ô trong công thức, 1 vùng dữ liệu, địa chỉ ô sẽ tự điều chỉnh khi chúng ta di chuyển đến một vùng khác hoặc sao chép công thức và vùng dữ liệu đến ô khác, do vậy trong những trường hợp này chúng ta có thể muốn cố định ô trong excel. Trong bài viết hôm nay, mình sẽ chia sẻ về các cách cố định ô trong Excel để giúp các bạn có thể cố định công thức hoặc vùng dữ liệu được tham chiếu tới trong Excel. Nếu các bạn có câu hỏi hay vấn đề thắc mắc về cách cố định ô này thì có thể liên hệ qua website này nhé.
1. Cách cố định ô chứa 1 giá trị trong công thức
Khi chúng ta muốn cố định ô trong Excel tức là chúng ta thực hiện các thao tác để cố định công thức hoặc vùng dữ liệu trong Excel sử dụng địa chỉ tuyệt đối hay chính là cách sử dụng dấu $ trong địa chỉ ô để cố định.
Ví dụ minh họa: Cho bảng dữ liệu dưới đây, hãy tính số tiền cần thanh toán cho đại lý cấp 1.
Số tiền cần thanh toán sẽ bằng giá trị số lượng trong cột B nhân với đơn giá ở ô C5, do vậy chúng ta chỉ nhập công thức đơn thuần như sau = B5*C5:
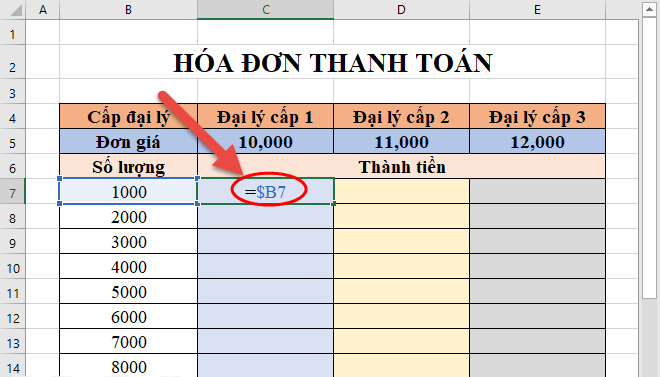
Hình ảnh minh họa về cách cố định ô chứa một giá trị trong công thức
Sau đó, khi nhấn Enter chúng ta sẽ thấy giá trị chỉ đúng tại ô C7 tiếp đó khi chúng ta kéo thả chuột để sao công thức cho các ô khác chúng ta sẽ thấy sẽ có ô nhận giá trị sai bởi lẽ công thức nhân đơn giá được cố định ô C5, trong công thức B5*C5 ở dạng tuyệt đối nên khi sao chép công thức cho các giá trị khác địa chỉ ô C5 được thay đổi theo, ví dụ như ở đây ô C6 không có giá trị số nên giá trị trả về lỗi Value:
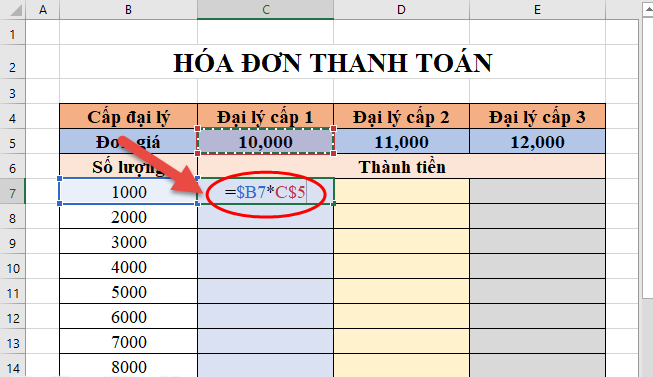
Hình ảnh minh họa về cách cố định ô chứa một giá trị trong công thức
Như vậy với công thức và bài toán này chúng ta cần cố định giá trị đơn giá ở ô C5.Chúng ta thực hiện theo các bước sau đây:
Đầu tiên, chúng ta cần cố định hàng 5 của ô C5 thành C$5, hoặc cố định cả hàng 5 và cột C của ô C5:$C$5. Để cố định được ô này chúng ta chỉ cần kích chọn vào công thức nhấn phím F4 lần 1 là có thể đổi địa chỉ C4 thành địa chỉ tuyệt đối (cố định cả cột và hàng):
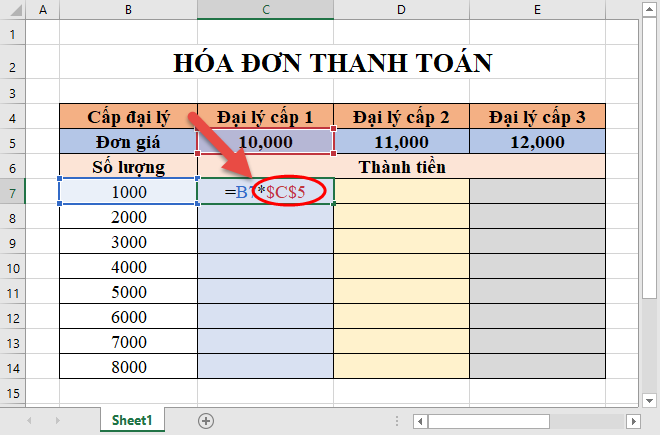
Hình ảnh minh họa về cách cố định ô chứa một giá trị trong công thức
Vì yêu cầu chỉ tính tiền đại lý cấp 1 nên chúng ta có thể chỉ cần cố định hàng 5 mà không cần cố định cột C mà chúng ta chỉ cần nhấn phím F4 lần 2 là có thể cố định hàng 5:
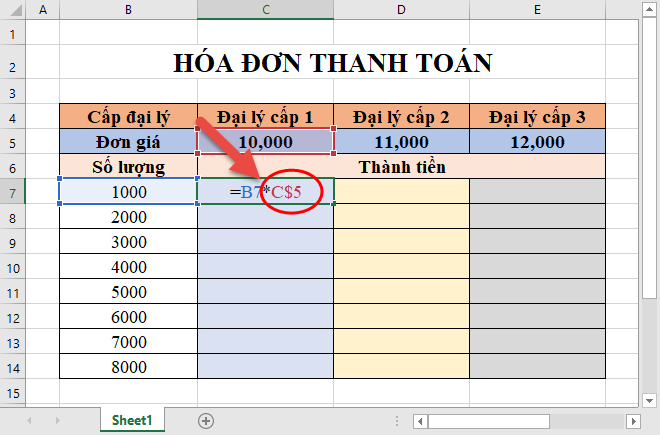
Hình ảnh minh họa về cách cố định ô chứa một giá trị trong công thức
Kết quả là:
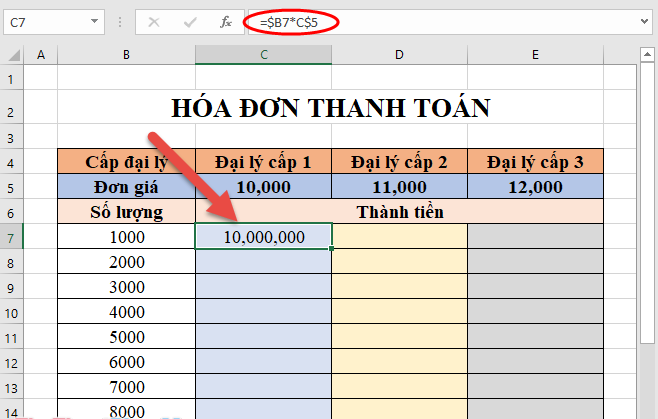
Hình ảnh minh họa về cách cố định ô chứa một giá trị trong công thức
Hãy lưu ý rằng khi chúng ta nhấn phím F4 lần 3 chúng ta chuyển sang cố định cột C mà không cố định hàng thứ 5 của C5:
2. Cách cố định ô chứa các giá trị trong công thức
Ví dụ minh họa: Cho ví dụ như ở phần 1, hãy tính thành tiền cho đại lý các cấp với mỗi đại lý có 1 đơn giá khác nhau.
Để thực hiện ví dụ, chúng ta làm theo các bước sau đây:
Bước 1: Đầu tiên, chúng ta cần cố định cột B của B7.
Tại ô cần tính thành tiền của đại lý cấp 1 C7, chúng ta nhập công thức = B7 sau đó chúng ta thực hiện nhấn F4 ba lần (nhấn F4 lần 1 sẽ cố định cả hàng và cột của B7, nhấn F4 lần 2 cố định hàng 7 của B7, nhấn F4 lần 3 cố định cột B của B7)
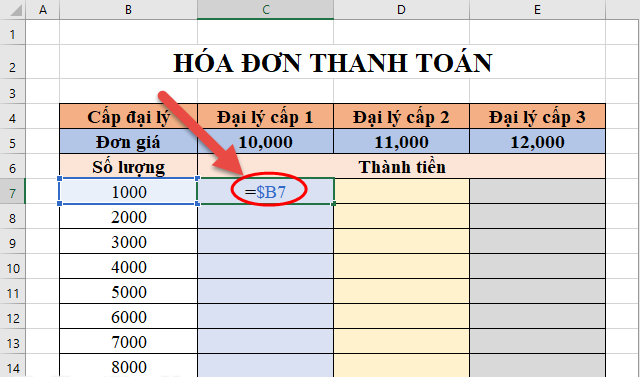
Hình ảnh minh họa về cách cố định ô chứa nhiều giá trị
Bước 2: Tiếp đó, chúng ta cố định hàng 5 của K5, chúng ta thực hiện nhấn dấu nhân của phép toán sau đó kích chọn giá trị ô C5 rồi nhấn F4 hai lần chúng ta đã khóa hàng của địa chỉ đơn giá:
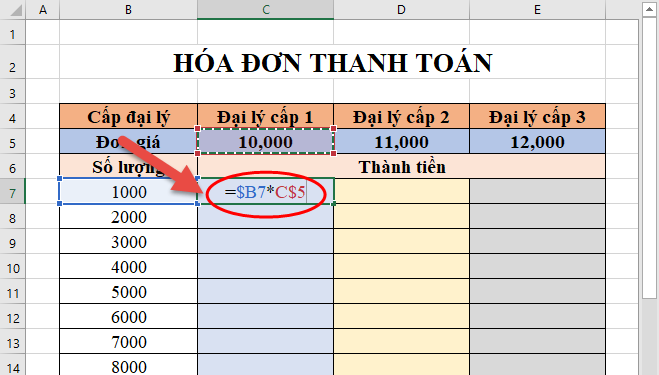
Hình ảnh minh họa về cách cố định ô chứa nhiều giá trị
Bước 3: sau đó chúng ta nhấn Enter và nhận được kết quả.
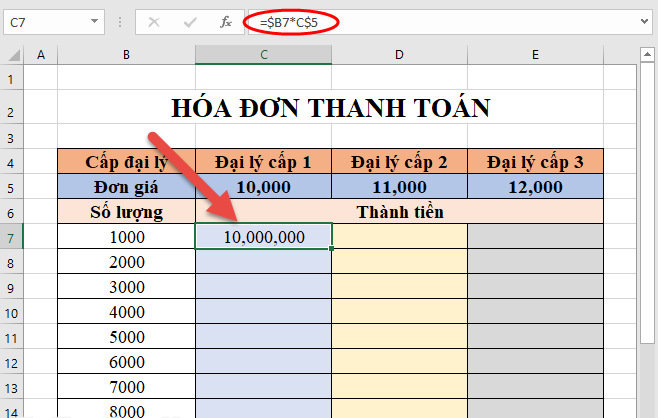
Hình ảnh minh họa về cách cố định ô chứa nhiều giá trị
Bước 4: Chúng ta sao chép công thức cho các giá trị trong cột đại lý cấp 1 được kết quả.
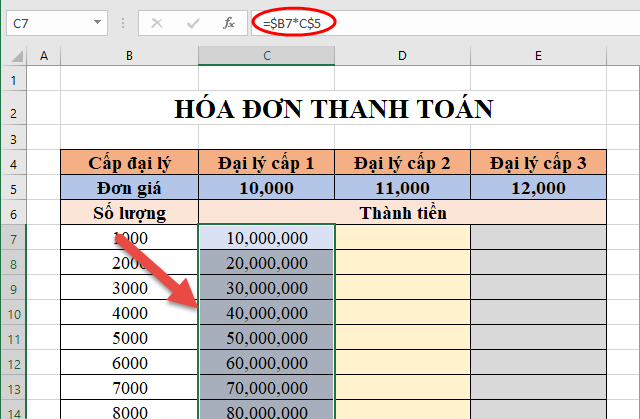
Bước 5: Khi kéo tới giá trị ô cuối cùng của cột đại lý cấp 1, chúng ta nhấn giữ chuột kéo sang bên phải cho các đại lý cấp 2, cấp 3 được kết quả.
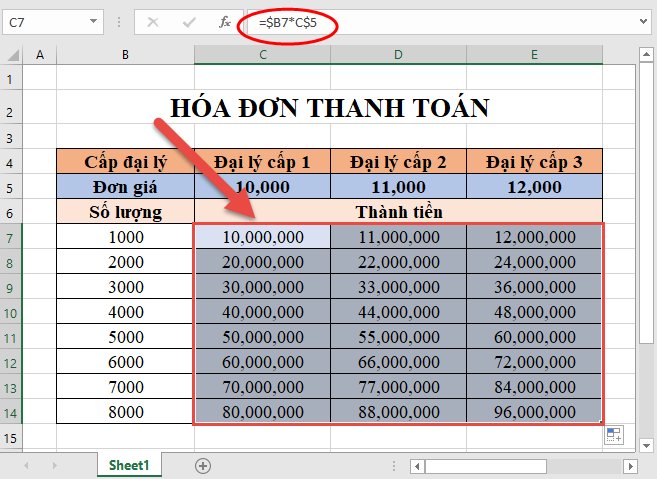
Hình ảnh minh họa về cách cố định ô chứa nhiều giá trị
3. Một số phím tắt thường dùng để cố định ô trong Excel
Với mỗi địa chỉ ô cách nhấn phím F4 để cố định dữ liệu ta có thể thực hiện các phím tắt như sau:
- Nhấn F4 lần 1 có nghĩa là cố định cả hàng và cột của địa chỉ ô tương ứng.
- Nhấn F4 lần 2 có nghĩa là cố định giá trị hàng của địa chỉ ô tương ứng.
- Nhấn F4 lần 3 có nghĩa là cố định giá trị cột của địa chỉ ô tương ứng.
Qua bài viết trên chắc hẳn bạn đã hiểu rõ về các cách cố định ô trong Excel mà mình đã chia sẻ. Hy vọng bài viết chia sẻ của mình trên đây sẽ thực sự hữu ích đối với các bạn.Chúc các bạn thành công!