Hướng dẫn cách tính tuổi trong Excel có ví dụ minh họa cụ thể
Khi thực hiện các phép tính toán hay cần phải xử lý dữ liệu trong bảng tính Excel thì sẽ có đôi lúc chúng ta có thể phải tính tuổi một người nào đó. Vậy có những cách nào để có thể tính chính xác số tuổi trong Excel? Trong bài viết dưới đây, mình sẽ hướng dẫn các bạn các cách tính tuổi trong Excel một cách nhanh chóng, đơn giản và chính xác nhất nhé.
1. Cách tính tuổi trong Excel theo năm
Cách tính tuổi theo năm trong Excel có ưu điểm là dễ dàng thực hiện công thức, nhanh chóng, tuy nhiên cách tính tuổi này sẽ không tính chính xác được ngày tháng.
1.1. Cách tính tuổi bằng cách sử dụng hàm Year trong Excel
Hàm Year có công thức như sau:
=YEAR(NOW())-YEAR()
Trong đó:
-
YEAR(NOW()) có nghĩa là năm ở hiện tại.
-
-
YEAR() có nghĩa là năm ở ô chúng ta chọn có chứa ngày tháng năm sinh để tính tuổi.
Ví dụ minh họa: Hãy tính tuổi các sinh viên trong bảng dữ liệu dưới đây
Bước 1: Đầu tiên, chúng ta cần nhập công thức trên vào ô cần tính.
=YEAR(NOW())-YEAR(B2)
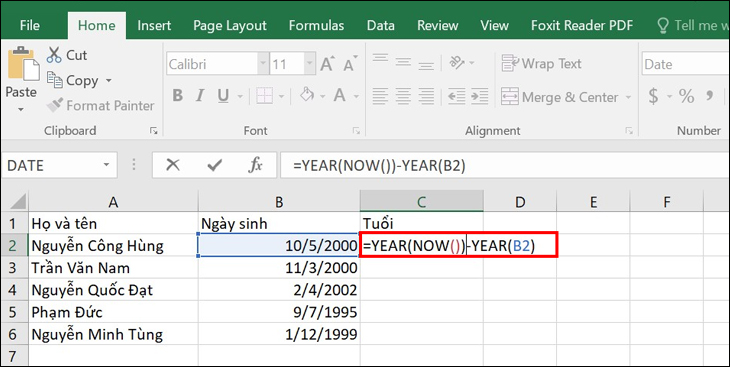
Bước 2: Sau đó, chúng ta nhấn Enter và kết quả sẽ hiển thị
Trong trường hợp nếu như kết quả trả về trên màn hình không phải dạng số nguyên mà là dạng chuỗi như hình dưới đây là do các ô đã được định dạng kết quả ở kiểu Date.
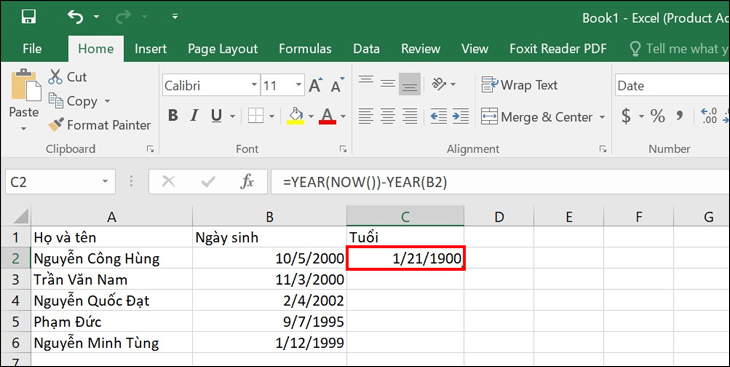
Do vậy, để chỉnh về dạng số nguyên, chúng ta cần phải chỉnh định dạng lại thành định dạng Number bằng cách hãy bôi đen vùng chứa kết quả của cột Tuổi, tiếp đó nhấn chuột phải rồi nhấn chọn Format Cells...
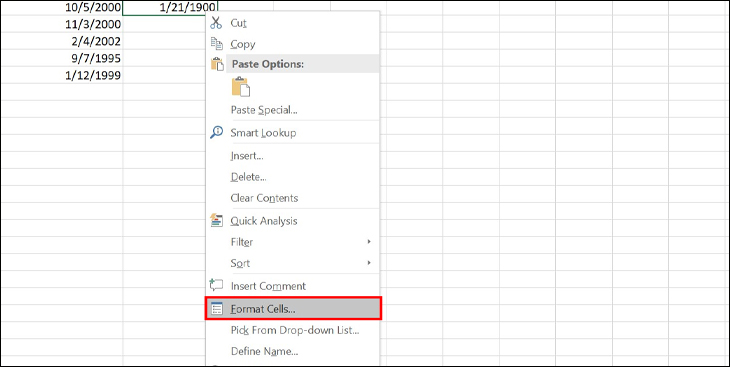
Khi đó, hộp thoại Format Cells sẽ xuất hiện, chúng ta nhấn chọn Number và ở mục Decimal places chúng ta nhập số 0 bởi lẽ số tuổi là số nguyên, sau đó nhấn OK để hoàn tất. Lúc này, chúng ta hãy nhập lại công thức ở bước 1 là ra kết quả.
Bước 3: Chúng ta hãy đặt con trỏ chuột vào góc dưới ô chứa kết quả trên cho xuất hiện dấu cộng sau đó kéo xuống dưới để hiển thị kết quả cho các ô còn lại
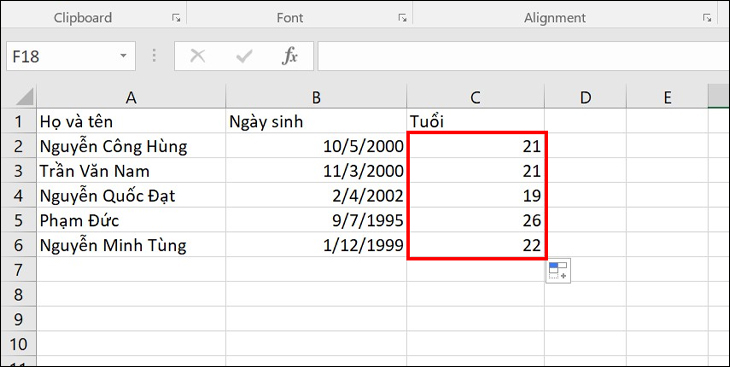
1.2. Cách tính tuổi bằng cách sử dụng hàm Yearfrac trong Excel
Hàm Yearfrac có công thức như sau:
=YEARFRAC(start_date,end_date,[basis])
Trong đó:
-
Start_date có nghĩa là ngày bắt đầu.
-
-
End_date có nghĩa là ngày kết thúc.
-
-
Basis có nghĩa là một con số quy định kiểu tính, có thể dùng 1 để tính theo số ngày thực tế của tháng và số ngày thực tế của năm
Ví dụ:
Bước 1: Đầu tiên, chúng ta cần nhập công thức vào ô cần tính.
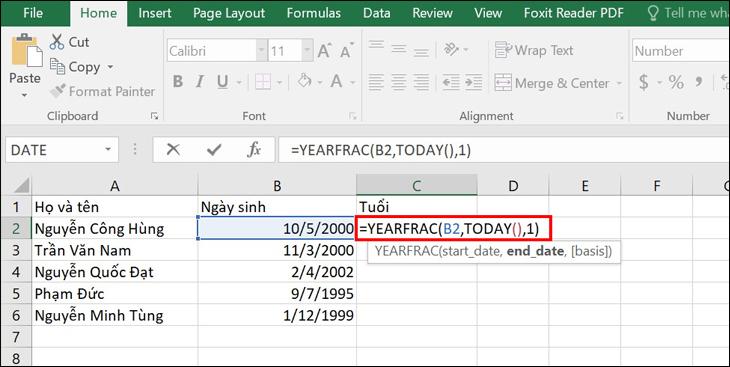
Bước 2: Tiếp đó, nhấn Enter và kéo xuống để hiển thị kết quả là xong.
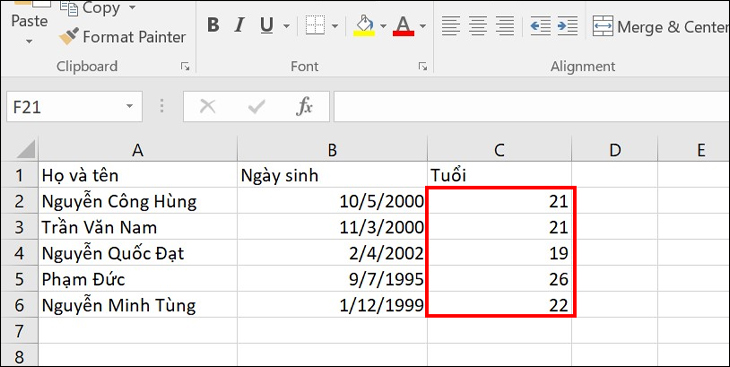
2. Cách tính tuổi trong Excel theo ngày
2.1. Cách tính tuổi bằng cách sử dụng hàm Today trong Excel
Ví dụ:
Đầu tiên, chúng ta nhập công thức của hàm Today như sau:
=(TODAY()-B2)/365
Trong đó:
-
TODAY()-B2 có nghĩa là lấy ngày hôm nay trừ cho ngày tháng năm sinh ở ô B2.
-
-
/365 có nghĩa là chia cho 365 ngày
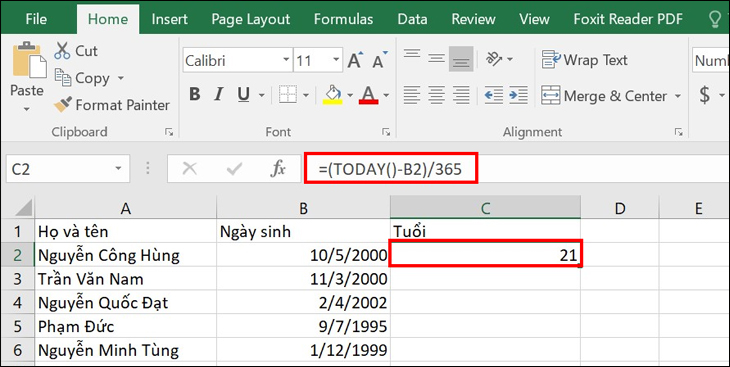
Tuy nhiên, công thức này đôi khi cho ra kết quả sai bởi lẽ trong trường hợp nếu có người sinh ngày 29/2 và hôm nay là 28/2, công thức sẽ khiến người đó bị thêm 1 tuổi.
2.2. Cách tính tuổi bằng cách sử dụng hàm DATEDIF trong Excel
Trong hàm DATEDIF thì tùy vào đơn vị tính chúng ta sẽ có được các số liệu khác nhau:
|
Đơn vị tính |
Ý nghĩa |
|
Y |
thời gian tính theo năm tròn giữa 2 ngày |
|
M |
thời gian tính theo tháng tròn giữa 2 ngày |
|
D |
thời gian tính theo ngày tròn giữa 2 ngày |
|
YM |
số tháng chênh lệch, bỏ qua ngày, năm |
|
MD |
số ngày chênh lệch, bỏ qua năm, tháng |
|
YD |
số ngày chênh lệch, bỏ qua năm |
Hàm Datedif có công thức như sau:
=DATEDIF(B2,NOW(),"Y")
Trong đó:
-
B2 có nghĩa là ô chứa ngày tháng năm sinh cần tính.
-
-
NOW có nghĩa là lấy thời gian ở hiện tại.
-
-
Y có nghĩa là đơn vị tính.
Ví dụ:
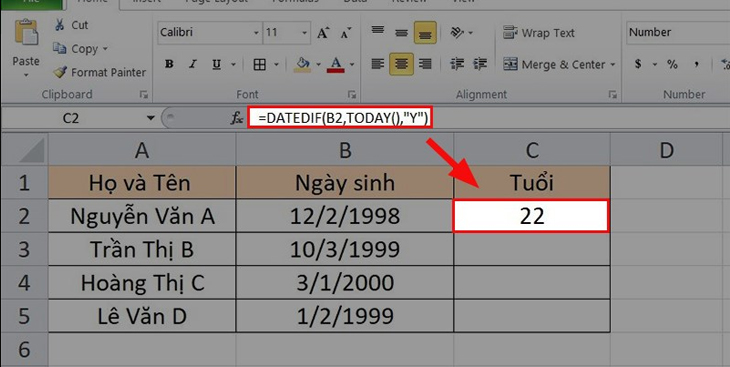
3. Cách tính tuổi trong Excel ra ngày tháng năm chính xác
Ngoài hai cách tính tuổi như trên thì chúng ta cũng có thể tính được tuổi cụ thể theo ngày, tháng và năm một cách chính xác như sau:
Bước 1: Chúng ta sẽ áp dụng lại hàm DATEDIF nhưng với các đối số khác.
Công thức để có số năm:
=DATEDIF(B2,TODAY(),“Y”)
Công thức để có số tháng:
=DATEDIF(B2,TODAY(),“YM”)
Công thức để có số ngày:
=DATEDIF(B2,TODAY(),”MD”)
Sau đó, chúng ta nhập các hàm trên vào ô cần tính tuổi với công thức:
= DATEDIF(B2,TODAY(),”MD”)&DATEDIF(B2,TODAY(),“YM”)&DATEDIF(B2,TODAY(),“Y”)
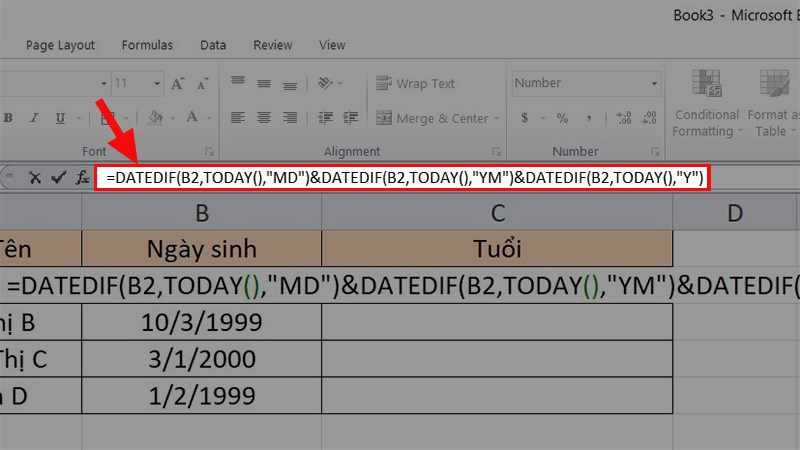
Bước 2: Cuối cùng, chúng ta nhấn Enter và kiểm tra kết quả.
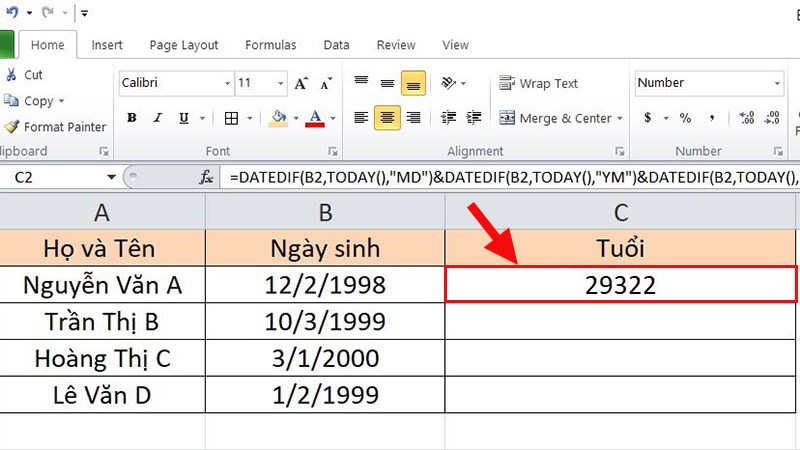
Tuy nhiên kết quả là những con số dính lại với nhau và chưa có ý nghĩa nên chúng ta hãy tiếp tục thao tác nhé.
Bước 3: Tiếp theo, chúng ta nhập lại hàm như sau để thêm đơn vị ngày, tháng, năm vào công thức.
=DATEDIF(B2,TODAY(),”MD”)&”Ngày,“&DATEDIF(B2,TODAY(),”YM”)&”Tháng,”&DATEDIF(B2,TODAY(),”Y”)&”Năm”
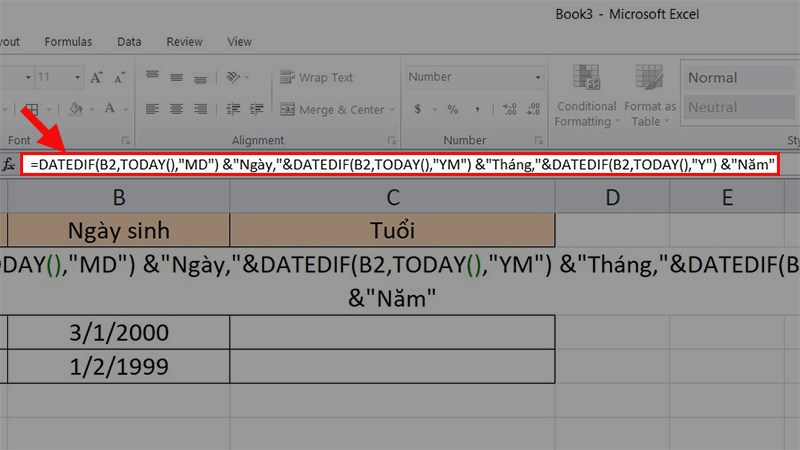
Bước 4: Sau đó, chúng ta nhấn Enter để hiển thị tuổi chính xác theo ngày tháng năm.
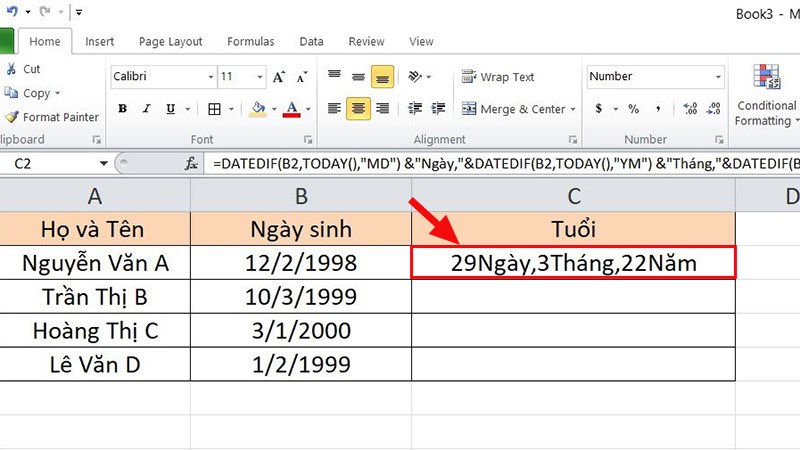
Tuy nhiên, trong trường hợp nếu kết quả ra sai thì có thể do chúng ta đang chỉnh định dạng ngày tháng năm trong máy khác với công thức mình đang hướng dẫn.
Trên đây là những chia sẻ của mình về cách tính tuổi trong Excel. Mình hy vọng rằng các bạn có thể áp dụng thành công nhé.