Hướng dẫn cách chuyển hàng thành cột trong excel có ví dụ minh họa cụ thể
Khi làm việc và sử dụng Excel chắc hẳn trong một số trường hợp chúng ta cần xử lý bảng dữ liệu và muốn thay đổi dữ liệu ở cột thành dòng hay ở dòng thành cột. Việc thực hiện chuyển từng ô một cách thủ công thì phải tốn khá nhiều thời gian. Vậy làm sao để có thể chuyển hàng thành cột trong excel một cách nhanh nhất? Trong bài viết hôm nay mình sẽ chia sẻ với các bạn các cách chuyển hàng thành cột trong excel một cách cụ thể, chi tiết và hiệu quả nhất nhé.
1. Lợi ích của việc chuyển hàng thành cột trong excel
- Việc chuyển dòng hoặc hàng thành cột hay chuyển cột thành hàng có thể coi là một trong những việc rất cần thiết khi chúng ta nhập dữ liệu và thao tác trên Excel, đặc biệt là những trường hợp dữ liệu theo bảng quá dài, hoặc thời gian để nhập liệu ngắn không cho phép chúng ta phải thay đổi từng dòng một.
- Do vậy, lợi ích của việc biết được cách chuyển hàng thành cột giúp chúng ta tiết kiệm được khá nhiều thời gian khi thao tác, nhập liệu trên Excel hay giúp chúng ta chuyển đổi nhanh mà không thay đổi bất kỳ dữ liệu nào, hơn nữa giúp chúng ta thao tác chuyên nghiệp hơn khi sử dụng Excel.
2. Cách chuyển hàng thành cột trong excel bằng Paste Special Transpose
Để có thể chuyển hàng thành cột trong excel thì chúng ta có thể sử dụng công cụ Paste Special Transpose, việc chuyển hàng thành cột này được áp dụng khi chúng ta muốn chuyển các dữ liệu trong một bảng có sẵn từ hàng thành cột.
Khi chúng ta thực hiện việc chuyển này thì tất cả các dữ liệu bên trong bảng đó đều được thay đổi từ hàng sang cột và các dữ liệu được chuyển đổi sẽ không được cập nhật khi thay đổi dữ liệu gốc.
Tuy nhiên với cách chuyển hàng thành cột này thì không thể chuyển được hàng và cột trong bảng Table trong Excel.
Để có thể di chuyển dữ liệu từ hàng thành cột hoặc ngược lại thì chúng ta hãy thực hiện theo các bước như sau:
Bước 1: Đầu tiên, chúng ta chọn vùng dữ liệu cần chuyển đổi như ví dụ trong hình là chọn từ A1:C1.
Bước 2: Tiếp đó chúng ta nhấp chuột phải và chọn Copy
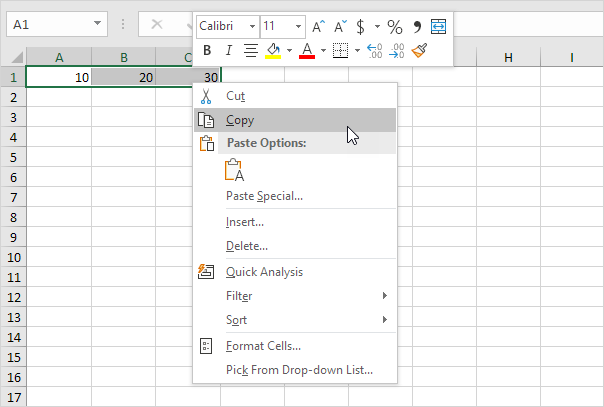
Bước 3: Tiếp theo chúng ta chọn ô đầu tiên chúng ta muốn paste dữ liệu chẳng hạn như muốn dữ liệu chuyển thành cột bắt đầu từ E2 thì sẽ chọn cell E2.
Bước 4: Sau đó chúng ta nhấp chuột phải và chọn Paste Special như hình minh họa dưới đây:
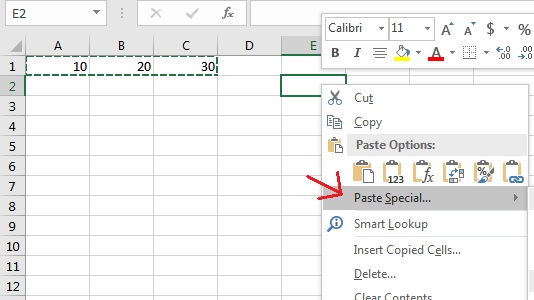
Bước 5: Lúc này một hộp thoại sẽ xuất hiện chúng ta hãy tích vào option Transpose.
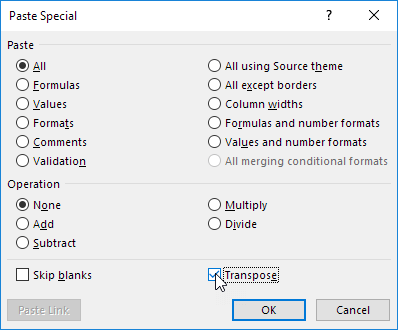
Bước 6: Cuối cùng chúng ta nhấn OK và kết quả nhận được là một bản copy mới với dữ liệu hiển thị theo chiều dọc như hình minh họa dưới đây:
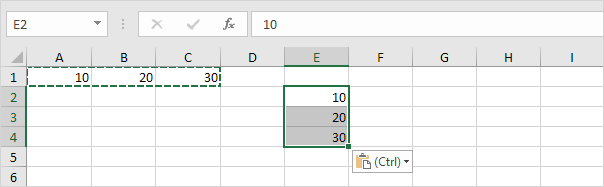
Tuy nhiên hãy lưu ý rằng Excel tự nhận biết chúng ta đang muốn chuyển từ cột sang hàng và hàng sang cột tức là khi dữ liệu của chúng ta đang ở chiều ngang thì nó sẽ chuyển sang chiều đường và ngược lại.
3. Cách chuyển hàng thành cột trong excel bằng hàm Transpose
Ngoài cách trên thì chúng ta cũng có thể chuyển hàng thành cột trong excel bằng hàm Transpose, hàm này có công dụng là copy dữ liệu và paste lại ở định dạng ngược so với dữ liệu đã copy có nghĩa là chuyển nếu copy từ hàng thì nó sẽ paste thành dạng cột và ngược lại, chúng ta thực hiện theo các bước như sau:
Bước 1: Đầu tiên chúng ta hãy chọn vùng dữ liệu muốn hiển thị chẳng hạn như chọn từ E2:E4 như hình minh họa dưới đây:
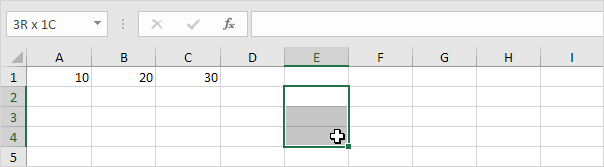
Bước 2: Tiếp đó trên ô nhập công thức, chúng ta hãy gõ =TRANSPOSE(, sau đó dùng chuột kéo ba ô dữ liệu từ A1:C1.
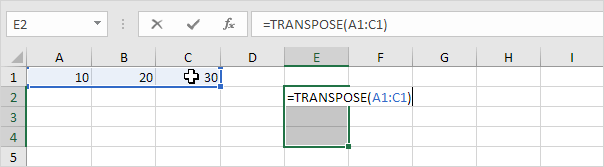
Bước 3: Tiếp theo chúng ta hoàn thành bằng cách nhấn tổ hợp phím tắt CTRL + SHIFT + ENTER và lưu ý rằng chúng ta phải nhấn tổ hợp phím này để kích hoạt vì nếu chỉ nhấn ENTER thì sẽ sai vì chúng ta đang muốn làm một dãy dữ liệu chứ không phải một ô dữ liệu.
Còn trong trường hợp nếu chúng ta để ý thì trên thanh công thức sẽ thấy Excel bổ sung thêm cặp {} và đây chính là công thức áp dụng cho một dãy các ô.
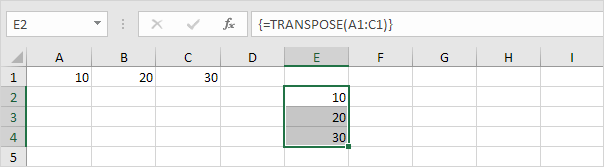
4. Một số lưu ý khi thực hiện chuyển hàng thành cột trong excel
Khi thực hiện việc chuyển hàng thành cột trong excel thì tùy theo nhu cầu của mình chúng ta hãy chọn cách chuyển đổi phù hợp
-
Trong trường hợp nếu chúng ta cần tạo một mảng riêng để tiện theo dõi và việc giữ lại mảng gốc là cần thiết thì hãy sử dụng hàm TRANSPOSE để chuyển cột thành hàng hay hàng thành cột theo ý muốn bởi lẽ hàm này sẽ thay đổi dữ liệu tại mảng đích nếu như dữ liệu tại mảng gốc thay đổi và chúng ta sẽ không phải mất công rà soát lại hay cập nhật các dữ liệu được thay đổi.
-
-
Trong trường hợp nếu chúng ta không cần giữ lại mảng ban đầu và muốn thay đổi toàn bộ cách trình bày cho mảng thì khi đó hãy cân nhắc cách dùng tính năng Transpose trong Paste Options bởi khi có mảng dữ liệu được chuyển đổi thì chúng ta có thể xóa đi mảng cũ để tránh trùng lặp.
Qua bài viết trên đây có lẽ các bạn đã nắm rõ được các cách chuyển hàng thành cột trong excel. Mình hy vọng rằng những chia sẻ của mình sẽ thực sự giúp ích cho các bạn nhé.