Hướng dẫn cách xoay ngang giấy trong word có hình ảnh minh họa cụ thể
Trong quá trình làm việc và sử dụng phần mềm Word, có lẽ đôi khi các bạn sẽ thường xuyên gặp phải trường hợp một bảng số liệu gồm nhiều cột hay khi muốn vẽ hình vẽ, sơ đồ, biểu đồ,.. do đó không đủ để trình bày hết trang A4 dọc trong Word. Khi đó chúng ta có thể xoay ngang một trang giấy trong word để có thể trình bày chúng một cách đẹp mắt và chuyên nghiệp hơn. Tuy nhiên cách xoay ngang trang giấy trong Word tưởng đơn giản nhưng lại có thể gây khó khăn cho người dùng. Chính vì vậy trong bài viết hôm nay mình sẽ chia sẻ với các bạn cách xoay ngang giấy trong Word một cách cụ thể và chi tiết nhất nhé.
1. Lợi ích của việc xoay ngang giấy trong word
- Tùy theo mục đích soạn thảo văn bản của mỗi người mà việc xoay ngang trang giấy trong phần mềm Word sẽ đáp ứng nhu cầu và mang lại lợi ích như trình bày nội dung cho dễ nhìn, đẹp mắt, chuyên nghiệp hơn hoặc trình bày nội dung sao cho đầy đủ thông tin nhất hay thích trình bày theo sở thích. Ngoài ra, lợi ích của việc xoay ngang trang giấy trong Word sẽ giúp cho việc in ấn được thuận tiện hơn.
- Cách thực hiện xoay ngang trang giấy trong Word dưới đây sẽ áp dụng được với các phiên bản Word như Word 2010, Word 2013, Word 2016, Word 2019 hay Word 2007.
2. Cách xoay ngang giấy trong word
Về cơ bản thì việc xoay ngang trang giấy trong phiên bản Word 2010 không khác gì mấy cách xoay ngang trang giấy trong các word 2007, 2013, 2016 hay 2019, chúng ta hãy làm theo cách hướng dẫn xoay ngang trang giấy một cách đồng bộ từ đầu đến cuối văn bản như sau:
Bước 1: Đầu tiên, chúng ta hãy để con trỏ chuột ở bất kì vị trí nào trên trang, tiếp đó chúng ta nhấp chọn Page Layout, nhấn chọn Orientation và chọn Landscape để tiến hành xoay ngang trang giấy.
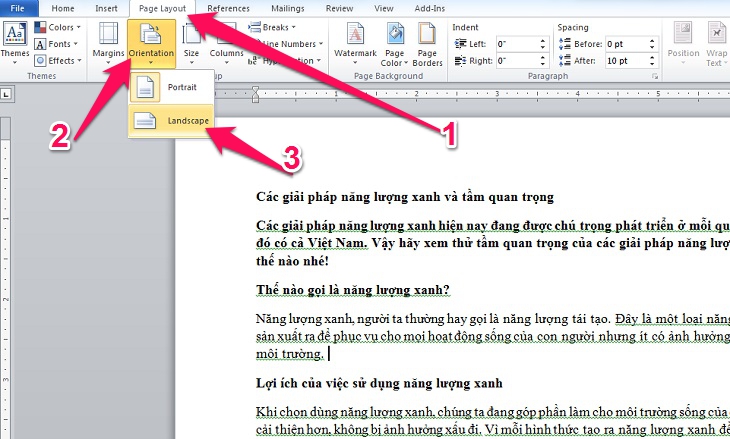
Hình ảnh minh họa về cách xoay ngang trang giấy trong Word
Bước 2: Khi đó, chúng ta đã có kết quả tất cả các trang đều xoay ngang tất cả toàn bộ từ đầu đến cuối văn bản như hình minh họa dưới đây:
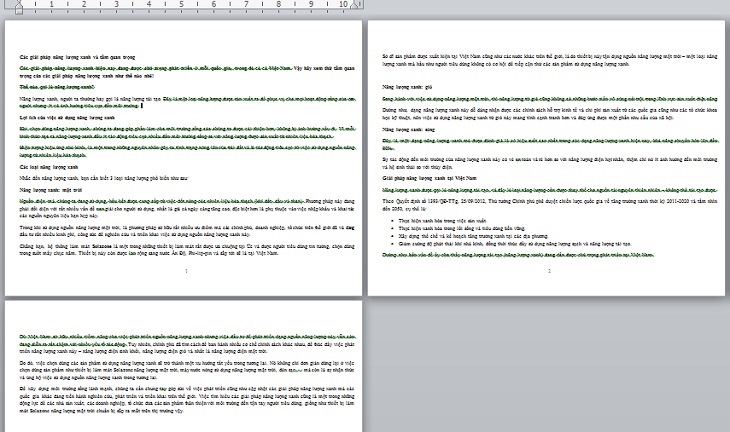
Hình ảnh minh họa về cách xoay ngang trang giấy trong Word
3. Cách xoay ngang 1 trang giấy bất kỳ trong word
Trong trường hợp khi dùng tính năng định hướng trong Word như cách là như trên thì nó sẽ khiến cho tất cả trang tài liệu đều chuyển thành chiều ngang. Tuy nhiên khi nếu chúng ta chỉ muốn xoay ngang 1 trang giấy nhất định trong Word thì có thể thực hiện các bước làm như sau:
Bước 1: Trước hết để có thể xoay ngang một trang giấy bất kỳ trong văn bản Word, chúng ta cần ngắt section riêng cho trang giấy cần xoay đó tách biệt với những trang khác trong văn bản vì điều này sẽ ngăn chặn tình trạng tất cả các trang trong Word sẽ xoay ngang theo. Chẳng hạn như khi soạn thảo công văn nếu chúng ta muốn xoay ngang trang thứ 2 thì chúng ta cần đặt con trỏ chuột vào đầu trang 2 và chọn Page Layout, nhấn chọn Break rồi chọn Contionus.
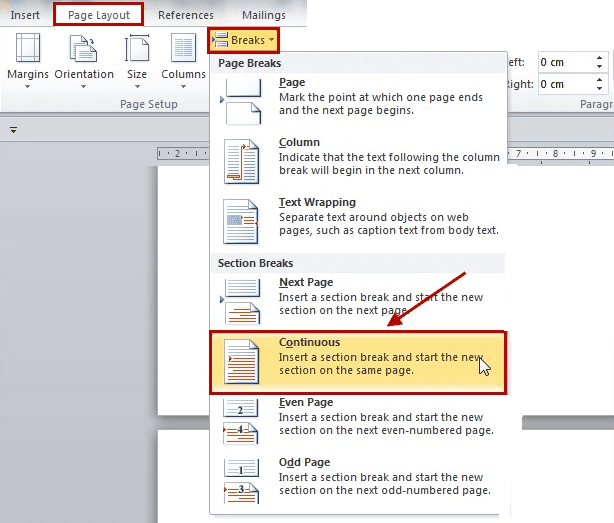
Hình ảnh minh họa về cách ngắt section riêng giữa trang cần xoay ngang với các trang khác trong văn bản.
Bước 2: Tiếp theo chúng ta hãy kiểm tra xem đã ngắt thành công section bằng cách chọn Insert, nhấn chọn Header rồi sau đó chọn Edit Header. Tiếp đó chúng ta nhấn chọn phím Esc trên bàn phím để kết thúc, khi đó nếu trang văn bản được chia thành hai section khác nhau là chúng ta đã ngắt thành công.
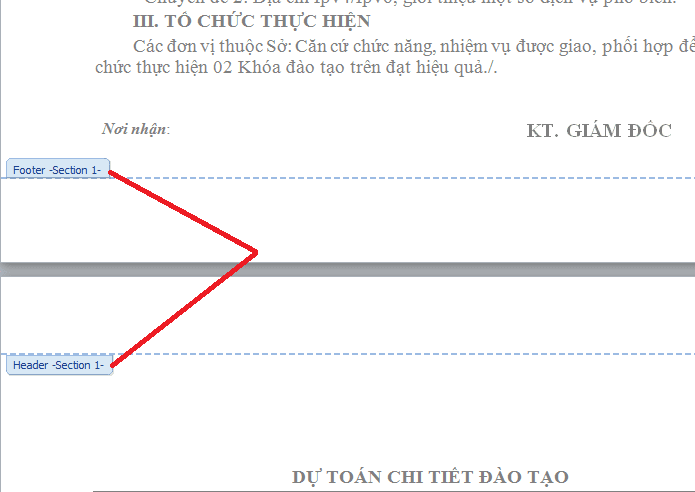
Hình ảnh minh họa về hai section khác nhau đã được ngắt thành công.
Bước 3: Sau đó chúng ta tiến hành thực hiện xoay ngang trang giấy bằng cách đặt con trỏ chuột vào vị trí bất kỳ trên trang giấy cần xoay ngang (trang đã được tách riêng section) và chọn Page Layout, nhấn chọn Orientation rồi sau đó chọn Landscape để xoay ngang trang giấy
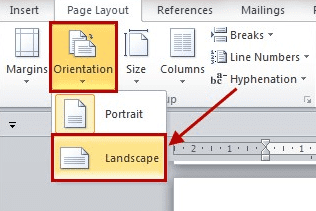
Hình ảnh minh họa về cách xoay trang ngang trang giấy
Bước 4: Lúc này sau khi xoay ngang trang giấy thì chúng ta sẽ được kết quả như hình minh họa sau đây:
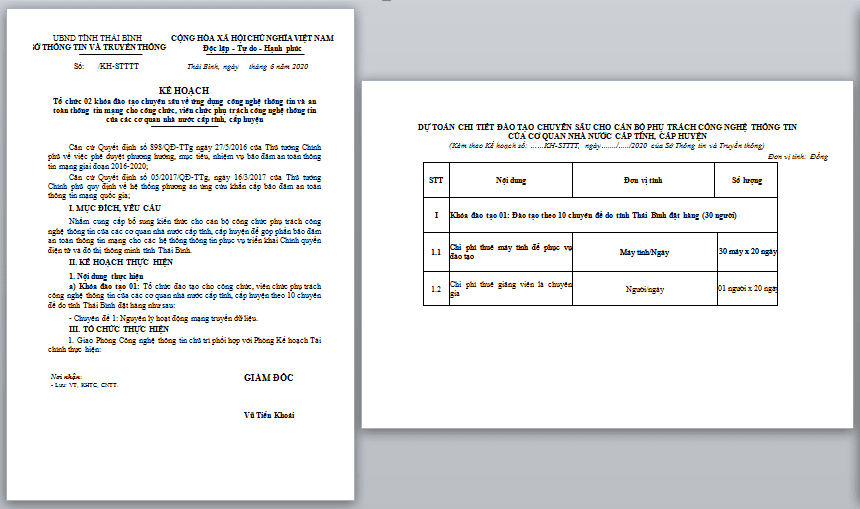
Hình ảnh minh họa về cách xoay ngang một trang giấy nhất định trong Word
4. Một số lưu ý khi thực hiện xoay ngang giấy trong word
- Trong trường hợp nếu như chúng ta thực hiện xoay ngang tất cả các trang giấy trong phiên bản Word 2010 và 2007 tương tự như nhau như phần 1 mình đã chia sẻ tuy nhiên chúng ta phải vào mục Page Layout thay vì Layout như Word 2013 và 2016.
- Việc xoay ngang một trang nhất định bất kỳ trên Word có cách làm không phức tạp tuy nhiên, điều quan trọng đó là chúng ta cần phải tách trang muốn xoay thành 1 section riêng biệt thành công để những trang còn lại trong Word không xoay ngang theo.
Qua bài viết trên đây chắc hẳn các bạn đã nắm rõ được cách xoay ngang toàn bộ trang văn bản trong Word, cách xoay ngang một trang bất kỳ trong Word hay lợi ích mục đích và một số chú ý khi thực hiện xoay ngang trang giấy trong Word. Mình hy vọng rằng những chia sẻ trên của mình sẽ thực sự hữu ích đối với các bạn, nếu có thắc mắc hay câu hỏi nào liên quan đến cách xoay ngang trang giấy trong Word thì các bạn có thể liên hệ với mình qua website này nhé. Chúc các bạn thực hiện thành công nhé.