Hướng dẫn cách tạo usb boot đa năng với 1 click có hình ảnh minh họa cụ thể
Chắc hẳn rằng đối với những người thường xuyên làm việc trong mảng công nghệ thông tin thì tạo USB Boot 1 click là điều cần thiết và quan trọng bởi lẽ đây không chỉ là công cụ cứu hộ máy tính rất hữu ích mà còn tổng hợp đầy đủ các công cụ máy tính khác từ cơ bản tới nâng cao với rất nhiều các phiên bản khác nhau. Trong bài viết hôm nay mình sẽ chia sẻ với các bạn cách tạo USB Boot đa năng với 1 click chi tiết nhất nhé.
1. Ưu điểm của usb boot đa năng
- Sau khi tạo xong chiếc usb boot đa năng chuyên nghiệp với 1 CLick này thì chúng ta sẽ có một công cụ cứu hộ máy tính tuyệt vời với các ưu điểm chẳng hạn như là hỗ trợ boot cứu hộ trên cả 2 chuẩn UEFI và LEGACY, hỗ trợ tạo USB BOOT với phân vùng ẩn để tránh virus phá boot và có thể sao chép được các file có dung lượng lớn hơn 4GB hay chúng ta có thể tích hợp bộ cài Windows vào.
- Ngoài ra, nếu chúng ta muốn tích hợp thêm các bộ Win PE khác chẳng hạn như Mini Windows 7 và Mini Windows 8 thì cũng có thể thực hiện được một cách đơn giản và mặc định hỗ trợ WinPE 10 - Mini Windows 10, Mini Windows XP.
- Do đó, trong Mini Windows thì chúng ta có thể nghe nhạc, lướt web và xem phim và còn những tính năng cứu hộ máy tính thông dụng. Hơn nữa, còn hỗ trợ boot và cài đặt các hệ điều hành Linux.
2. Cách tạo usb boot đa năng với 1 click
Tạo USB Boot đa năng giúp chúng ta cứu dữ liệu, ghost lại máy tính, chia ổ cứng, quét virus cơ bản và lấy lại mật khẩu Windows,… hay nhiều chức năng khác tùy theo phiên bản hệ điều hành mà chúng ta nạp vào, chúng ta có thể tham khảo cách tạo USB BOOT đa năng với 1 click như sau:
Đầu tiên, để bắt đầu tạo USB boot đa năng, chúng ta gắn USB với dung lượng tối thiểu 2 GB vào máy tính hoặc laptop. Tiếp đó chúng ta kích đúp tập tin 1_Click_Anhdv_Boot_1.1.exe để khởi động giao diện thực hiện mà không cần cài đặt.
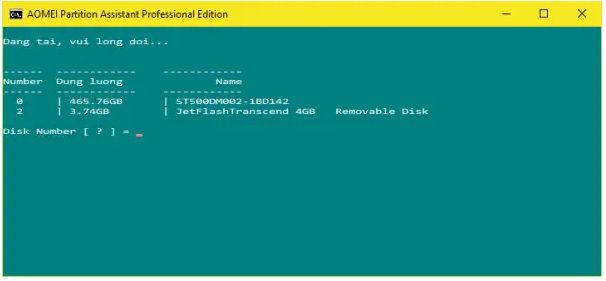
Khi đó, tại Disk Number, chúng ta nhập số tương ứng tên USB mà chương trình hiển thị chẳng hạn như USB của người viết là JetFlash Transcend hiển thị ở vị trí số 2 thì sẽ nhập số 2 rồi sau đó bấm Enter.
Lúc này, chương trình sẽ hỏi chúng ta có muốn tạo USB Boot và chúng ta hãy nhập Y nếu dung lượng USB lớn hơn hoặc bằng 16 GB hay chọn N nếu dung lượng nhỏ hơn 16 GB.
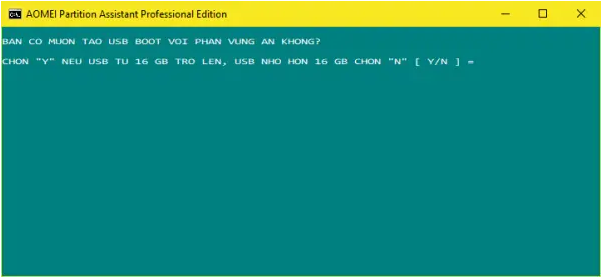
Công cụ này sẽ chia làm hai phân vùng đó là phân vùng USB-Boot chứa tập tin boot sẽ ẩn đi tránh virus và phân vùng USB-Data (NTFS) hiện ra để chứa file lớn hơn 4GB. Đối với HDD Box nếu chúng ta tạo USB boot đa năng thì công cụ sẽ tạo thêm một phân vùng và hoàn toàn không bị mất dữ liệu trong HDD Box của chúng ta.
Tiếp theo, chúng ta nhập Y để đồng ý và tiếp tục vì việc tạo USB Boot sẽ xóa toàn bộ dữ liệu trên USB.
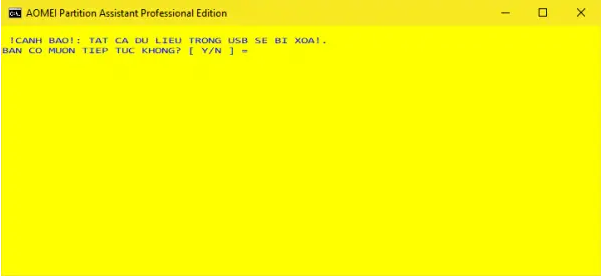
Theo mặc định, chương trình sẽ dành 2048 MB tức là 2GB) cho phân vùng USB-Boot. Trong trường hợp nếu thêm module nào thì cần nhập thêm dung lượng theo màn hình danh sách liệt kê chẳng hạn như chúng ta muốn thêm Mini Windows 7/8 thì nhập 300/700 tương ứng dung lượng của hệ điều hành đó hoặc 1024 nếu chọn cả hai, còn nếu muốn tạo như mặc định thì bấm Enter mà không cần nhập gì.
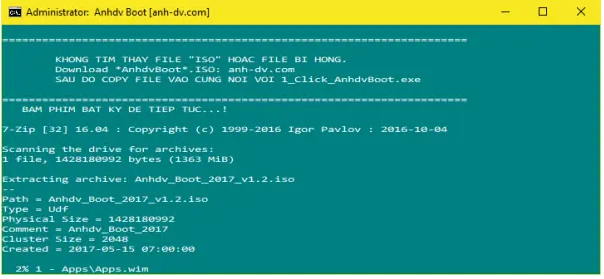
Sau đó, chúng ta chỉ việc chờ đợi cho chương trình thực hiện việc tạo USB Boot đa năng và quá trình này nhanh hay chậm phụ thuộc vào tốc độ của USB.
Sau khi hoàn tất thì chúng ta có thể kiểm tra thử bằng cách chạy tập tin QemuBootTester.exe trong thư mục giải nén 1_Click_Anhdv_Boot1.1. Lúc này, tại Boot Device, chúng ta chọn tên USB Boot của mình và tại Boot Mode, chúng ta tiến hành chọn Legacy BIOS rồi sau đó bấm Run Qemu là xong.
3. Một số lưu ý khi tạo usb boot đa năng với 1 click
Để có thể tạo USB BOOT đa năng với 1 click thì trước khi thực hiện chúng ta cần phải chuẩn bị một chiếc USB trống có dung lượng từ 2 GB trở lên, tuy nhiên khuyến nghị sử dụng USB với dung lượng 8 GB để cho quá trình thực hiện nhanh hơn. Ngoài ra, máy tính PC hoặc Laptop chạy hệ điều hành Windows 7 trở lên và chúng ta cần cân nhắc một số phần mềm tạo USB Boot DLC Boot chẳng hạn với một số phiên bản như là DLC Boot 2015, DLC Boot 2017, DLC Boot 2019 v3.6 Build 190411,...
Ngoài ra hãy lưu ý rằng để sử dụng usb boot lâu dài thì chúng ta chỉ nên sử dụng usb để boot và không nên lưu dữ liệu, không được kết nối usb vào máy tính khi đã vào Windows.
Qua bài viết trên đây có lẽ các bạn đã có thể nắm rõ được về ưu điểm của USB BOOT đa năng với 1 click, cách tạo USB BOOT đa năng với 1 click và một số lưu ý trước khi thực hiện tạo USB BOOT đa năng với 1 click. Mình hy vọng rằng những chia sẻ trên của mình sẽ thực sự hữu ích đối với các bạn và nếu có thắc mắc hay câu hỏi nào liên quan đến bài viết thì các bạn hãy liên hệ qua website này nhé.