Hướng dẫn cách cắt ảnh từ video có ví dụ minh họa cụ thể
Trong lúc xem video có lẽ chúng ta thường xuyên sẽ gặp phải tình trạng là chúng ta vô tình lướt qua một khung hình trong video và muốn lưu lại ảnh đó để làm tư liệu hình ảnh phong phú hơn để phục vụ nhu cầu học tập và làm việc. Tuy đơn giản nhưng không phải ai cũng biết cách thực hiện cụ thể ra sao. Vậy cách cắt ảnh từ video được thực hiện như thế nào? Trong bài viết hôm nay mình sẽ chia sẻ với các bạn các cách cách cắt ảnh từ video một cách dễ dàng, nhanh chóng và hiệu quả nhất nhé.
1. Cách cắt ảnh từ video không cần phần mềm
Đối với những người dùng máy tính chạy trên hệ điều hành Windows 10 thì có thể thực hiện cắt ảnh trong video bằng công cụ có sẵn trên máy tính với các bước đơn giản lần lượt như sau:
Bước 1: Đầu tiên, chúng ta cần chọn video cần cắt lấy hình ảnh, tiếp đó nhấn chuột phải chọn Open with rồi chọn mục Photos như hình minh họa dưới đây:
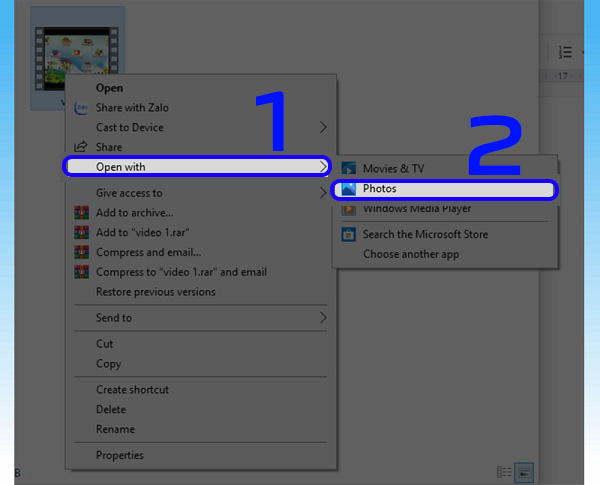
Hình ảnh minh họa về cách mở video cần lấy ảnh
Bước 2: Tiếp theo, chúng ta chọn tiếp công cụ sửa Edit & Create tại góc phải trên màn hình và chọn tính năng năng Trim.
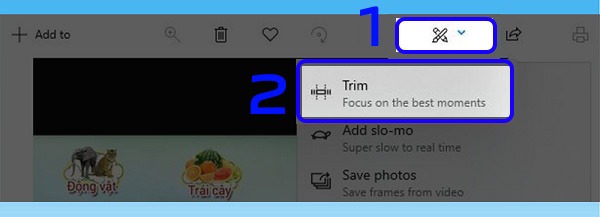
Bước 3: Sau đó, chúng ta tiến hành cắt video bằng cách dùng chuột kéo thả 2 đầu thanh thời gian trên video đến đúng đoạn video muốn cắt lấy hình ảnh và nhấn Save as để lưu lại.
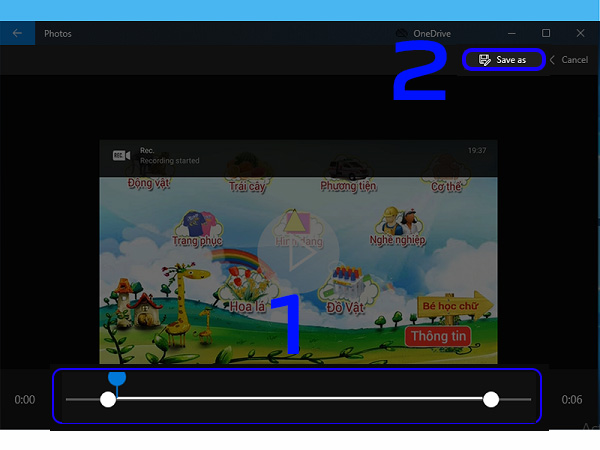
Hình ảnh minh họa về cách Chọn ảnh cần cắt và nhấn Lưu lại
Bước 4: Sau đó chúng ta chọn vị trí muốn lưu hình ảnh và đặt tên file ảnh vừa cắt rồi chọn Lưu là hoàn thành.
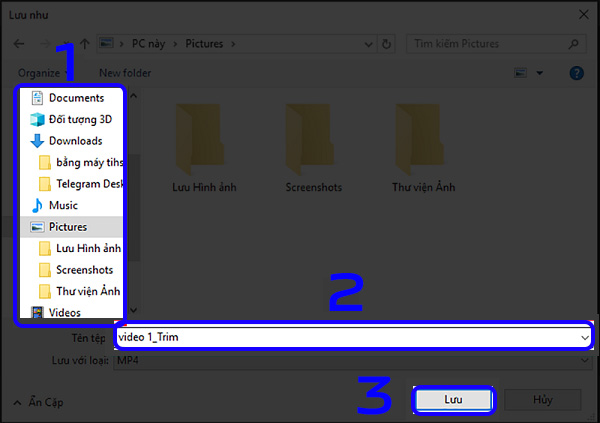
Hình ảnh minh họa về cách chọn thư mục lưu file dễ nhớ
Ngoài ra chúng ta cũng có thể cắt hình ảnh từ video không cần phần mềm bằng cách chụp màn hình/screenshot.
Đối với cách này thì chúng ta chỉ cần trực tiếp chụp ảnh màn hình từ video đang phát bằng screenshot trên bàn phím với ưu điểm của cách làm này là thao tác nhanh, gọn và lưu ảnh nhanh chóng. Tuy nhiên hạn chế của nó là ảnh cần tách sẽ không giữ được độ phân giải, bị mờ và nhoè, không được sắc nét.
2. Cách cắt ảnh từ video bằng phần mềm Free Video to JPG Converter
Chúng ta có thể cắt ảnh từ video bằng phần mềm Free Video to JPG Converter, Free Video to JPG Converter là một phần mềm miễn phí và gọn nhẹ giúp chúng ta nhanh chóng cắt ảnh mong muốn từ video với ưu điểm đó là phần mềm có dung lượng gọn nhẹ, không chiếm nhiều CPU khi sử dụng, cho phép lấy được tất cả khung hình có trong video và chúng ta hãy thực hiện các bước như sau:
Bước 1: Đầu tiên, chúng ta hãy tải về phần mềm Free Video to JPG Converter
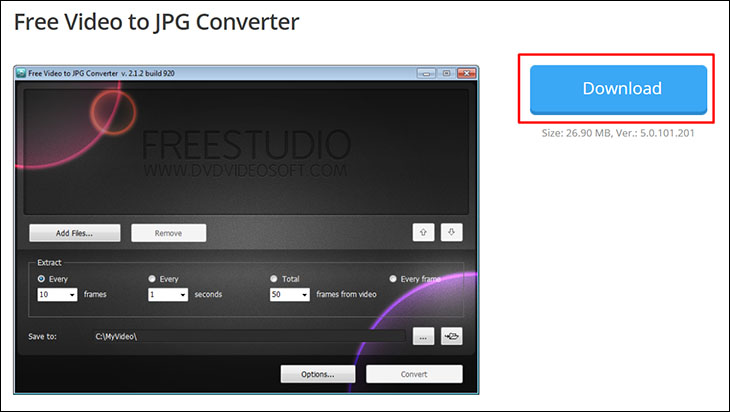
Bước 2: Sau khi tải xong, chúng ta nháy đúp chuột để mở file cài đặt và tiến hành cài đặt ứng dụng như bình thường.
Bước 3: Tiếp đó chúng ta chọn Add files tại giao diện chính của ứng dụng để chèn video muốn lấy ảnh vào.
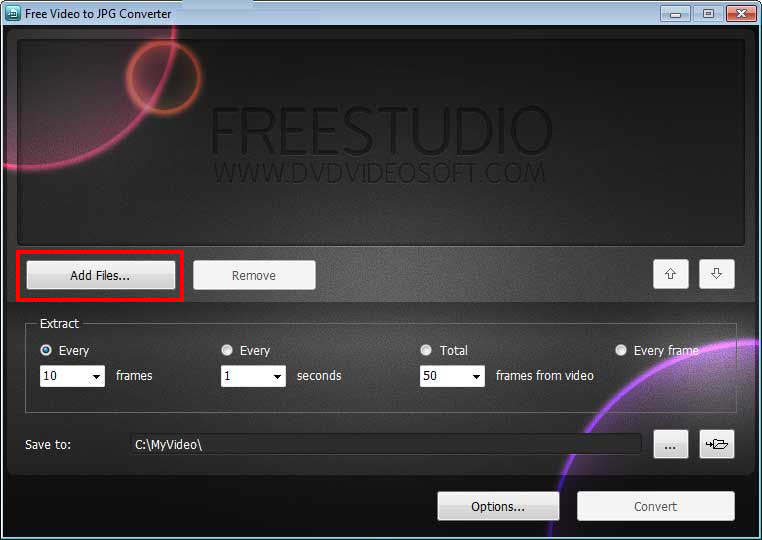
Bước 4: Tại mục Extract, chúng ta hãy chọn phương thức lấy ảnh đó là xuất ảnh mỗi 10 khung hình, xuất ảnh mỗi 1 giây, xuất tổng cộng 50 khung hình trên toàn bộ video, xuất mỗi khung hình...
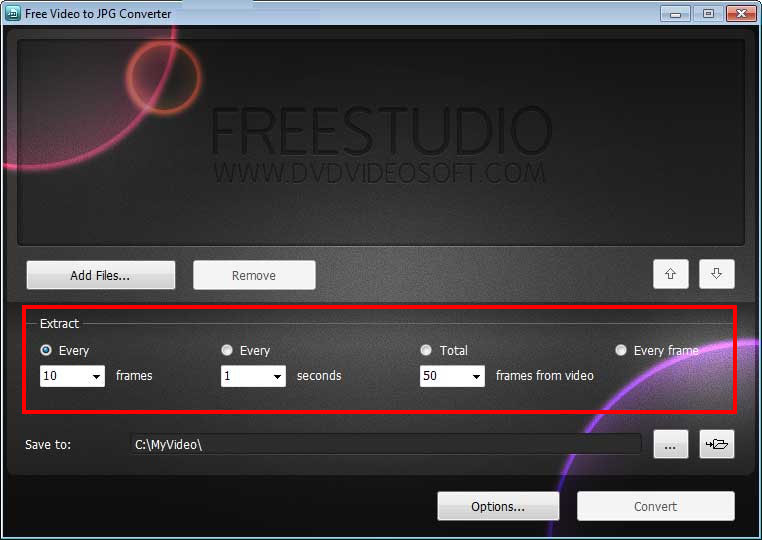
Bước 5: Tiếp theo chúng ta bấm biểu tượng Browse để chọn vị trí xuất ảnh.
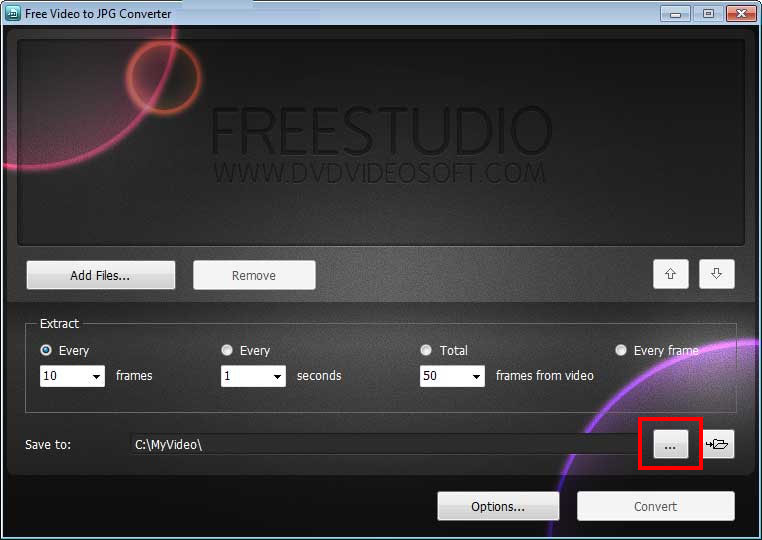
Bước 6: Sau đó chúng ta bấm Convert để xuất ảnh và chọn Close sau khi hoàn tất.
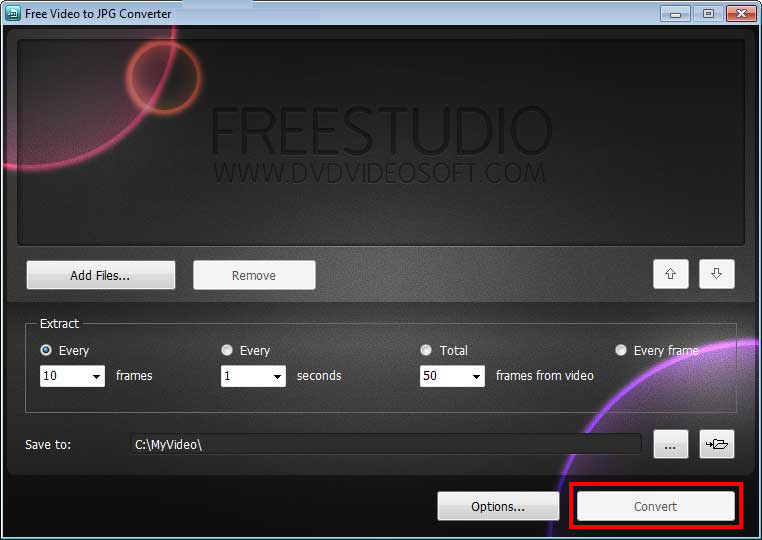
3. Cách cắt ảnh từ video bằng phần mềm VLC
VLC là một phần mềm khá quen thuộc thường được sử dụng để nghe nhạc, xem phim,... và chúng ta còn có thể sử dụng phần mềm này để chụp màn hình video đang phát mà vẫn giữ nguyên độ phân giải với những ưu điểm đó là phần mềm đa nhiệm, đa tác vụ, tiện lợi khi sử dụng, phần mềm miễn phí, có hỗ trợ tiếng Việt và xuất ảnh giữ nguyên độ phân giải như video đang phát.
Bước 1: Đầu tiên chúng ta hãy tải về phần mềm VLC và tiến hành cài đặt như bình thường.
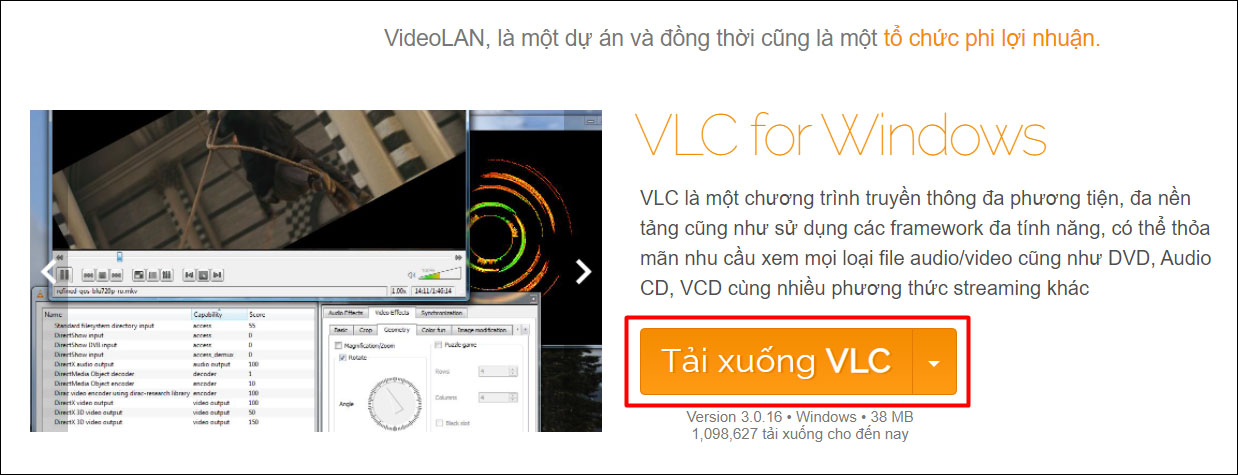
Bước 2: Tiếp đó, chúng ta nháy chuột phải vào video muốn lấy ảnh, chọn Open with rồi sau đó chọn VLC Media Player như hình minh họa dưới đây:
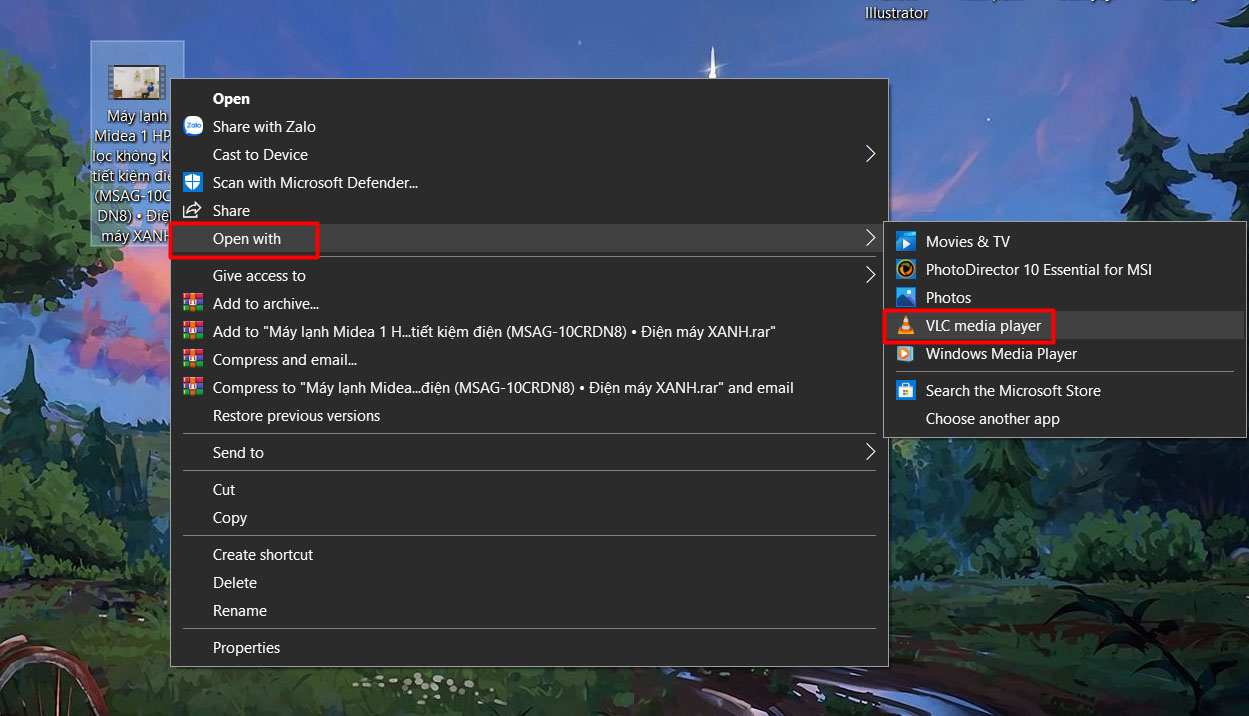
Bước 3: Khi video phát đến khung hình mong muốn, chúng ta chọn Take Snapshot tại tab Video, khi đó hình ảnh sau khi lấy sẽ được lưu trữ tại thư mục Pictures của máy tính.
4. Cách cắt ảnh từ video bằng phần mềm Camtasia Studio
Ngoài cách cắt ảnh từ video bằng hai phần mềm trên thì phần mềm Camtasia Studio không những giúp ghi lại các video đang phát trên màn hình mà còn cung cấp công cụ chỉnh sửa các video chất lượng cao để lưu trữ. Ngoài ra, phần mềm này cũng cho phép chúng ta tách hình ảnh từ video mong muốn dễ dàng, nhanh chóng, chúng ta thao tác như sau:
Bước 1: Đầu tiên chúng ta cần tải về phần mềm Camtasia Studio và tiến hành cài đặt như bình thường.
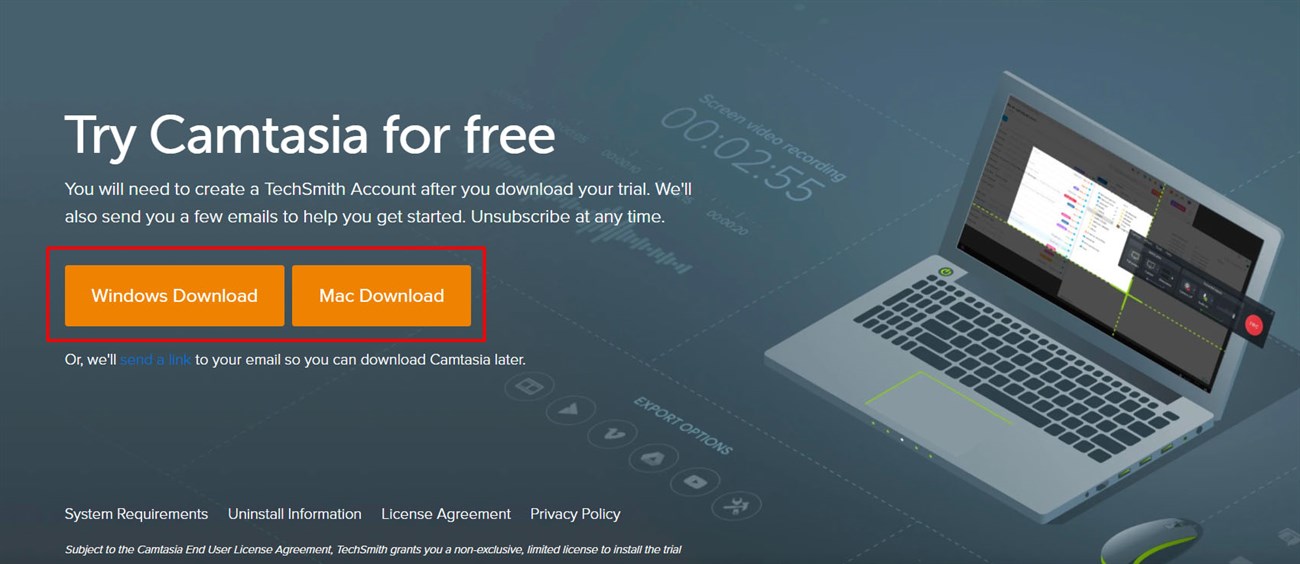
Bước 2: Tiếp đó chúng ta thêm video cần tách hình ảnh vào phần mềm bằng cách chọn File, nhấn chọn Import rồi nhấn chọn Media.
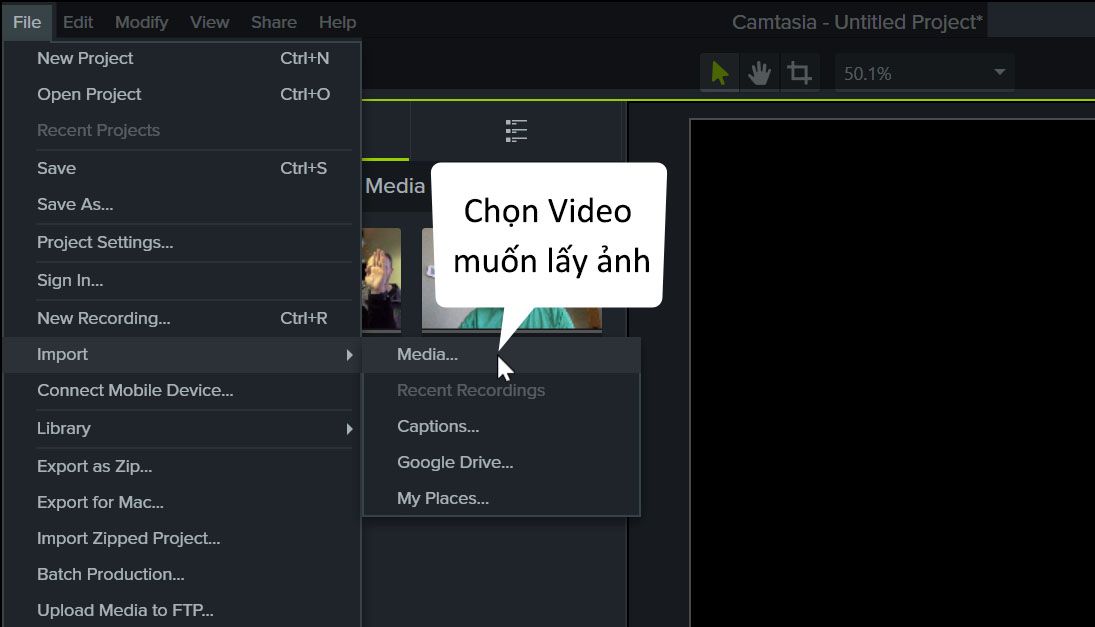
Bước 3: Tiếp theo chúng ta kéo thanh trượt video đến mốc hình ảnh cần tách, sau đó chọn Export rồi chọn Export Frame As...cuối cùng chọn vị trí lưu ảnh và bấm Save là xong.
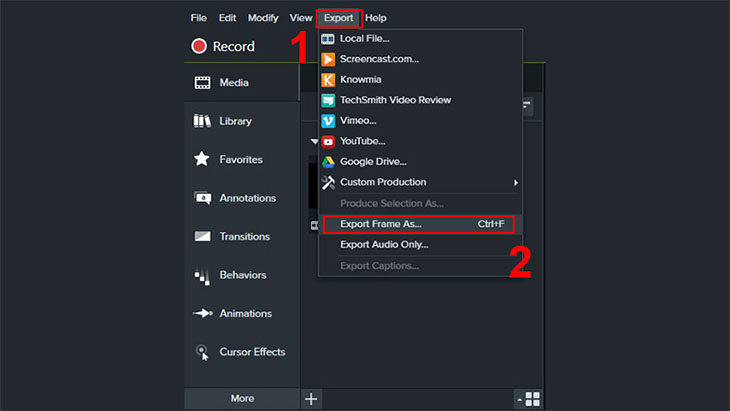
Trên đây là những chia sẻ của mình về các cách cắt ảnh từ video, mình hy vọng rằng bài viết này sẽ hữu ích đối với các bạn và chúc các bạn thực hiện thành công nhé.