Hướng dẫn cách tạo dấu tích trong Word có hình ảnh minh họa cụ thể
Trong khi sử dụng phần mềm Word, chắc hẳn chúng ta đã từng bắt gặp ký tự dấu tích và dấu tích là loại dấu rất thông dụng trong các văn bản Word mà hầu như ai cũng đã sử dụng ký tự dấu tích “✓” này bởi dấu tích giúp cho chúng ta tạo điểm nhấn trong văn bản. Hiện nay, dấu tích được sử dụng nhiều nhất trong các bản khảo sát để hỏi ý hỏi ý kiến của mọi người thì đa số những bảng khảo sát sẽ được thiết kế theo dạng đánh dấu tích vào ô vuông. Vậy cách tạo dấu tích trong Word được thực hiện như thế nào? Trong bài viết hôm nay, mình sẽ chia sẻ với các bạn một cách chi tiết và cụ thể cách tạo dấu tích trong Word nhé.
1. Cách tạo dấu tích cố định trong Word bằng Symbol
Để có thể tạo dấu tích cố định, chúng ta hãy sử dụng công cụ Symbol, công cụ Symbol này tích hợp sẵn dấu tích để chúng ta chèn vào văn bản theo vị trí mong muốn, chúng ta hãy thực hiện theo các bước như sau:
Bước 1: Đầu tiên, chúng ta cần mở hộp thoại Symbol trong giao diện Word bằng cách đặt con trỏ chuột tại vị trí mà chúng ta muốn chèn dấu tích, tiếp đó chúng ta nhấn chọn thẻ Insert trên thanh công cụ và tiếp tục ấn mũi tên xuống tại mục Symbol để xuất hiện danh sách xổ xuống như hình minh họa dưới đây:
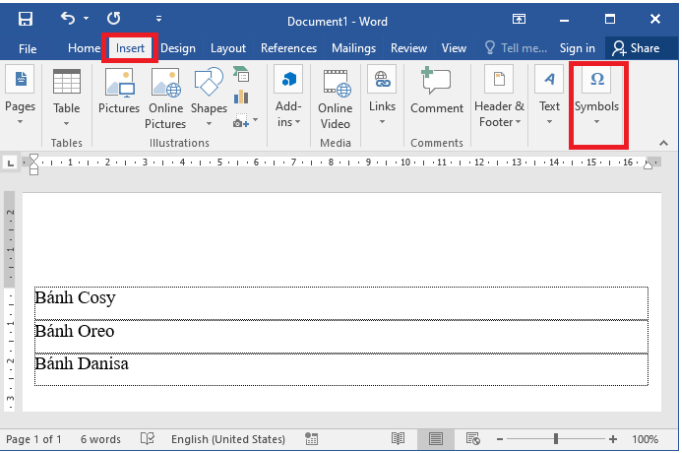
Hình ảnh minh họa về cách tạo dấu tích cố định trong Word bằng Symbol
Khi đó, tại danh sách xổ xuống, chúng ta nhấn chọn More Symbols… để mở hộp thoại Symbol.
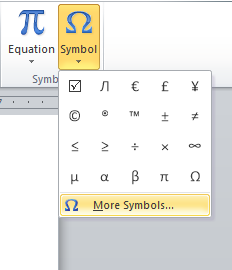
Hình ảnh minh họa về cách tạo dấu tích cố định trong Word bằng Symbol
Bước 2: Tiếp theo chúng ta cần chọn biểu tượng dấu tích. Khi hộp thoại Symbol xuất hiện, chúng ta nhấn tìm Wingdings tại mục Font để có thể thấy mục chứa biểu tượng dấu tích cần tìm. Lúc này, một danh sách biểu tượng sẽ hiện ra, chúng ta cần kéo xuống bên dưới sẽ thấy dấu tích. Sau đó, chúng ta nhấn chọn biểu tượng dấu tích này rồi tiến hành nhấn Insert ở bên dưới để hoàn tất
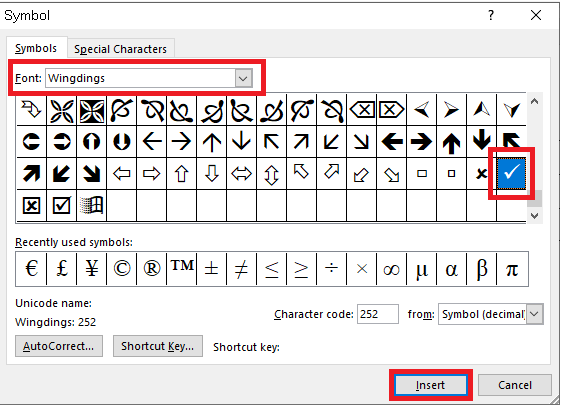
Hình ảnh minh họa về cách tạo dấu tích cố định trong Word bằng Symbol
Bước 3: Chúng ta thao tác tương tự để có thể tiếp tục chèn dấu tích vào các vị trí cần chèn tiếp theo thì chúng ta sẽ thu được kết quả như hình minh họa sau đây.
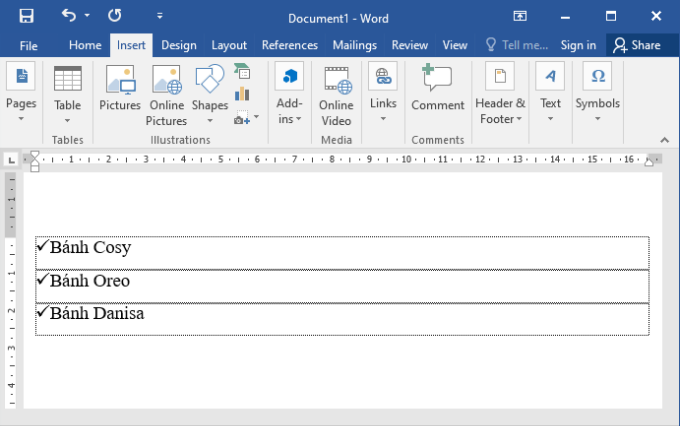
Hình ảnh minh họa về cách tạo dấu tích cố định trong Word bằng Symbol
Như vậy là với 3 bước đơn giản chúng ta đã thực hiện được thao tác chèn dấu tích vào văn bản trong word một cách dễ dàng.
2. Cách tạo dấu tích trong Word bằng Font Wingdings 2
Để có thể tạo dấu tích trong Word bằng Font Wingdings 2, chúng ta hãy thực hiện các bước sau đây:
Bước 1: Đầu tiên, tương tự như cách trên chúng ta cần chọn vị trí cần chèn dấu tích trên Word. Tiếp đó chúng ta chọn font Wingdings 2 trong phần Font ở thẻ tab Home trên thanh công cụ
.
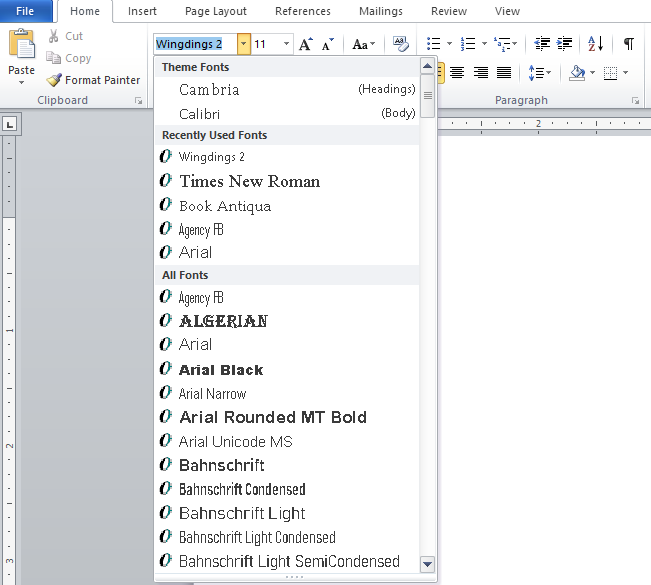
Hình ảnh minh họa về cách tạo dấu tích trong Word bằng Font Wingdings 2
Bước 2: Cuối cùng, chúng ta nhập chữ P viết hoa bằng cách nhấn tổ hợp phím Shift + p. Khi đó, dấu tích sẽ xuất hiện.
3. Cách tạo dấu tích bằng chế độ Developer
Ngoài hai cách tạo dấu tích như trên thì chúng ta còn có thể tạo dấu tích trong checkbox bằng chế độ Developer lần lượt theo các bước như sau:
Bước 1: Đầu tiên, chúng ta mở chế độ dành cho Developer và tại màn hình trang chủ, chúng ta chọn Tab File.
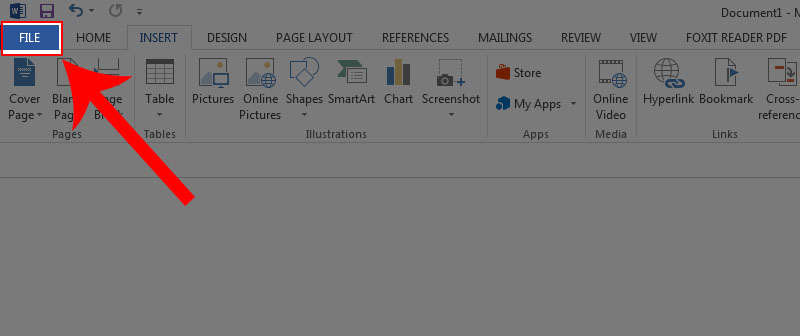
Hình ảnh minh họa về cách tạo dấu tích bằng chế độ Developer
Bước 2: Tiếp đó, chúng ta hãy chọn Option.
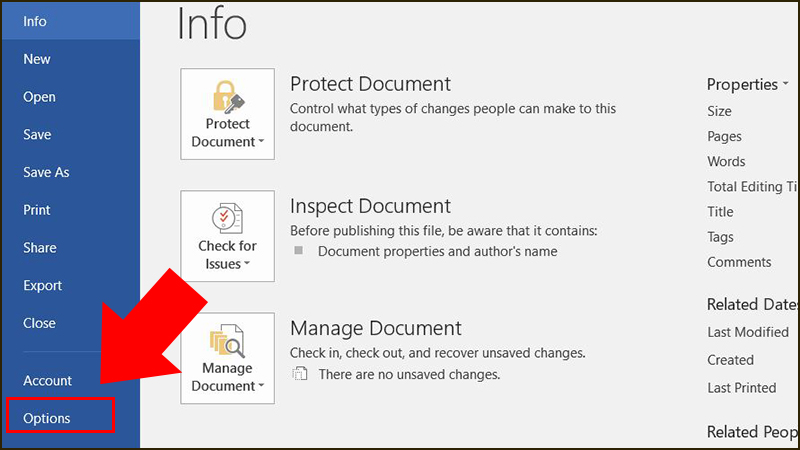
Hình ảnh minh họa về cách tạo dấu tích bằng chế độ Developer
Bước 3: Tiếp theo, tại màn hình Options, chúng ta hãy nhấn chọn Customize Ribbon rồi tích vào ô Developer, sau đó nhấn OK.
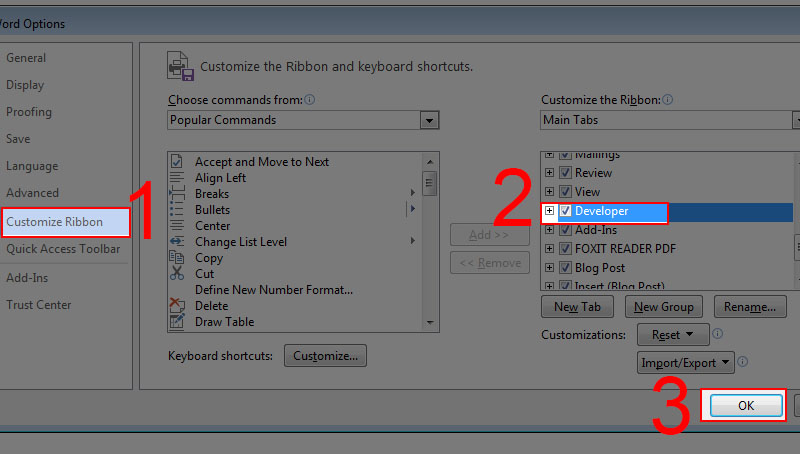
Hình ảnh minh họa về cách tạo dấu tích bằng chế độ Developer
Bước 4: Tiếp theo, chúng ta tạo ô check box trong Word bằng cách nhấn chọn tab Developer rồi nhấn vào biểu tượng checkbox trong nhóm Controls. Khi đó, Checkbox hiện ra trên Word như hình minh họa dưới đây:
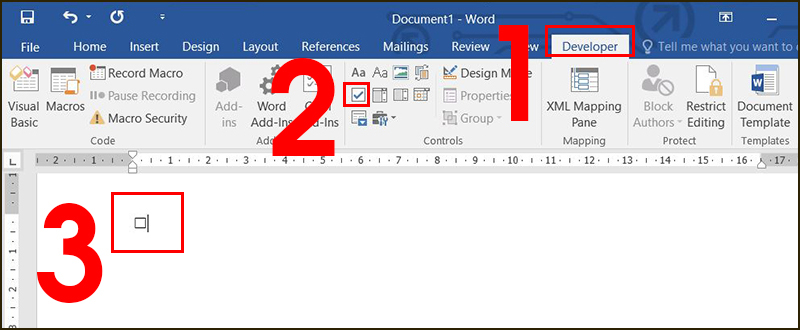
Hình ảnh minh họa về cách tạo dấu tích bằng chế độ Developer
Tuy nhiên hãy lưu ý rằng, dấu tích mặc định được tạo thông qua chế độ Developer sẽ được đánh dấu X và chúng ta có thể nhấn chuột một lần vào ô vuông vừa tạo để đánh dấu tích, còn nhấn hai lần để bỏ đánh dấu tích.
Ngoài ra, chúng ta cũng có thể thay dấu X mặc định trong chế độ Developer bằng biểu tượng dấu tích khác bằng cách thực hiện các bước như sau:
Bước 1: Đầu tiên, chúng ta bôi ô checkbox, tiếp đó chọn Tab Developer và tìm chọn Properties trong nhóm Controls.
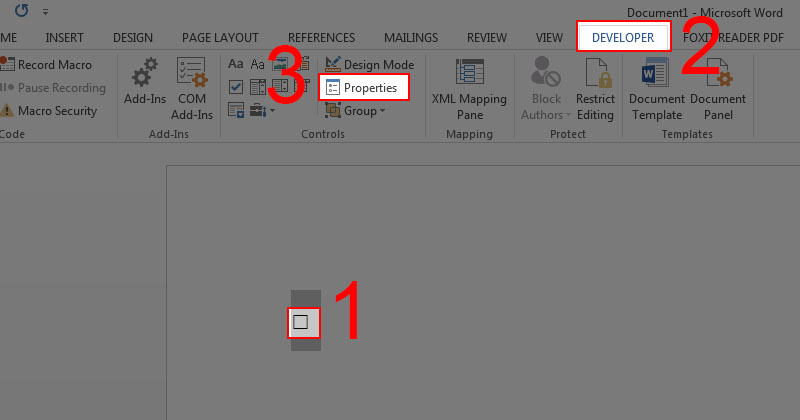
Hình ảnh minh họa về cách tạo dấu tích bằng chế độ Developer
Bước 2: Tiếp theo, chúng ta hãy nhấn Change trong Checked symbol.
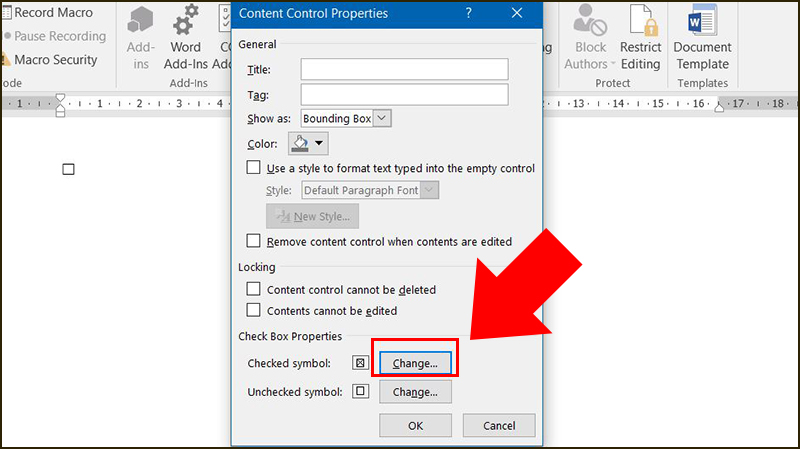
Hình ảnh minh họa về cách tạo dấu tích bằng chế độ Developer
Bước 3: Cuối cùng hãy chọn biểu tượng dấu tích mà chúng ta muốn thay đổi như hình minh họa dưới đây rồi sau đó nhấn OK để hoàn tất.
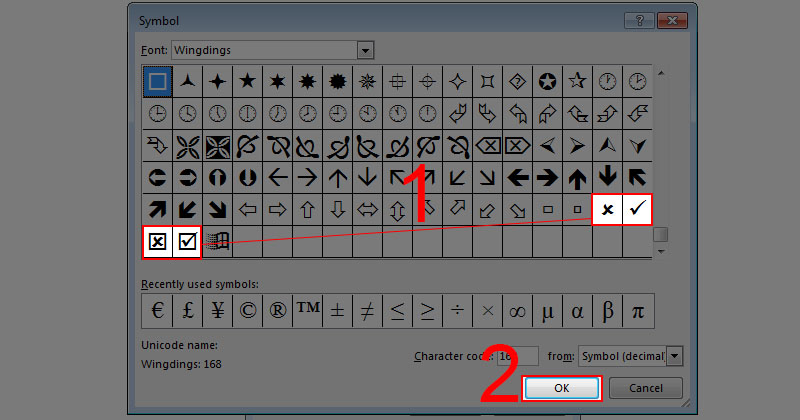
Qua bài viết trên đây của mình chắc hẳn các bạn đã có thể hiểu rõ về cách tạo dấu tích trong Word. Mình hy vọng rằng những chia sẻ trên đây của mình sẽ thực sự hữu ích cho các bạn trong quá trình sử dụng phần mềm Word để làm việc.