Hướng dẫn cách in trong excel có hình ảnh minh họa cụ thể
Khi làm việc và sử dụng Excel chúng ta thường xuyên phải nhập dữ liệu, tính toán và xử lý dữ liệu bảng tính trong Excel, do đó có nhiều lúc chúng ta cần in ra giấy để tiện cho việc sử dụng. Tuy đơn giản nhưng không phải ai cũng có thể hiểu rõ được cách in dữ liệu trong Excel và chúng ta sẽ cần có 1 chiếc máy in đang hoạt động bình thường được kết nối với máy tính. Vậy làm thế nào để có thể in dữ liệu hay file Excel? Trong bài viết hôm nay mình sẽ chia sẻ với các bạn cách in cơ bản và nâng cao trong Excel một cách cụ thể, nhanh chóng và hiệu quả nhất nhé.
1. Cách in trong Excel cơ bản
Để có thể in dữ liệu hay file Excel thì chúng ta hãy thực hiện lần lượt các bước như sau:
Bước 1: Đầu tiên, chúng ta cần thiết lập thông số cho trang in trước khi in dữ liệu trong bảng tính Excel.
Trong trường hợp nếu trang bảng tính Excel của chúng ta chưa được căn chỉnh, thiết lập các thông số chúng ta có thể thiết lập một số thông số cần thiết như sau:
Thứ nhất là căn lề giấy (Margins)
Trên thanh công cụ chúng ta chọn Page Layout, nhấn chọn Margins rồi chọn kiểu căn lề có sẵn như hình minh họa dưới đây:
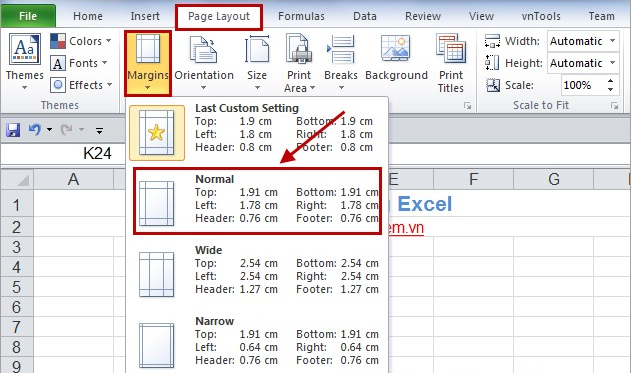
Tiếp đó chúng ta có thể thiết lập căn lề theo ý muốn bằng cách chọn Page Layout, nhấn chọn Margins rồi chọn Custom Margins.
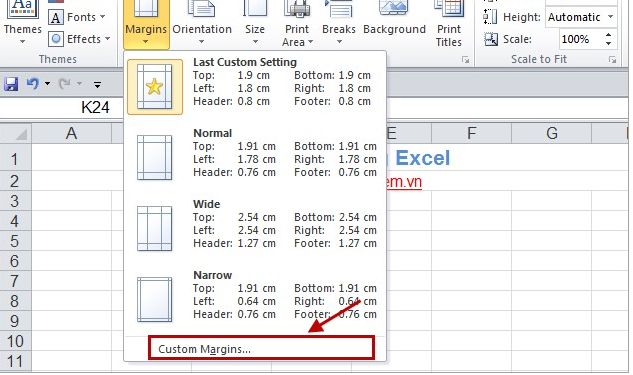
Lúc này hộp thoại xuất hiện chúng ta căn lề sau đó nhấn OK.
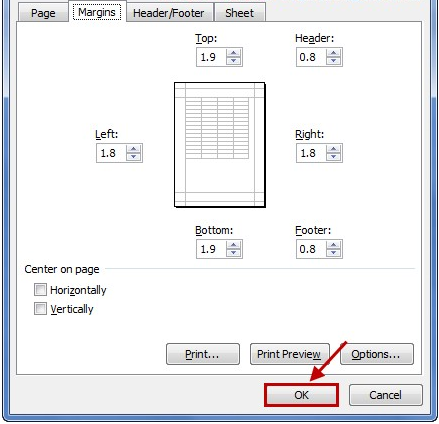
Thứ hai là chiều của trang in (Orientation)
Chúng ta chọn tab Page Layout, nhấn chọn Orientation rồi chọn chiều trang giấy: Portrait là trang dọc hay Landscape có nghĩa là trang ngang như hình minh họa dưới đây:
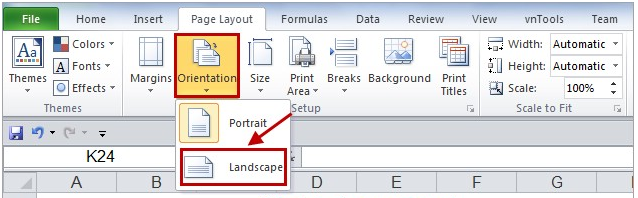
Thứ ba là chọn khổ giấy (Size)
Chúng ta chọn Page Layout , chọn Size rồi chọn khổ giấy.
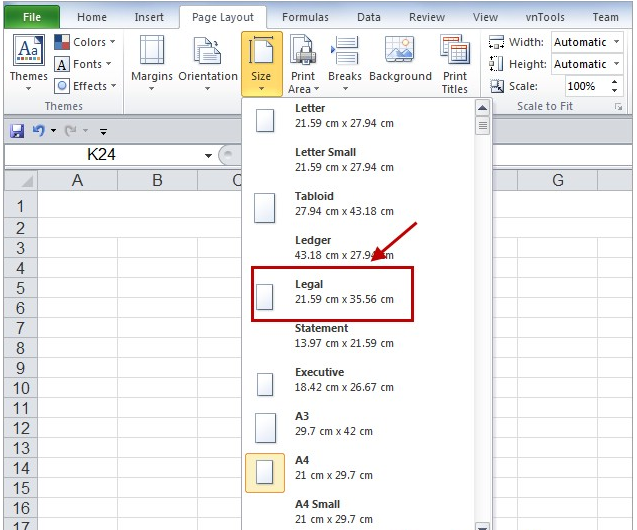
Để thiết lập khổ giấy chúng ta chọn Page Layout, chọn Size rồi nhấn chọn More Paper Sizes.
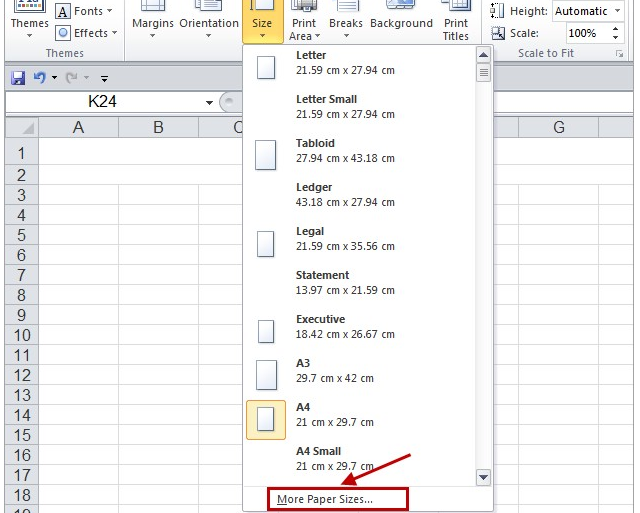
Sau đó chúng ta thiết lập khổ giấy và nhấn OK.
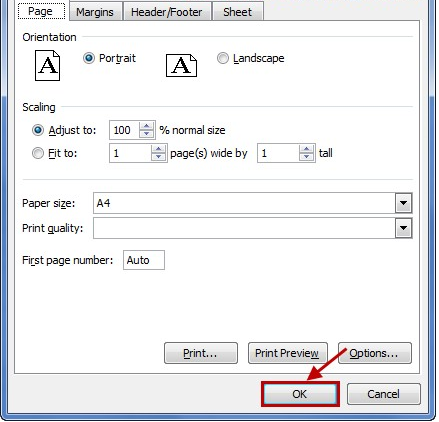
Thứ tư là chọn vùng in (Set Print Area)
Chúng ta chọn vùng cần in bằng cách bôi đen sau đó chọn Page Layout, nhấn chọn Print Area rồi chọn Set Print Area.
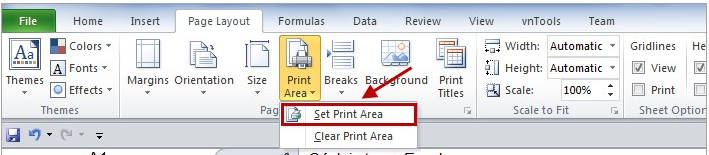
Thứ năm là điều chỉnh tỉ lệ phóng to thu nhỏ của trang in
Chúng ta chọn Page Layout, trong phần Scale to Fit chúng ta chỉnh sửa tỉ lệ trong Scale, sau đó có thể thu nhỏ tài liệu xuống 10% và phóng to lên 400%.
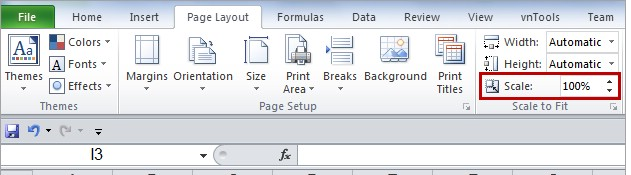
Thứ sáu là in đường lưới của các ô
Khi in trang bảng tính Excel, nếu chúng ta muốn in cả đường lưới trong Excel thì hãy chọn Page Layout và trong phần Gridlines của Sheet Options chúng ta đánh dấu vào ô vuông trước Print.
Bước 2: Tiếp theo chúng ta thiết lập thông số trong hộp thoại Print.
Đầu tiên chúng ta chọn File, chọn Print (hoặc có thể nhấn tổ hợp phím tắt Ctrl + P.
Khi đó sẽ xuất hiện phần thiết lập Print và xem trước khi in.
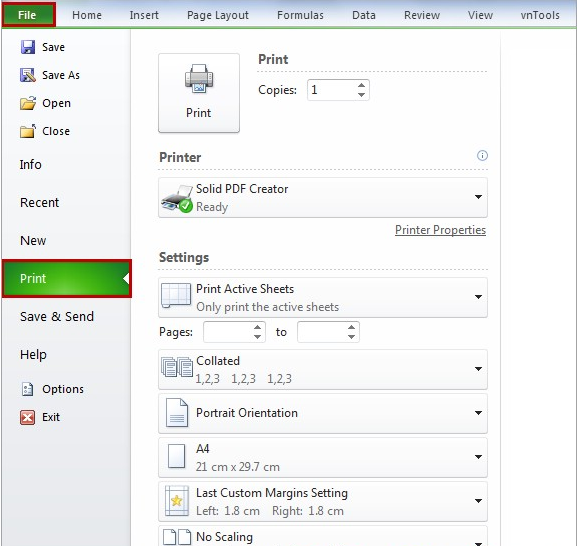
Sau đó chúng ta thiết lập một số thông số trong hộp thoại chẳng hạn như Printer là chọn máy in, Settings là chọn sheet hay vùng cần in, trong settings gồm các tùy chọn đó là: Print Active Sheets là chỉ in sheet hiện tại hoặc các sheet được chọn, Print Selection là chỉ in vùng đang được chọn.
Sau đó chúng ta chọn số bản in trong phần Copies và sau khi thiết lập xong chúng ta nhấn Print để bắt đầu in là xong.
2. Cách in trong Excel nâng cao
2.1. Cách in nhiều trang tính Excel cùng lúc
Bước 1: Đầu tiên, chúng ta mở file Excel muốn in, sau đó sắp xếp các trang tính muốn in ở cạnh nhau để thuận tiện cho việc chọn sheet để in bằng cách kéo để sắp xếp.
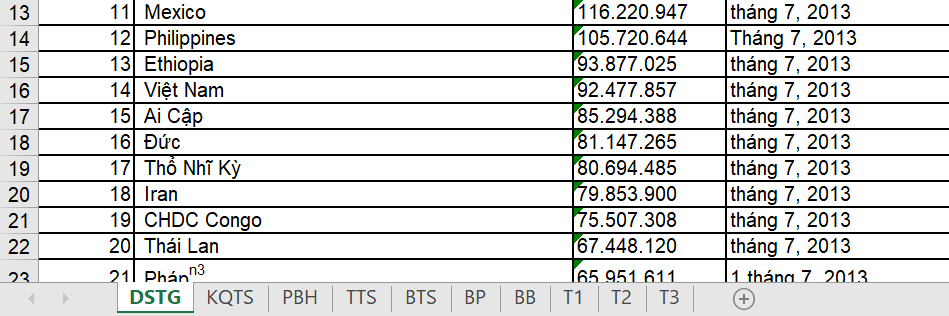
Bước 2: Tiếp theo chúng ta nhấn và giữ phím Ctrl, rồi chọn chuột vào từng sheet mà chúng ta muốn in, khi đó những sheet được in sẽ nổi bật hơn các sheet còn lại.
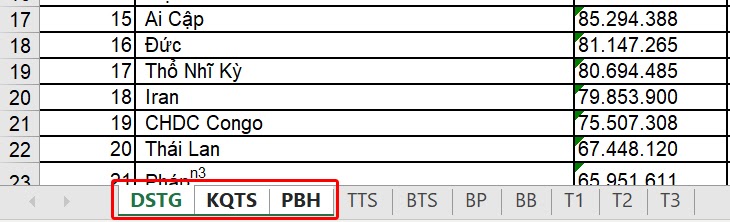
Bước 3: Sau đó, chúng ta chọn mục File phía trên cùng góc trái màn hình.
Bước 4: Tiếp đó chúng ta chọn Print tại danh sách bên trái
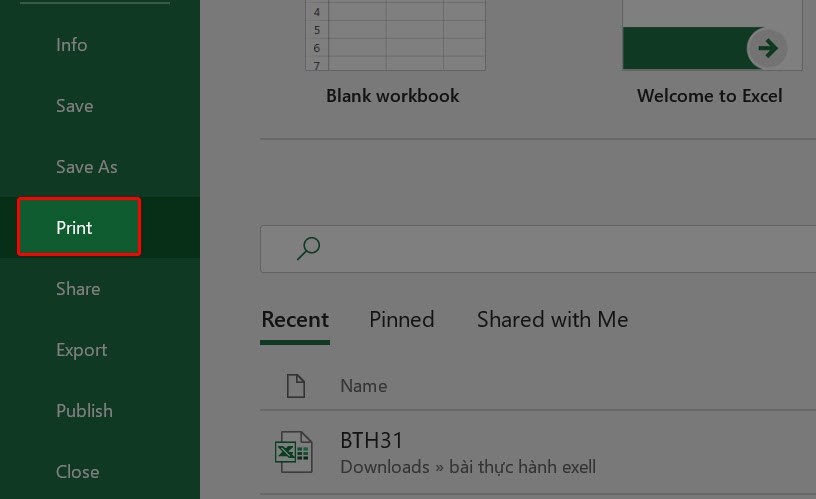
Bước 5: Lúc này, hộp thoại in xuất hiện, tại đây chúng ta sẽ thấy được nội dung đã chọn để in và chúng ta hãy chọn kiểu in hay một vài thiết lập khác ở danh sách bên trái, cuối cùng nhấn Print để in tài liệu.
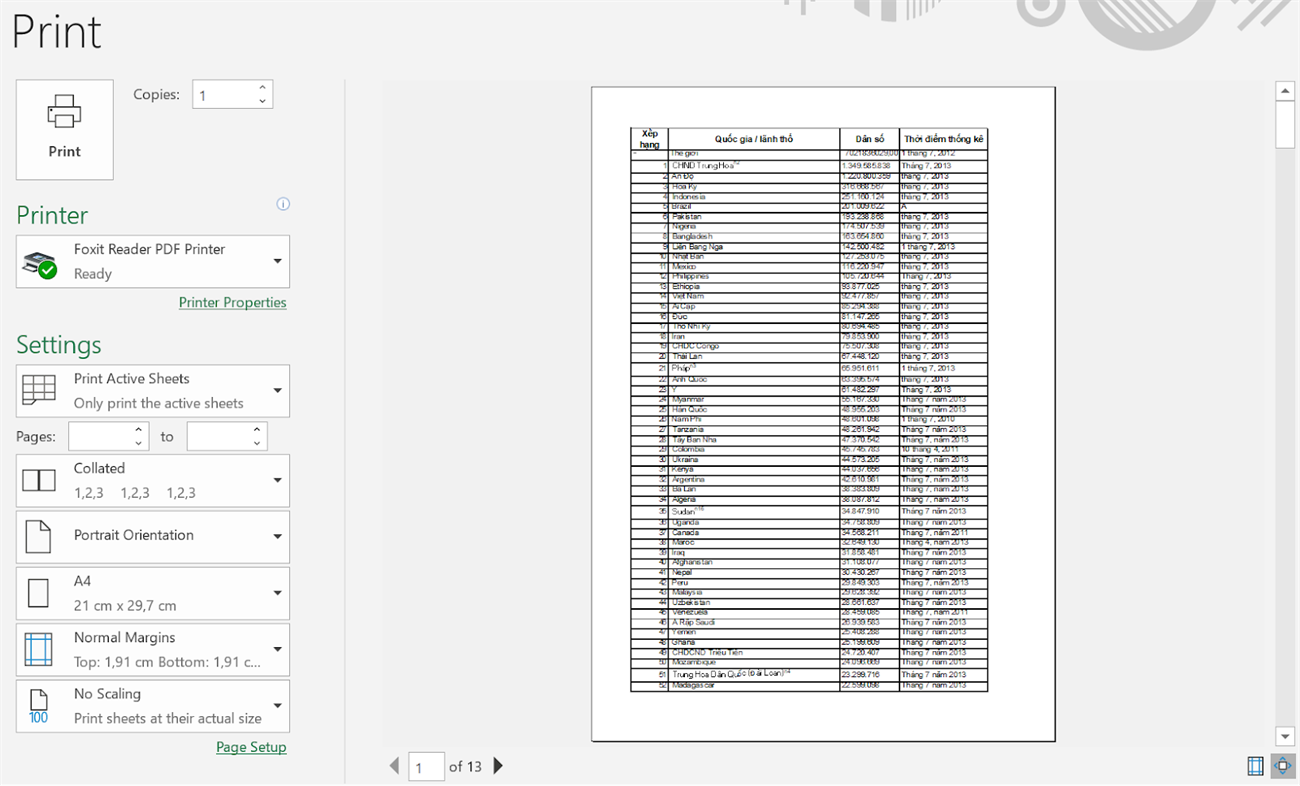
2.2. Cách in tất cả trang tính Excel cùng lúc
Bước 1: Đầu tiên chúng ta nhấn chuột phải vào bất kỳ một sheet nào đó trong file rồi chọn Select All Sheets để chọn tất cả các sheet
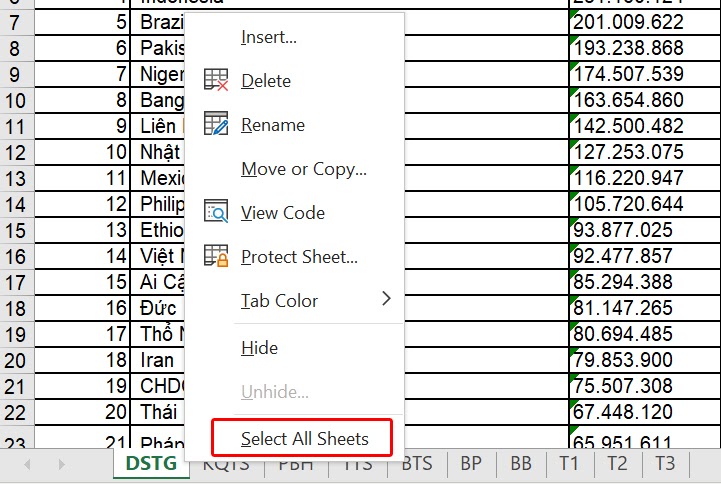
Bước 2: Khi đó tất cả các sheet sẽ được làm nổi bật lên như hình minh họa dưới đây:
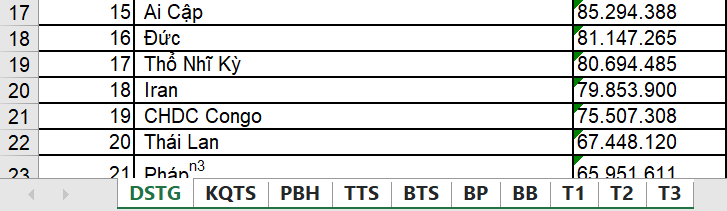
Bước 3: Tiếp theo chúng ta nhấn tổ hợp phím tắt Ctrl + P để mở giao diện hộp thoại in. Lúc này, chúng ta sẽ thấy tổng số trang in ra và nội dung tất cả các sheet. Chúng ta có thể thiết lập một vài cài đặt phù hợp theo nhu cầu rồi chọn Print để in.
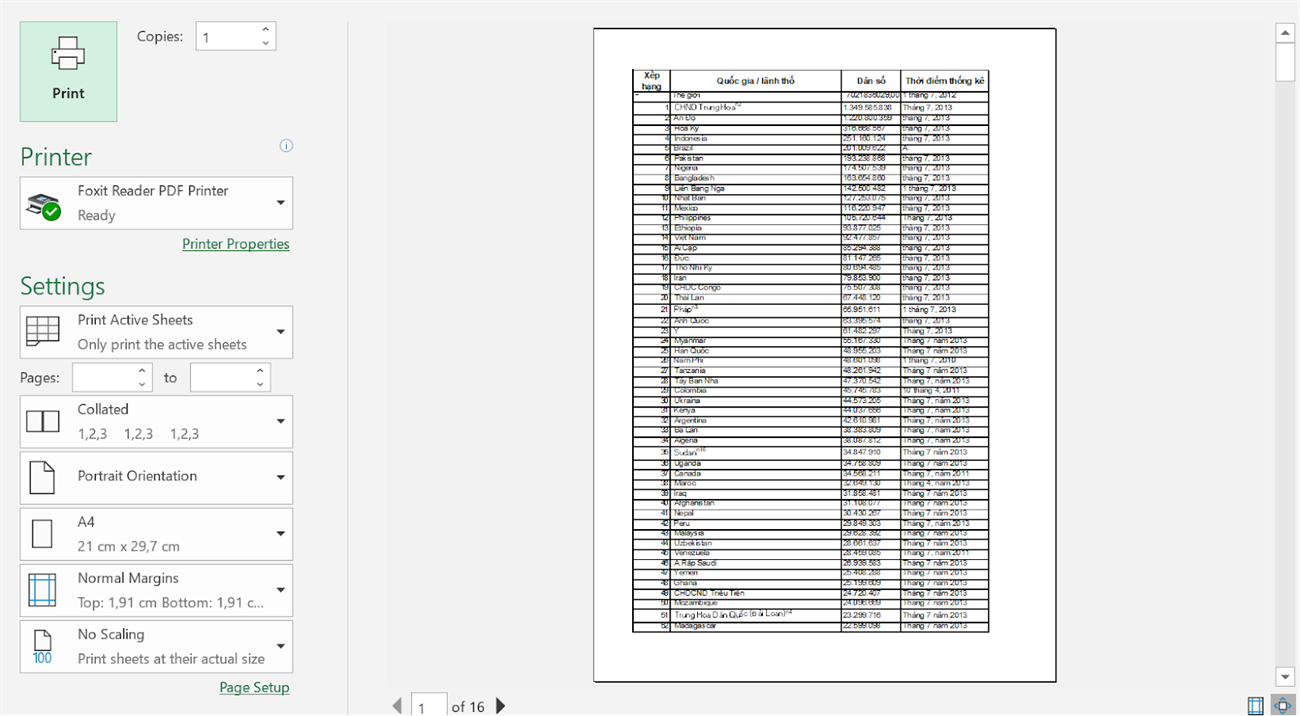
3. Một số lưu ý khi in trong Excel
Trước khi in dữ liệu hay file Excel chúng ta cần đảm bảo dữ liệu đó đã rõ ràng và chúng ta có thể xem trước trang in đó trước khi nhấn Print nếu thấy chưa hợp lý chúng ta có thể điều chỉnh lại các thiết lập như căn lề, chọn khổ giấy,.....
Qua bài viết trên đây chắc hẳn các bạn đã hiểu rõ về cách in trong Excel. Mình hy vọng rằng những chia sẻ của mình sẽ thực sự hữu ích đối với các bạn và chúc các bạn thành công!