Hướng dẫn cách xóa đối tượng trong photoshop có ví dụ minh họa cụ thể
Khi chúng ta xem lại ảnh mình đã chụp thì có lẽ trong một bức ảnh đôi khi có những chi tiết hay đối tượng không mong muốn trong đó, điều này gây mất tính thẩm mỹ. Tuy nhiên không cần lo lắng việc này đã có thể hoàn toàn giải quyết được với ứng dụng Photoshop. Vậy cách xóa đối tượng trong photoshop được thực hiện như thế nào? Trong bài viết hôm nay mình sẽ chia sẻ với các bạn cách xóa đối tượng trong photoshop một cách dễ dàng và nhanh chóng nhất nhé.
1. Một số công cụ hỗ trợ xóa đối tượng trong photoshop
- Đầu tiên là công cụ Content - Aware Fill, đây là một tính năng được cập nhật trong phần mềm Photoshop CS5 và là công cụ tuyệt vời để xóa bỏ những đối tượng không cần thiết trong bức ảnh. Content-Aware làm việc tốt với các phần ảnh có sự tương đồng cao chẳng hạn như bãi cát rộng, nền trời, bãi cỏ… Tuy nhiên hãy lưu ý rằng công cụ này vẫn có một số nhược điểm nhất định chẳng hạn như tạo ra vệt mờ sau khi xóa.
- Thứ hai là công cụ Clone Stamp Tool. Đây cũng là một trong những công cụ hữu hiệu được nhiều người sử dụng khi muốn xóa vật thể trong Photoshop, đặc biệt là công cụ này cho phép chúng ta chép hình ảnh từ chỗ này sang chỗ khác của một hình, hoặc từ chỗ này của hình này sang chỗ khác của hình khác.
- Tuy nhiên khi thực hiện việc này rất khó khăn và tốn khá nhiều thời gian, song công cụ Clone Stamp Tool vẫn được rất nhiều người sử dụng để có thể tạo ra một bức ảnh hoàn chỉnh với chất lượng tốt.
- Thứ ba là công cụ Patch Tool. Không giống với hai công cụ trên, Patch Tool cho phép chúng ta nhanh chóng lấy những phần hình ảnh tương đồng lân cận để đắp vào vùng chọn bằng thao tác kéo vùng chọn sang phần cần chép, do vậy kỹ thuật này thích sẽ thích hợp để xóa đi những đối tượng đơn giản chẳng hạn như hạt sạn, khối đá nhỏ, hay, tẩy mụn, nốt ruồi, tàn nhang trên khuôn mặt…từ đó giúp cho bức ảnh của chúng ta trở nên trau chuốt hơn.
- Thứ tư là công cụ Content - Aware Move Tool. Bản chất thì Content-Aware Move Tool và Content-Aware Fill sử dụng chung một thuật toán, do vậy kết quả của hai cách làm này là như nhau. Tuy nhiên, công cụ Content-Aware Move Tool sẽ giúp chúng ta thao tác một cách nhanh hơn và tiện lợi hơn bằng cách kéo vùng chọn sang chỗ khác để thấy ngay kết quả.
2. Cách xóa đối tượng trong photoshop
Để có thể xóa đối tượng trong photoshop, chúng ta hãy thực hiện các bước lần lượt như sau:
Bước 1: Đầu tiên chúng ta cần chuẩn bị bức ảnh mà mình muốn xóa, tiếp đó chúng ta thêm ảnh vào Photoshop để bắt đầu chỉnh sửa.
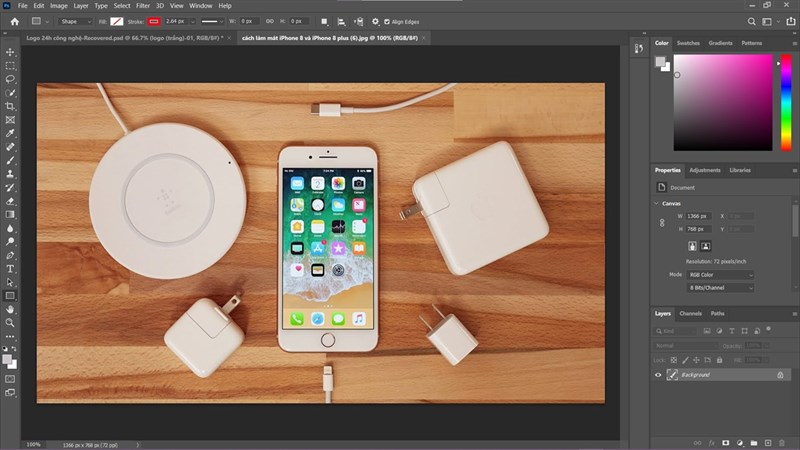
Bước 2: Tiếp đó chúng ta chọn vật thể cần xóa bằng cách ví dụ như sử dụng công cụ Lasso Tool,..
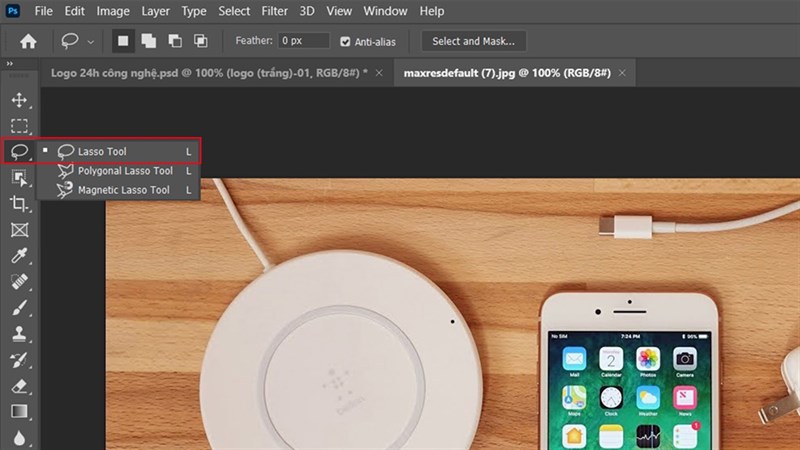
Bước 3: Sau khi khối xong biểu tượng cần xóa chúng ta chọn vào Edit, nhấn chọn Fill hoặc có thể sử dụng tổ hợp phím Shift+F5.
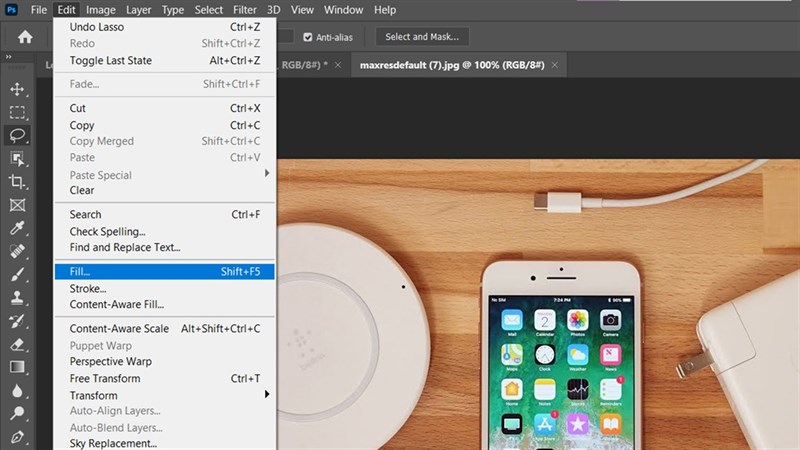
Bước 4: Khi đó, cửa sổ hiện ra chúng ta chọn Content Aware rồi sau đó nhấn OK để máy bắt đầu xóa.
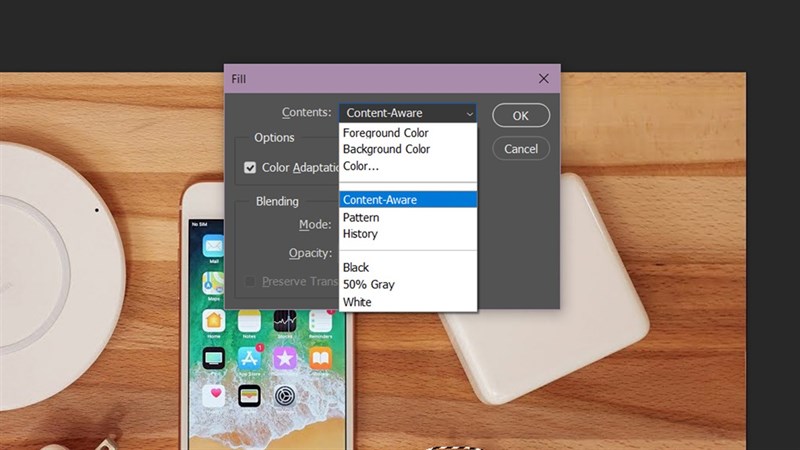
Bước 5: Tiếp theo, máy sẽ cho chúng ta xem hình ảnh Preview trước nếu chúng ta hài lòng thì chọn Apply rồi nhấn Ok để hoàn tất hoặc nếu không hài lòng chúng ta nhấn chọn Cancel.
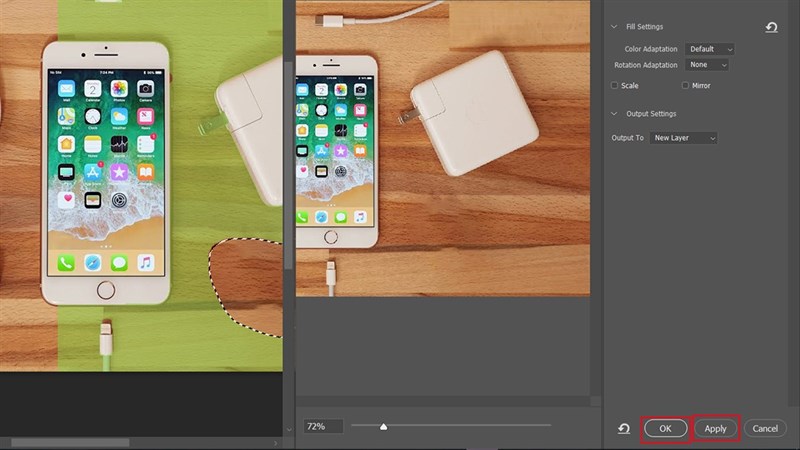
Trong trường hợp nếu như ảnh xóa chi tiết bị lẹm hoặc mờ thì chúng ta có thể sử dụng công cụ Clone Stamp Tool để khôi phục. Sau khi chọn Clone Stamp Tool chúng ta nhấn và giữ Alt rồi sau đó chọn những điểm ảnh thay thế cho phần lẹm rồi chúng ta thả Alt, tiếp đó chúng ta chọn vào vùng cần khôi phục để hoàn thành.
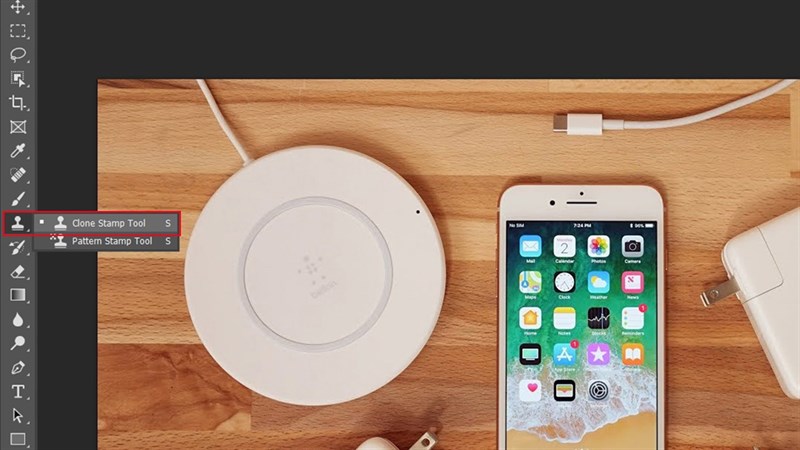
Ngoài ra, chúng ta còn có thể sử dụng một số các công cụ mình đã nêu ở phần trên với cách làm tương tự.
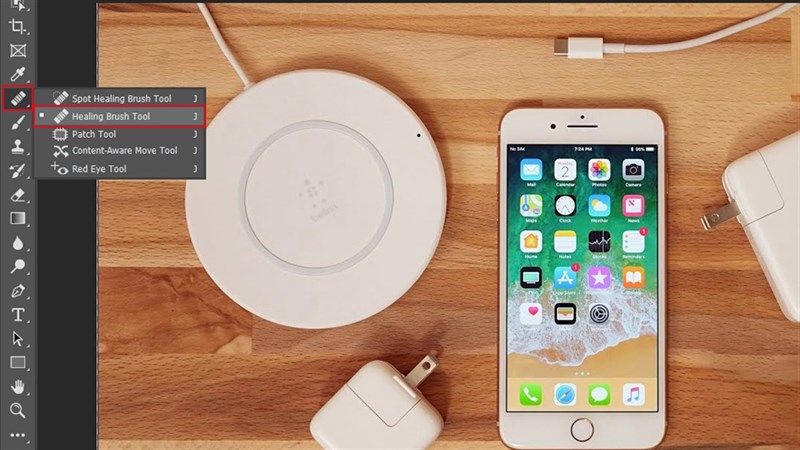
Khi đó chúng ta nhận được kết quả như hình minh họa dưới đây:
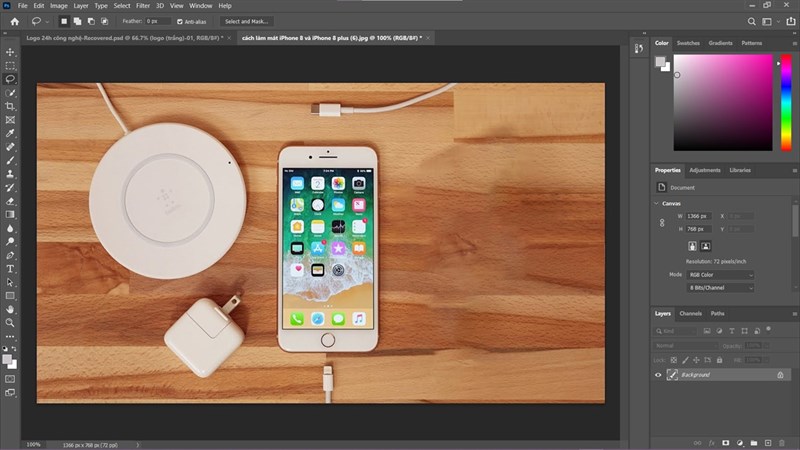
3. Một số ví dụ minh họa về cách xóa đối tượng trong photoshop
Ví dụ: Cách xóa đối tượng, vật thể bằng công cụ Content – Aware Fill
Để có thể xóa đối tượng, vật thể bằng công cụ Content – Aware Fill, chúng ta hãy thực hiện các bước như sau:
Bước 1: Đầu tiên, chúng ta hãy mở ảnh cần xóa vật thể bằng Photoshop. Tiếp đó chúng ta dùng công cụ Rectangular Marquee Tool để khoanh vùng đối tượng cần xóa như hình minh họa dưới đây:
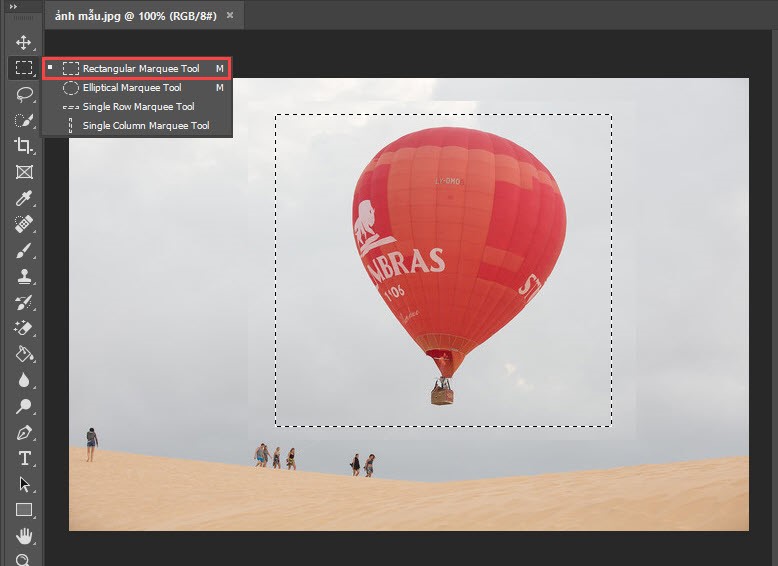
Bước 2: Tiếp theo, chúng ta vào Edit chọn Fill hoặc có thể bấm tổ hợp phím Shift + F5 để mở công cụ Content-Aware Fill.
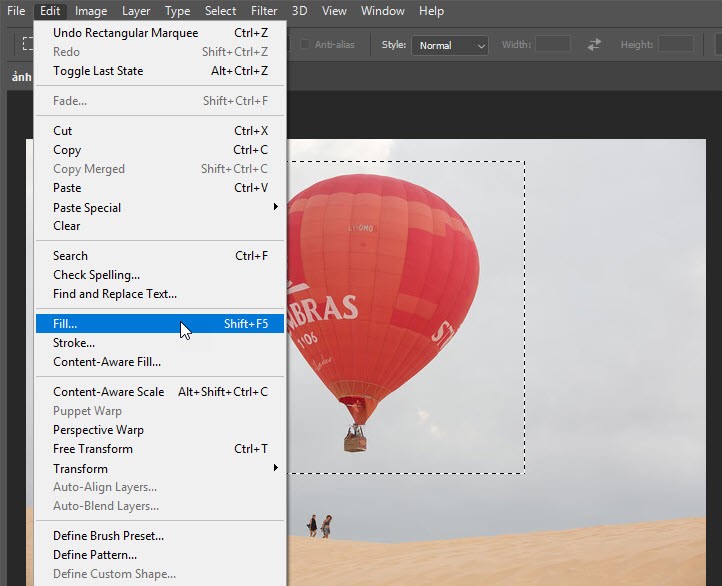
Bước 3: Tiếp đó chúng ta thiết lập thông số Content-Aware như hình minh họa dưới đây rồi bấm OK.
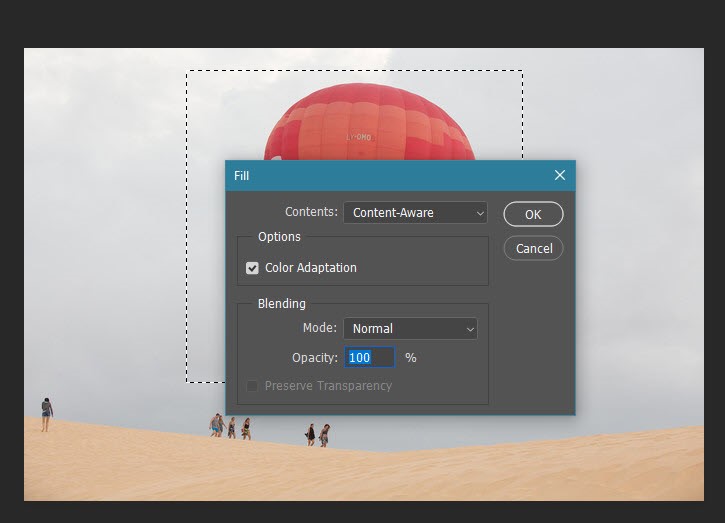
Lúc này chúng ta nhận được hình dưới là bức ảnh sau khi xóa vật thể bằng Content-Aware Fill thành công. Trong trường hợp nếu như chúng ta thấy bức ảnh khi xóa còn những vệt ảnh chưa ưng ý thì chúng ta lại khoanh vùng ảnh lỗi rồi dùng Content-Aware để chỉnh lại sao cho bức ảnh ưng ý nhất.
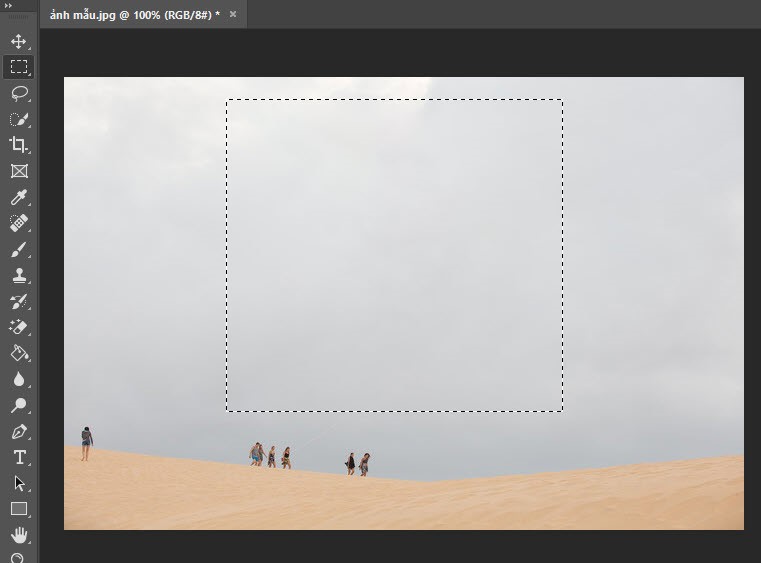
Qua bài viết trên đây chắc hẳn các bạn đã có thể nắm rõ và biết thêm những công cụ có thể xóa đối tượng trong photoshop và các cách xóa đối tượng trong photoshop. Mình hy vọng rằng những chia sẻ của mình sẽ thực sự hữu ích đối với các bạn và chúc các bạn thực hiện thành công nhé.