Hướng dẫn cách xóa trang trong Word có hình ảnh minh họa cụ thể
Trong quá trình soạn thảo hay chỉnh sửa văn bản trên Word chắc hẳn đôi khi trong một số trường hợp chúng ta cần phải xóa trang trong word chẳng hạn như trang đó chúng ta làm bị lỗi hay là trường hợp xuất hiện những trang trắng và chúng ta muốn xóa những trang đó đi để văn bản của chúng ta liền mạch hơn. Vậy có những cách nào có thể xóa trang trong Word? Trong bài viết hôm nay, mình sẽ hướng dẫn các bạn các cách xóa trang trong Word để có thể giúp các bạn xóa bất kỳ trang nào trong tệp tài liệu của mình một cách nhanh chóng và dễ dàng nhất.
1. Cách xóa một trang bất kỳ trong Word
Để có thể xóa một trang bất kỳ trong Word, chúng ta lần lượt thực hiện theo các bước như sau:
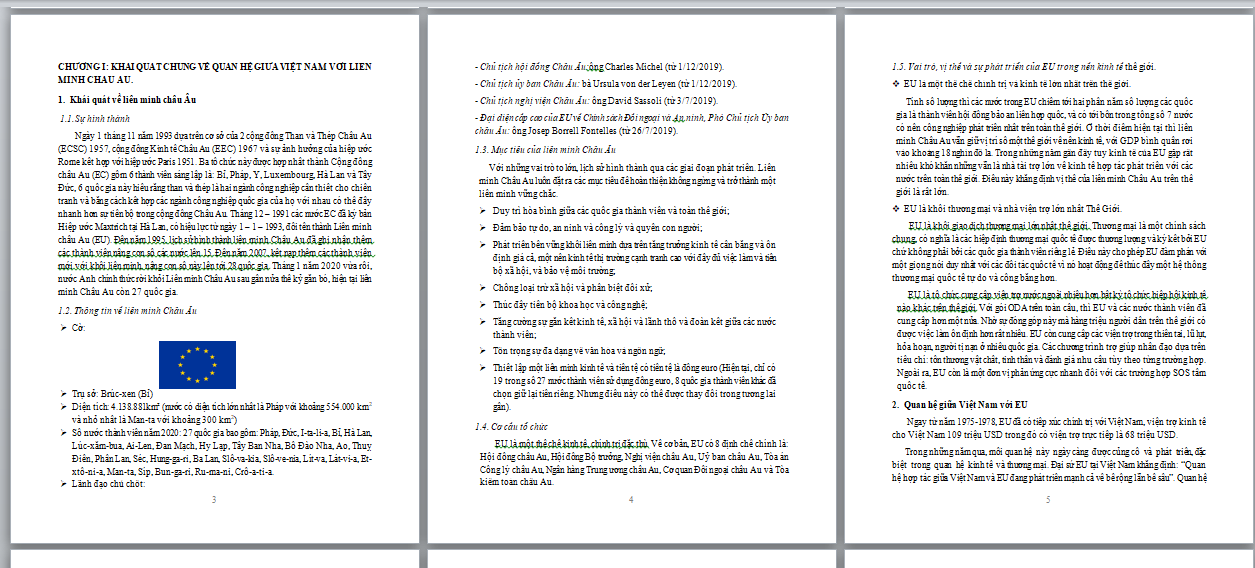
Bước 1: Đầu tiên chúng ta nhấn tổ hợp phím Ctrl + G, khi đó hộp thoại Find and Replace xuất hiện, chúng ta chọn thẻ Goto, lúc này trong mục Enter page number chúng ta nhập số trang cần xóa chẳng hạn ở ví dụ này mình cần xóa trang số 3, sau đó nhấn Goto như hình minh họa dưới đây:
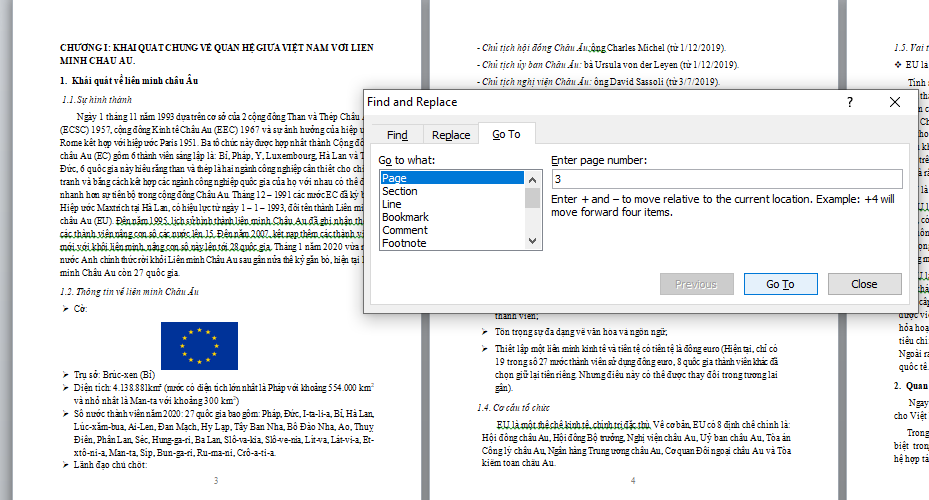
Hình ảnh minh họa về cách thực hiện xóa trang trong Word
Bước 3: Lúc này, con trỏ chuột di chuyển tới đầu trang số 3, sau đó chúng ta tiếp tục nhập “page” trong mục Enter page number rồi bấm chọn Goto
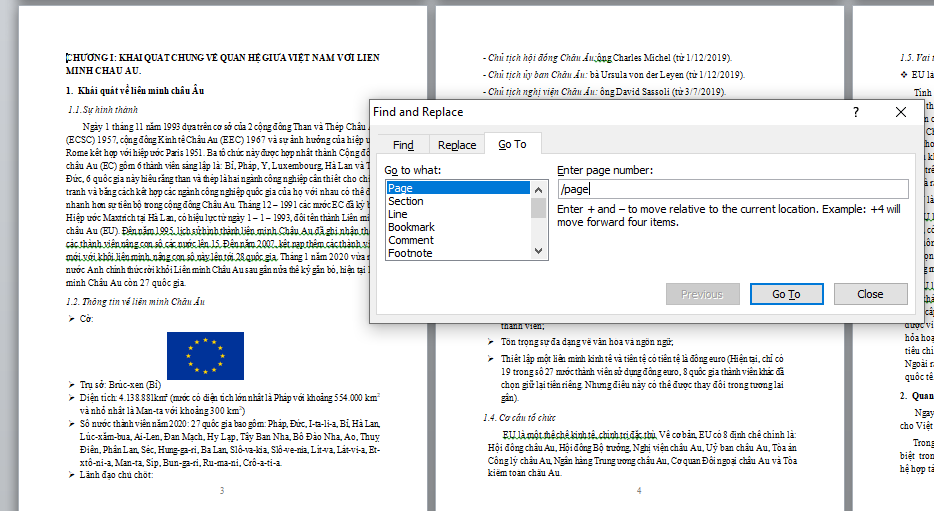
Hình ảnh minh họa về cách thực hiện xóa trang trong Word
Bước 4: Sau khi chúng ta bấm chọn Goto thì khi đó toàn bộ nội dung trong trang số 3 được bôi đen rồi chúng ta bấm chọn Close để đóng hộp thoại Find and Replace lại, tiếp theo, chúng ta nhấn phím Delete trên bàn phím để thực hiện xóa trang số 3. Cuối cùng, chúng ta nhận được kết quả là toàn bộ trang số 3 bị xóa và trang số 4 được tự động đẩy lên trang mới.
2. Cách xóa trang trắng trong word bằng cách thủ công
Để có thể xóa trang trắng trong Word bằng cách thủ công chúng ta có thể sử dụng phím Delete hoặc Backspace.như sau: Đầu tiên, chúng ta cần phải mở file Word có phần trang trắng lên sau đó chúng ta chỉ cần đặt con chuột ở cuối trang trắng cần xóa và sau đó nhấn phím Delete hoặc chúng ta đặt trỏ chuột vào vị trí đầu tiên ở sau trang trắng cần xóa rồi nhấn Backspace.
3. Cách xóa trang trắng trong word bằng công cụ Paragraph
Ngoài cách xóa trang trắng bằng cách thủ công, chúng ta có thể sử dụng công cụ Paragraph để có thể xóa trang trắng trong một số trường hợp sau đây:
Trường hợp 1: Cách xóa trang trắng nếu trang trắng nằm ở vị trí cuối trong bản word.
Đầu tiên, chúng ta cần phải di chuyển chuột về cuối văn bản. Sau đó, chúng ta tiến hành nhấn tổ hợp phím Ctrl + Shift hoặc là chúng ta cũng có thể mở quay về giao diện tab home trên thanh công cụ và tiếp đến biểu tượng paragraph sẽ hiện lên như hình minh họa dưới đây. Khi đó, chúng ta chỉ cần bôi đen toàn bộ những phần trang trắng đó và nhấn phím backspace, trang trắng cuối văn bản sẽ được xóa hoàn toàn.
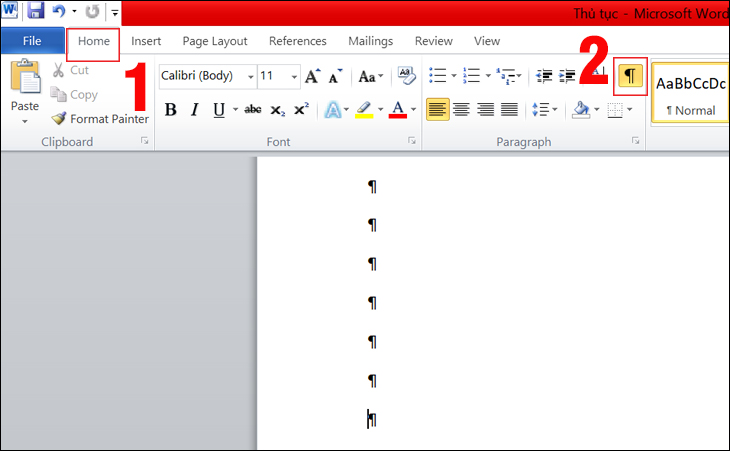
Trường hợp 2: Cách xóa trang trắng bằng page break và section break tạo ra
Khi chúng ta sử dụng chức năng cắt các section như hình minh họa dưới đây thì sau đó hiện tượng các trang trắng sẽ xuất hiện, khi đó chúng ta chỉ cần nhấn vào biểu tượng paragraph sau đó sẽ thấy hiện lên phần page break hoặc section break và chúng ta chỉ cần nhấn vào 2 biểu tượng chức năng đó và tiến hành thực hiện thao tác nhấn phím Delete toàn bộ trang trắng sẽ được xóa.
Trường hợp 3: Cách xóa trang trắng trong bảng word
Trong trường hợp này, khi bảng biểu nằm ở cuối của trang word thì đầu tiên chúng ta cần phải nhấn chọn biểu tượng paragraph ở tab home trên thanh công cụ. Sau đó, chúng ta tiến hành nhấn tổ hợp phím Ctrl + D và bôi đen tất cả phần trắng cần xóa. Tiếp theo, chúng ta chọn vào ô Hidden như hình minh họa dưới đây rồi nhấn Ok và lúc này toàn bộ phần trang trắng sẽ biến mất hoàn toàn.
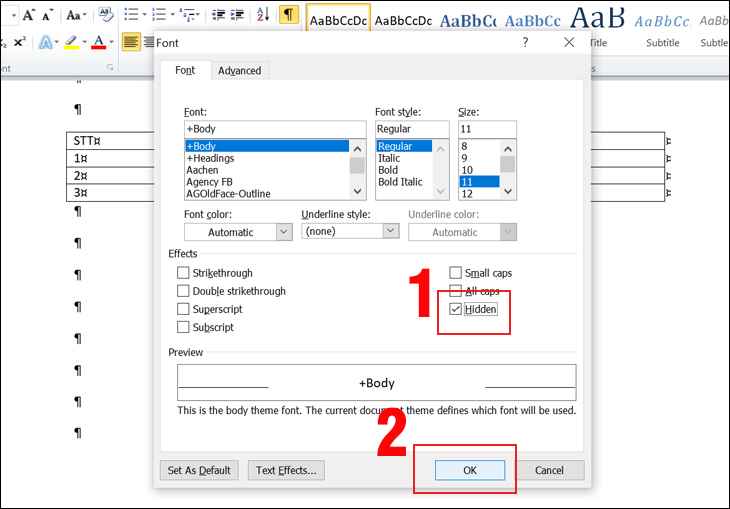
4. Cách xóa trang khi trang trắng xuất hiện xen kẽ nội dung
Trong một số trường hợp, khi trang trắng xuất hiện xen kẽ nội dung thì khi đó chúng ta cần xóa trang trắng bằng cách như sau:
- Đầu tiên chúng ta cần đặt con trỏ chuột vào phần cuối cùng của trang trước những trang trắng.
- Sau đó, chúng ta nhấn giữ phần phím shift và nhấn vào đầu trang trắng.
- Tiếp theo, chúng ta tiến hành thực hiện thao tác nhấn phím Delete để thực hiện xóa trang. Tuy nhiên, chúng ta cũng nên chú ý căn tay chỉnh đúng và đặt vị trí con trỏ chuột sao cho đúng với mục trang trắng cần xóa bởi vì lúc này trang trắng xen kẽ với trang nội dung nên có thể khiến các bạn dễ nhầm lẫn để tránh trường hợp chúng ta xóa hoàn toàn các phần trang có chứa những nội dung trước đó.
Qua bài viết trên đây của mình chắc hẳn các bạn đã có thể nắm rõ được các cách xóa trang trong Word kể cả trang trắng và một trang bất kỳ trong một số trường hợp cụ thể. Mình hy vọng rằng, bài viết chia sẻ của mình trên đây sẽ thực sự hữu ích đối với các bạn và mình chúc các bạn có thể thwucj hiện thành công các cách xóa trang trong Word này.