Hướng dẫn Cách Xóa Name Rác trong Excel có hình ảnh minh họa cụ thể
Chắc hẳn trong khi làm việc với Excel, khi file mà chúng ta làm hằng ngày ban đầu thì dữ liệu ít thì nó sẽ hoạt động bình thường, nhưng sau một thời gian các bạn cập nhật dữ liệu nhiều lên thì file sẽ hoạt động chậm hơn bình thường và có thể thấy rõ nhất đó là mỗi lần chúng ta mở file Excel lên thì rác ở file excel được nhiều hơn hay khi chúng ta định dạng, bôi màu, tạo các kiểu sau đó lưu lại rồi khi mở file Excel lên thì toàn bộ định dạng vừa hoàn thành biết mất và đó chính là lỗi mất định dạng do các name rác trong excel gây nên. Vậy làm sao để có thể xóa name rác trong Excel? Trong bài viết hôm nay mình sẽ chia sẻ về cách xóa name rác trong Excel nhé.
1. Cách xóa name rác trong excel bằng cách thủ công
Để có thể xóa name rác trong Excel một cách thủ công thì đối với phiên bản Excel từ 2010 trở lên đã hỗ trợ xóa hàng loạt và chúng ta chỉ cần nhấn tổ hợp phím Ctrl + F3 để mở cửa sổ Name Manager. Sau đó, chúng ta chọn hàng đầu tiên rồi nhấn tổ hợp phím Shift + End để chọn toàn bộ Name và cuối cùng chúng ta nhấn phím Delete để xóa tất cả Name rác đã được chọn trước đó.
2. Cách xóa name rác trong excel bằng code VBA
Để có thể xóa name rác trong Excel bằng code VBA để khắc phục lỗi mất định dạng, chúng ta thực hiện như sau:
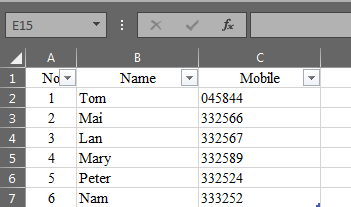
Bước 1: Đầu tiên, chúng ta cần mở file excel lên và định dạng lại toàn bộ như file trước đó, sau đó chúng ta nhấn phím tắt trong excel là Alt + F11 để mở chương trình Visual Basic For Applications.
Bước 2: Sau đó, chúng ta chọn Insert rồi nhấn chọn Module
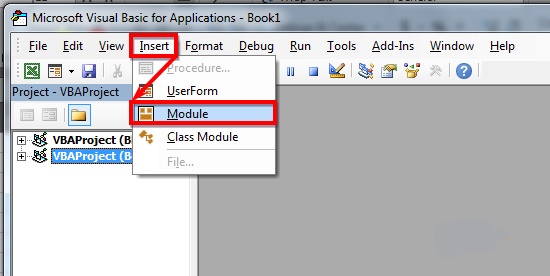
Bước 3: Tiếp theo, chúng ta tiến hành sao chép toàn bộ đoạn code dưới đây và dán vào khung soạn thảo
|
Sub StyleKill() Dim styT As Style Dim intRet As Integer On Error Resume Next For Each styT In ActiveWorkbook.Styles If Not styT.BuiltIn Then If styT.Name <> "1" Then styT.Delete End If Next styT End Sub |
Sau đó, chúng ta nhấn F5 hoặc nhấn chọn hình tam giác màu xanh để có thể chạy dòng lệnh trên. Lúc này, chúng ta tắt chương trình VBA và trở lại file Excel, lưu file lại và kiểm tra xem name rác đã được xóa chưa.
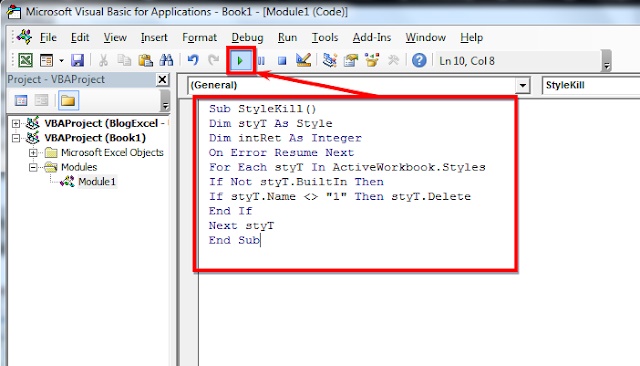
3. Cách xóa name rác trong excel bằng Bkav Anti-Macro Virus
Bkav Anti-Macro Virus là một chương trình phát hiện và tiêu diệt các loại virus Macro lây nhiễm trên file Excel. Trong một số trường hợp thì chương trình này có thể sửa chữa các file Excel bị hỏng bằng cách xóa đi các phần bị lỗi chẳng hạn như là sheet macro, names rác…
Dấu hiệu khi máy bị nhiễm virus Macro ở các file Excel là khi chúng ta mở chương trình Excel thì chương trình Excel sẽ tự động mở thêm sheet mới có tên "yyyy" hoặc "Book1" và xuất hiện cảnh báo macro và để xử lý các name rác trong Excel hay virus Macro trên các file Excel chúng ta hãy thực hiện theo các bước sau:
Bước 1: Đầu tiên, chúng ta cần tải Bkav Anti-Macro Virus về máy theo đường link sau:
http://www.bkav.com.vn/home/download/BkavAntiMacroVirus.exe
Bước 2: Tiếp theo, chúng ta tiến hành chạy chương trình Bkav Anti-Macro Virus và trong cửa sổ chính chúng ta bấm chọn thư mục cần xóa name rác.
Bước 3: Tiếp đó, chúng ta hãy chọn thư mục hoặc ổ đĩa chứa các file Excel cần quét virus Macro trong cửa sổ Browse for Folder rồi nhấn OK để đóng cửa sổ.
Bước 4: Lúc này, chúng ta sẽ thiết lập cấu hình quét:
- Đầu tiên là sao lưu trước khi diệt: Trong quá trình quét, khi phát hiện ra file Excel bị nhiễm virus Macro, chương trình sẽ sao lưu lại các file Excel này trước khi xử lý virus và chúng ta có thể sử dụng Bkav Restore để khôi phục lại các file này nếu cần.
- Hãy lưu ý rằng chúng ta nên chọn sao lưu trong thư mục ở ổ đĩa còn trống nhiều nhất trên máy, nếu không chọn thư mục sao lưu dữ liệu thì chương trình này sẽ tự động sao lưu vào thư mục
- Tiếp theo là xóa tất cả Names rác: Một file Excel bao gồm rất nhiều những đối tượng chẳng hạn như Font, công thức tính toán, ảnh, text....names rác là các names thừa không sử dụng của Excel do virus tạo ra, bởi vậy chúng ta nên sử dụng tùy chọn này để chương trình xóa các names rác sau khi xử lý virus tránh những thông báo lỗi khi mở file Excel.
- Sau đó là diệt tất cả Macro có nghĩa là chương trình Bkav Anti-Macro Virus sẽ diệt tất cả các Macro có trên máy tính, không phân biệt loại Macro nào, tuy nhiên nếu chúng ta sử dụng Macro trong công việc thì không nên sử dụng tùy chọn Diệt tất cả Macro nếu trong trường hợp không chọn tùy chọn quét này thì Bkav Anti-Macro Virus sẽ chỉ diệt những virus Macro mà chương trình đã có mẫu nhận diện chính xác.
Bước 5: Cuối cùng chúng ta bấm quét để bắt đầu quét và diệt virus Macro, xóa name rác
Hãy lưu ý rằng trong quá trình quét và diệt virus Macro, chúng ta không nên mở bất kỳ một file Excel nào.
Trên đây là những chia sẻ của mình về các cách xóa name rác trong Excel, hy vọng bài viết này sẽ hữu ích đối với các bạn và chúc các bạn có thể thực hiện xóa name rác thành công giúp cho file Excel của chúng ta có thể cập nhật được nhiều dữ liệu hơn.