Hướng dẫn cách hiện thanh công cụ trong excel có hình ảnh minh họa cụ thể
Chắc hẳn trong quá trình làm việc với Excel thì việc sử dụng thanh công cụ trong Excel đã rất quen thuộc đối với chúng ta. Tuy nhiên nếu trong trường hợp thanh công cụ bị ẩn đi thì không phải ai trong chúng ta cũng biết làm hiện thanh công cụ trong Excel trở về như trạng thái ban đầu. Vậy cách hiện thanh công cụ trong excel như thế nào? Trong bài viết hôm nay mình sẽ chia sẻ với các bạn cách làm hiện thanh công cụ trong excel một cách cụ thể, nhanh chóng và hiệu quả nhất nhé.
1. Cách hiện thanh công cụ trong excel bằng phím tắt
Để làm hiện thanh công cụ trong excel thì chúng ta có thể sử dụng phím tắt, với cách này việc làm hiện thanh công cụ cực nhanh chóng chỉ với một vài thao tác đơn giản đó là chúng ta nhấn tổ hợp phím tắt Ctrl + F1 để ẩn thanh công cụ trong Excel rồi sau đó tiến hành nhấn lần nữa để hiện thanh công cụ trong Excel.
Tuy nhiên hãy lưu ý rằng khi thực hiện thao tác thì chúng ta phải đè và giữ Ctrl sau đó mới nhấn F1.
2. Cách hiện thanh công cụ trong excel bằng chuột và các lệnh có sẵn
Chúng ta có thể làm hiện thanh công cụ trong excel bằng chuột theo lần lượt các bước như sau:
Bước 1: Đầu tiên, chúng ta mở file Excel, tiếp đó chọn một tab (thẻ) bất kỳ trên thanh tab như hình minh họa dưới đây:
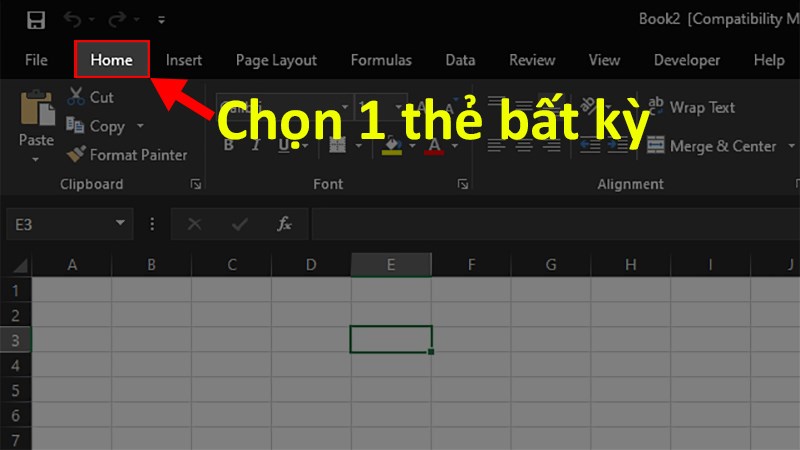
Hình ảnh minh họa về cách làm hiện thanh công cụ trong excel bằng chuột
Bước 2: Tiếp theo chúng ta nhấn 2 lần chuột vào thẻ đó để ẩn thanh công cụ và sau đó nhấn thêm 2 lần nữa để hiện thanh công cụ trong Excel.
Ngoài ra chúng ta cũng có thể làm hiện thanh công cụ trong Excel bằng các lệnh có sẵn
Đối với phiên bản Excel 2007 thì chúng ta thực hiện theo các bước như sau:
- Bước 1: Đầu tiên, chúng ta nhấp chuột phải vào 1 chỗ bất kỳ trên thanh công cụ và chọn Minimize the Ribbon để ẩn thanh công cụ trong Excel.
- Bước 2: Tiếp theo để hiện thanh công cụ chúng ta nhấn chuột phải vào thanh Tab rồi sau đó nhấn chọn Minimize the Ribbon.
Đối với phiên bản Excel 2010 trở đi thì chúng ta thực hiện theo các bước như sau:
Đối với các phiên bản mới hơn thì việc tạo lệnh ẩn/hiện thanh công cụ trong file Excel sẽ thuận tiện hơn cho người sử dụng vì lệnh đó sẽ được thiết lập giúp cho chúng ta thao tác nhanh chóng hơn.
- Bước 1: Đầu tiên chúng ta hãy nhấn chuột phải vào vị trí bất kỳ trên thanh công cụ, tiếp đó nhấn chọn Collapse the Ribbon để ẩn thanh công cụ trong Excel.
- Bước 2: Sau đó để hiện thanh công cụ trong Excel thì chúng ta chỉ cần nhấn chuột phải vào thanh Tab rồi chọn Collapse the Ribbon.
3. Cách hiện thanh công cụ trong excel tự động
Để có thể làm hiện thanh công cụ trong excel tự động thì cách này sẽ yêu cầu phiên bản Excel phải từ phiên bản Excel 2010 trở đi mới có thể sử dụng và cách làm này cũng thường được sử dụng khi chúng ta bị mất hoàn toàn thanh công cụ trong Excel, chúng ta thực hiện các bước như sau:
Bước 1: Đầu tiên, chúng ta hãy mở file Excel, tiếp đó nhấp chọn mũi tên hướng lên ở góc trên bên phải giao diện Excel như hình minh họa dưới đây:
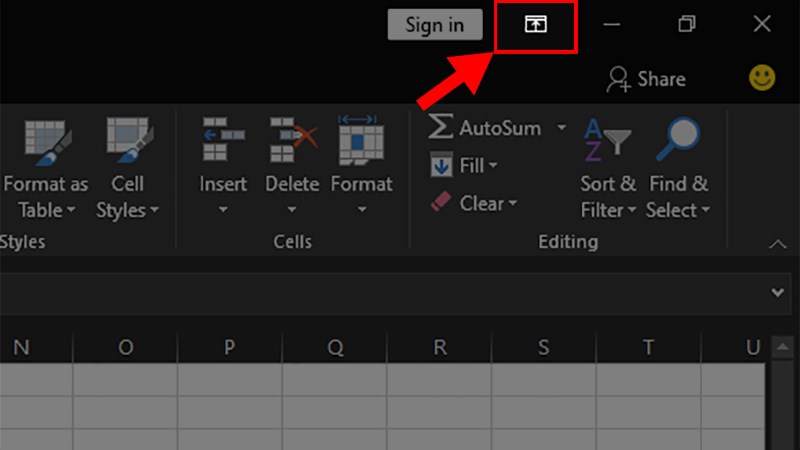
Bước 2: Lúc này chúng ta chọn các tùy chọn ở danh sách xổ xuống.
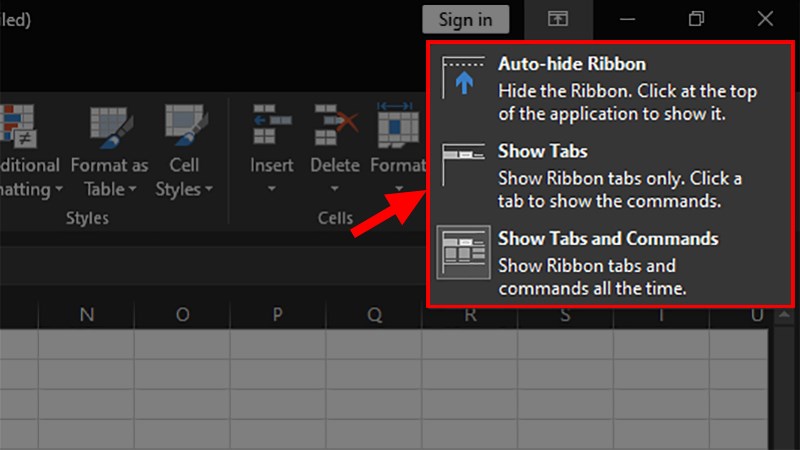
Trong đó:
-
Auto-hide Ribbon có nghĩa là tự động ẩn thanh Ribbon khi không sử dụng.
-
-
Trong trường hợp nếu chúng ta chọn mục này thì sẽ ẩn hoàn toàn cả thanh Tab và thanh Command khi không sử dụng.
-
-
Trong trường hợp nếu chúng ta muốn sử dụng thanh công cụ thì chúng ta chỉ cần nhấp chuột vào phía trên cùng của giao diện Excel.
-
-
Show Tabs có nghĩa là chỉ hiện thanh Tab và ở cách này chỉ có duy nhất thanh Tab được hiện, thanh Command sẽ bị ẩn đi.
-
-
Show Tabs and Commands có nghĩa là hiện tất cả thanh Tab và thanh Command, cách này sẽ làm hiện tất cả thanh Tab và thanh Command và không bị biến mất khi không sử dụng.
4. Một số chú ý khi hiện thanh công cụ trong excel
Khi chúng ta tiến hành làm hiện thanh công cụ trong excel đối với phiên bản Excel 2003 là phiên bản cũ, chưa tối ưu được các thanh công cụ do có đến tận 3 thanh công cụ và không thể ẩn chúng đi được.
Trong đó:
-
Standard Toolbar có các chức năng chẳng hạn như New, Open, Save, Print, Paste, Undo, Copy, Redo…
-
-
Formatting Toolbar được dùng để định dạng văn bản với các tùy chọn chẳng hạn như Size, Font, Style, Bullet and Numbering…
-
-
Drawing Toolbar được dùng để vẽ các đối tượng với các chức năng chẳng hạn như Wordart,,,,
Ngoài ra để thực hiện các thao tác hiện thanh công cụ trong excel trong Excel trên MacOS thì chúng ta chỉ cần nhấn chuột trái vào thẻ Home để ẩn và tiến hành nhấn lần nữa vào thẻ Home để hiện thanh công cụ trong Excel trên MacOS là được.
Qua bài viết trên đây có lẽ các bạn đã có thể nắm rõ được các cách làm hiện thanh công cụ trong Excel để thuận tiện khi làm việc và giúp nâng cao hiệu quả công việc. Mình hy vọng rằng những chia sẻ trên của mình sẽ thực sự hữu ích đối với các bạn và chúc các bạn thực hiện thành công nhé.