Hướng dẫn cách thêm cột trong excel có hình ảnh minh họa cụ thể
Trong quá trình làm việc với Excel, chắc hẳn đôi khi trong một số trường hợp khi chúng ta làm báo cáo hay bảng biểu trong file Excel của của chúng ta thiếu cột để nhập các chi tiết quan trọng thì chúng ta cần phải chèn thêm cột vào bảng tính Excel. Vậy cách chèn thêm cột trong Excel như thế nào? Trong bài viết hôm nay mình sẽ hướng dẫn cho các bạn các cách để thêm một hoặc nhiều cột liền kề hay không liền kề trong Excel nhanh và hiệu quả nhất nhé.
1. Cách thêm một cột trong excel
Để có thể thêm một cột trong Excel thì chúng ta hãy thực hiện theo các bước như dưới đây
Bước 1: Đầu tiên, chúng ta cần nhấn vào chữ cái đại diện của cột bên phải nơi mà chúng ta muốn chèn cột mới như hình minh họa dưới đây
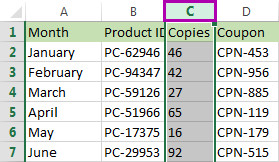
Hình ảnh minh họa về cách thêm một cột trong Excel
Hãy chú ý rằng, chúng ta cũng có thể chọn toàn bộ cột bằng cách nhấn vào ô tính bất kỳ và sau đó chúng ta nhấn tổ hợp phím Ctrl + Space
Bước 2: Tiếp đó, chúng ta nhấn tổ hợp phím Ctrl + Shift + +. Hoặc chúng ta có thể nhấp chuột phải vào cột được chọn và tiếp đó nhấn chọn tính năng Insert từ danh sách lựa chọn như hình minh họa sau đây:
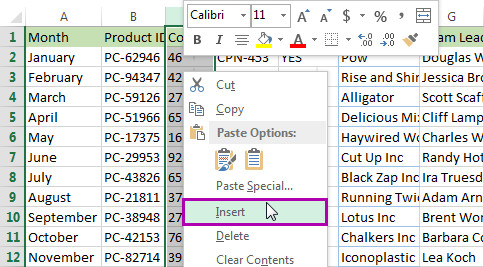
Hình ảnh minh họa về cách thêm một cột trong Excel
Như vậy là chúng ta đã có thể hoàn thành việc thêm cột trong Excel và trên đây là hai bước đơn giản và nhanh nhất để thực hiện thêm hoặc chèn một cột mới vào trong bảng tính Excel.
2. Cách thêm nhiều cột trong excel
Để có thể thêm nhiều cột trong Excel thì chúng ta thực hiện các bước như sau:
Bước 1: Đầu tiên, chúng ta hãy chọn số lượng cột mà chúng ta muốn thêm vào trang tính bằng cách bôi đậm những cột sẵn có, những cột mới với số lượng tương tự các cột chúng ta chọn sẽ xuất hiện ngay bên trái số cột được chọn.
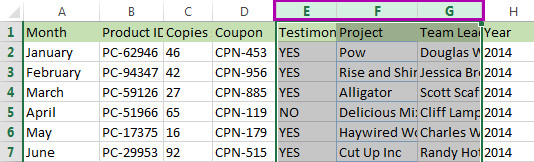
Hình ảnh minh họa về cách thêm nhiều cột trong Excel
Hãy lưu ý rằng chúng ta cũng có thể làm tương tự nếu như chúng ta chọn nhiều ô tính liên tiếp trong một cột hoặc chúng ta nhấn tổ hợp phím Ctrl + Space.
Bước 2: Tiếp theo, chúng ta tiến hành nhấn tổ hợp phím tắt Ctrl + Shift + + (+ có nghĩa là dấu cộng trên màn hình) để chèn thêm nhiều cột mới. Và chúng ta có thể nhấn F4 để lặp lại thao tác hoặc nhấn tổ hợp phím Ctrl + Y để chèn thêm nhiều cột mới.
Khi thực hiện các bước trên thì sẽ ngay lập tức chèn ba cột dữ liệu mới vào phía bên trái của cột E. Còn nếu như trong trường hợp chúng ta muốn chèn thêm một số lượng cột khác nhiều hơn chẳng hạn như 4, 5 hay 6 cột) thì chúng ta chọn tương ứng với số lượng cột.
Như vậy là chúng ta đã có thể thêm nhiều cột mới liên tiếp vào bảng tính Excel thành công.
3. Cách thêm nhiều cột không liên tiếp trong excel
Nếu như trong trường hợp chúng ta muốn thêm nhiều cột không liên tiếp trong Excel thì chúng ta hãy thực hiện theo các bước như sau:
Bước 1: Đầu tiên, chúng ta tiến hành chọn nhiều cột mới không liên tiếp bằng cách nhấn chuột vào chữ cái đại diện cho mỗi cột và nhấn giữ phím ''Ctrl'' và những cột mới được chèn thêm sẽ xuất hiện phía bên trái chúng.
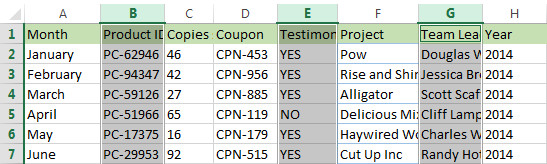
Hình ảnh minh họa về cách thêm nhiều cột không liên tiếp trong Excel
Bước 2: Sau đó, chúng ta hãy nhấn tổ hợp phím tắt Ctrl + Shift + + (+ có nghĩa là dấu cộng trên màn hình) để tiến hành thao tác thêm cột mới.
4. Cách thêm cột vào bảng excel
Khi chúng ta đã chuyển đổi tập dữ liệu của mình thành Excel Table thì chúng ta sẽ mất một vài tính năng linh hoạt thông thường mà chúng ta có thể sử dụng để chèn thêm các cột chẳng hạn như là chúng ta sẽ không thể chọn các cột dữ liệu không liền kề và chèn các cột mới vào bên cạnh nó cùng một lúc và chúng ta sẽ làm điều này cho từng cột riêng lẻ.
Do vậy, nếu như trong trường hợp trang tính của chúng ta được định dạng dạng kiểu bảng Table, nếu như đó là cột cuối cùng thì chúng ta có thể chọn tính năng Insert Table Columns to the Right. Hay chúng ta cũng có thể chọn Insert Table Columns to the Left để thêm cột vào bất kỳ vị trí nào khác trong bảng Excel của chúng ta theo các bước thực hiện sau đây:
- Bước 1: Đầu tiên, chúng ta hãy chọn cột ở vị trí cần chèn và tiếp đó nhấn chuột phải để chèn thêm một cột mới vào trong bảng.
- Bước 2: Tiếp theo, chúng ta nhấn chọn Insert rồi bấm vào mục Table Columns to the Right đối với cột cuối cùng trong bảng hoặc mục Table Columns to the Left để thêm cột vào bất kỳ vị trí nào khác trong bảng Excel như hình minh họa dưới đây:
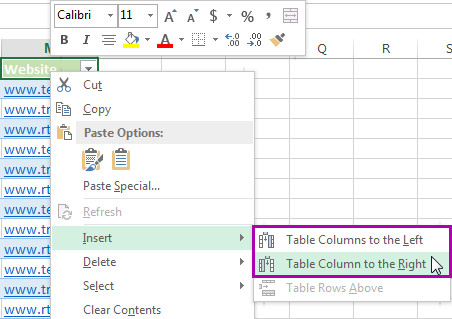
Hình ảnh minh họa về cách thêm cột trong bảng Excel
Như vậy là chúng ta đã thực hiện xong việc thêm cột mới vào bảng Excel và cột mới được thêm đó sẽ có tên là “Column1” như theo mặc định trong Excel.
Qua bài viết trên đây, chắc hẳn các bạn đã có thể nắm rõ về các cách thêm cột trong Excel đối với từng trường hợp cụ thể. Mình hy vọng những chia sẻ của mình sẽ giúp các bạn có thể thêm một cột hay nhiều cột vào trang tính hay bảng trong Excel nhanh chóng nhé.