Hướng dẫn cách gạch ngang chữ trong word có ví dụ minh họa cụ thể
Trong quá trình làm việc chắc hẳn chúng ta thường gạch ngang chữ trong Word để có thể nhấn mạnh rằng nội dung đó sai, không đúng và cần bị loại bỏ mà muốn người khác nhận ra lỗi sai đó. Tuy nhiên không phải ai trong chúng ta cũng biết được các thao tác để tạo đường gạch ngang trong văn bản Word. Trong bài viết hôm nay mình sẽ chia sẻ với các bạn các cách gạch ngang chữ trong word một cách cụ thể và chi tiết nhất nhé.
1. Lợi ích của việc gạch ngang chữ trong word
- Khi chúng ta muốn cho người khác biết rằng dòng hay đoạn văn bản đó đã được soạn thảo nhưng hiện tại đã bị bỏ đi hoặc thay thế bằng một dòng hay đoạn văn bản khác thì chúng ta nên thực hiện thao tác gạch ngang chữ trong Word được.
- Việc gạch ngang chữ này thường được áp dụng và đem lại được rất nhiều các lợi ích chẳng hạn như nó thể hiện được dữ liệu thay đổi giữa các năm, tháng, ngày,...hoặc sửa lỗi sai bằng cách gạch ngang chữ sai và ghi lại chữ đúng ở bên cạnh hay làm rõ những gì đã bị thay đổi bằng cách gạch ngang cái cũ và ghi cái mới bên cạnh.
2. Các cách gạch ngang chữ trong word
Chúng ta có thể gạch ngang chữ trong word bằng cách trực tiếp hoặc gián tiếp
2.1. Cách gạch ngang chữ trong Word trực tiếp
Với cách gạch ngang chữ trong word này có ưu điểm là nhanh chóng, tiết kiệm thời gian với thao tác đơn giản. Tuy nhiên nó có nhược điểm là không có nhiều định dạng để lựa chọn.
Chúng ta có thể thực hiện gạch ngang chữ trong word theo các bước như sau:
Bước 1: Đầu tiên, chúng ta hãy mở file Word, tiếp đó tô chọn dòng cần gạch ngang chữ.
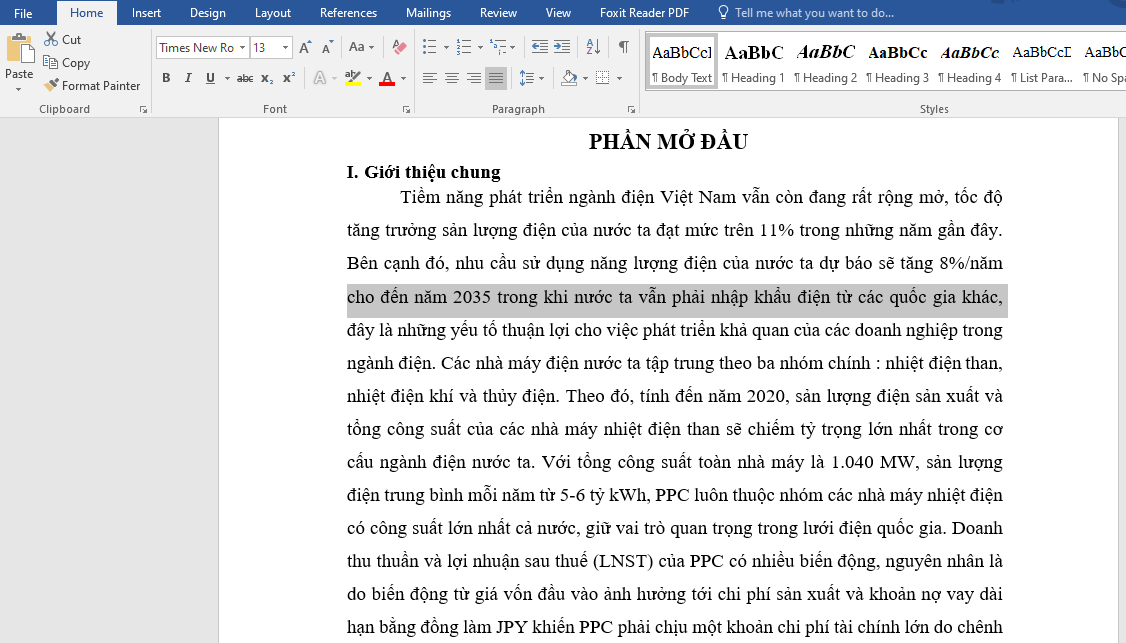
Hình ảnh minh họa cách tô chọn dòng cần gạch ngang chữ
Bước 2: Tiếp theo chúng ta chọn thẻ Home rồi sau đó chọn abc để gạch ngang dòng chữ đã chọn.
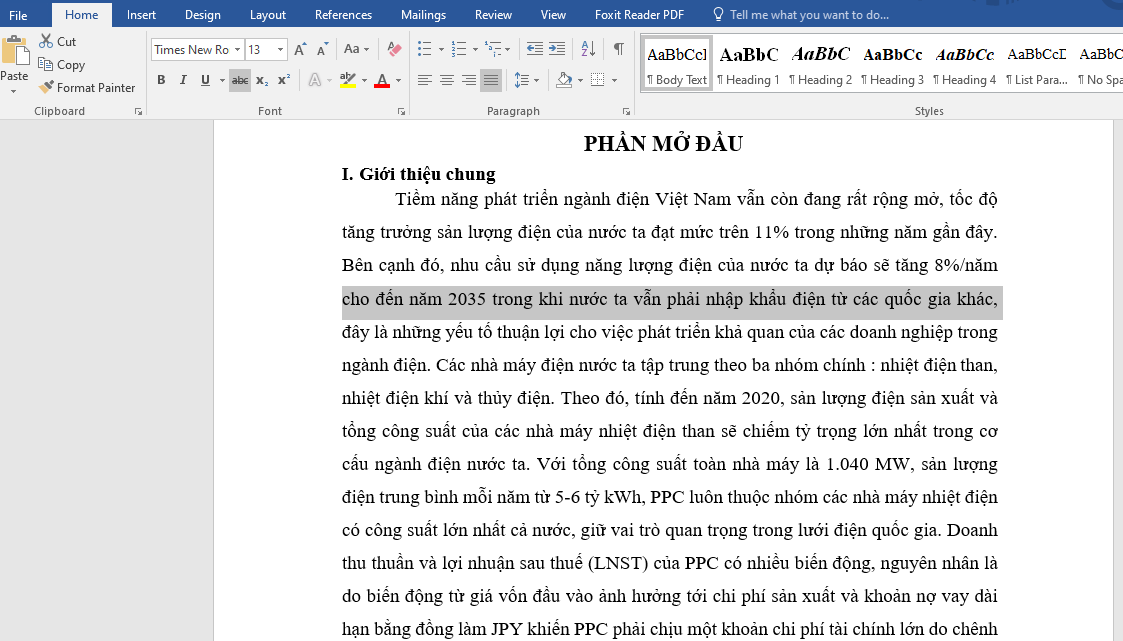
Hình ảnh minh họa cách chọn abc để gạch ngang dòng chữ đã chọn
2.2. Cách gạch ngang chữ trong Word gián tiếp
Để có thể gạch ngang trong Word, đầu tiên chúng ta cần mở file Word chứa dữ liệu cần tạo gạch ngang lên. Tiếp đó chúng ta bôi đen toàn bộ vùng dữ liệu cần tạo gạch ngang chữ. Tiếp theo, chúng ta chọn biểu tượng hình mũi tên hướng xuống ở góc phía dưới bên phải của mục Font tại thẻ Home như hình minh họa dưới đây:
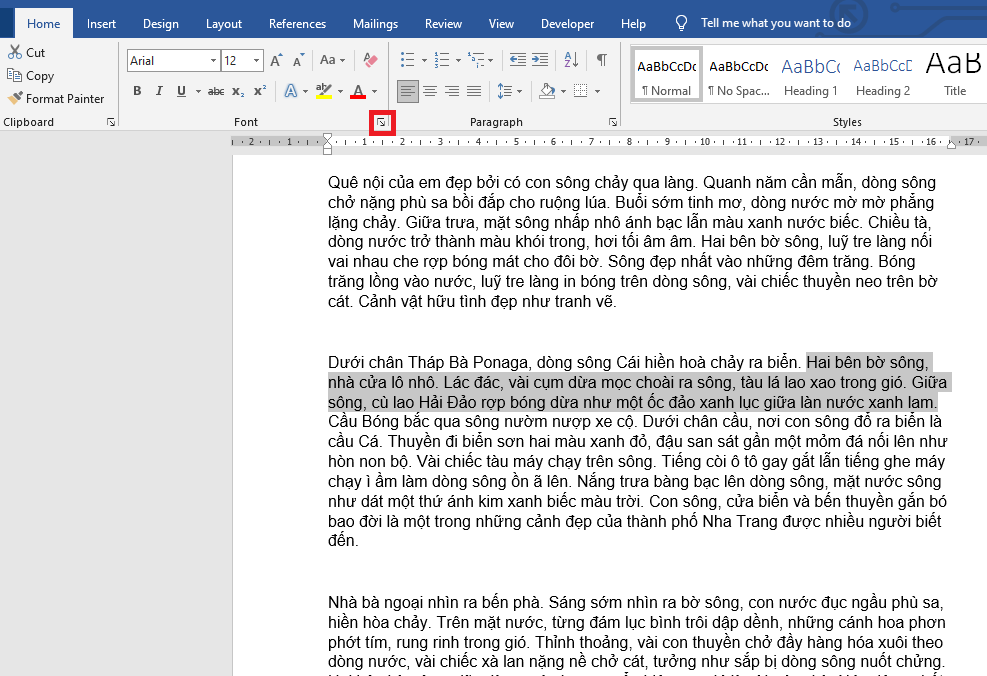
Khi đó sẽ hiện ra hộp thoại Font và chúng ta chọn thẻ Font trên thanh công cụ. Sau đó chúng ta tích chọn vào ô Strikethrough tại mục Effects để tạo chữ có một gạch ngang. Ngoài ra chúng ta có thể bôi màu đỏ hoặc màu khác để dễ nhận biết hơn tại mục Font Color và cuối cùng chúng ta nhấn OK để hoàn tất.
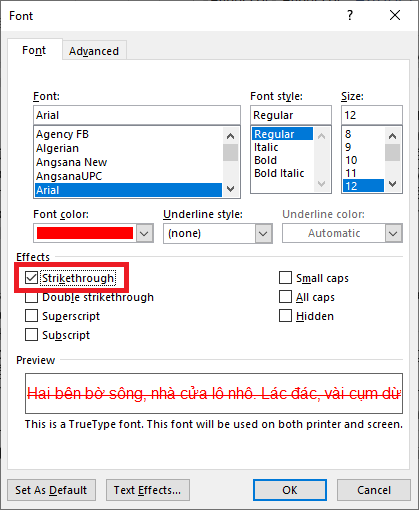
Như vậy kết quả là vùng dữ liệu được bôi đen đã được gạch ngang một cách nhanh chóng như hình minh họa dưới đây:
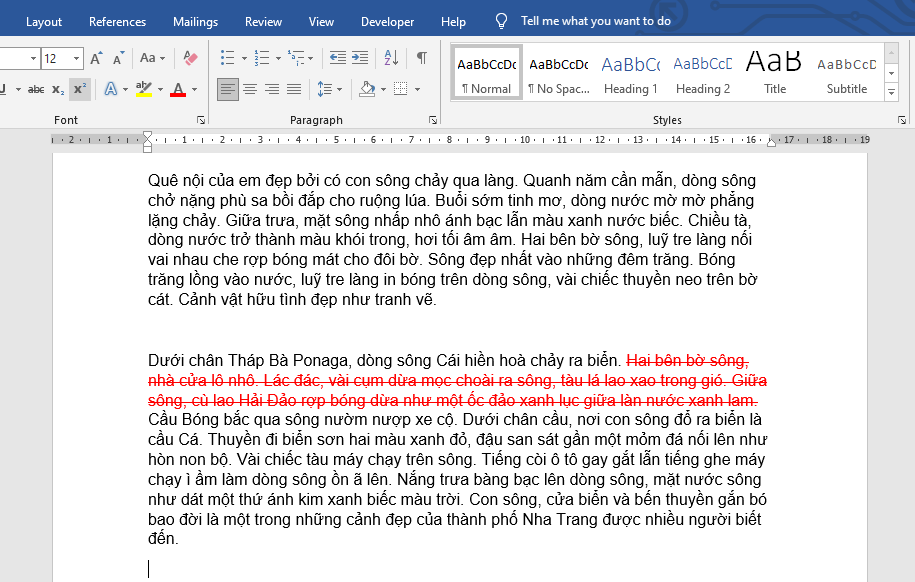
Ngoài ra trong Word còn cho phép chúng ta tạo chữ hai gạch ngang bằng cách tích chọn vào ô Double strikethrough tại mục Effects như hình minh họa dưới đây:
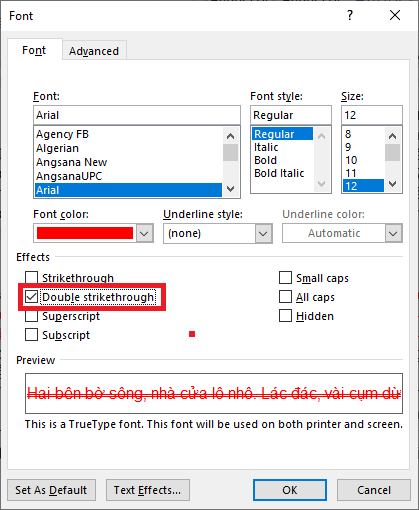
Và khi đó kết quả chúng ta sẽ thu được vùng dữ liệu đã được gạch 2 gạch ngang như sau:
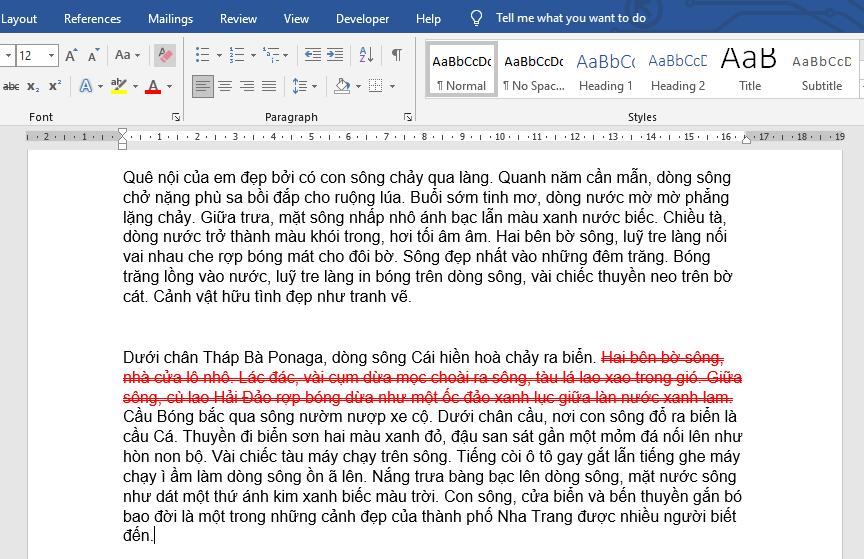
2.3. Cách gạch ngang chữ trong word bằng công cụ kẻ đường thẳng với Shape
Bước 1: Đầu tiên, chúng ta mở file Word, tiếp đó chọn thẻ Insert và nhấn chọn phần Shapes.
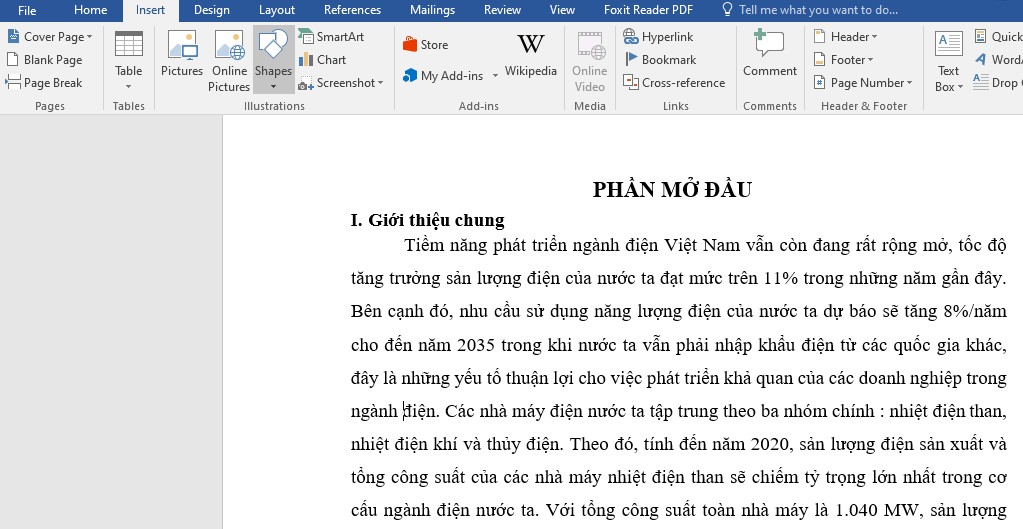
Bước 2: Tiếp theo ở phần Line chúng ta nhấn chọn vào hình đường thẳng.
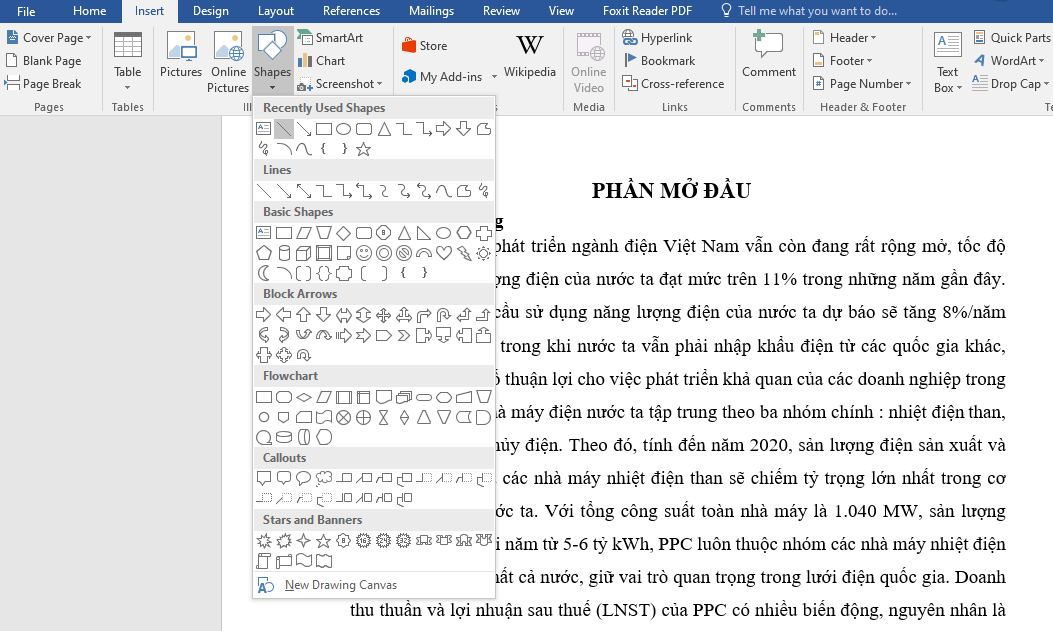
Bước 3: Sau đó chúng ta tìm 1 vị trí dòng cần gạch ngang trong văn bản Word và bắt đầu vẽ.
2.4. Cách gạch ngang chữ trong Word với công cụ Draw
Để có thể gạch ngang chữ trong Word với công cụ Draw thì chúng ta hãy làm theo những bước dưới đây:
Bước 1: Đầu tiên chúng ta chọn Insert rồi chọn Shape. Tiếp đó trong mục Line chúng ta chọn đường thẳng.
Bước 2: Sau đó chúng ta thực hiện thao tác như ở phần công cụ kẻ đường thẳng với Shape trong Word
Khi đó chúng ta sẽ thu được kết quả như hình minh họa sau đây:

3. Một số lưu ý khi thực hiện gạch ngang chữ trong word
Ngoài các cách thực hiện gạch ngang chữ trong word trên thì chúng ta cũng có thể sử dụng phím tắt để gạch ngang chữ trong Word theo các bước như sau:
- Bước 1: Đầu tiên chúng ta cần bôi đen chữ cần gạch ngang.
- Bước 2: Tiếp đó chúng ta nhấn tổ hợp phím tắt Ctrl + D để mở hộp thoại định dạng Font chữ.
- Bước 3: Tiếp theo chúng ta nhấn tổ hợp phím tắt Ctrl + K để tích vào ô gạch ngang chữ.
- Bước 4: Sau đó chúng ta nhấn Enter để hoàn tất.
Ngoài ra, khi chúng ta đã thực hiện xong việc gạch ngang chữ trong word thành công, sau đó chúng ta muốn sửa lại phần sai đó thì chúng ta có thể thao tác bỏ gạch ngang chữ trong word theo các bước như sau:
- Bước 1: Đầu tiên chúng ta mở file Word và chọn dòng muốn bỏ gạch ngang chữ.
- Bước 2: Tiếp theo chúng ta chọn thẻ Home và tiến hành nhấn vào abc 1 lần nữa để bỏ gạch ngang dòng chữ đã chọn.
Qua bài viết trên đây có lẽ các bạn đã nắm rõ được lợi ích và các cách gạch ngang chữ trong word. Mình hy vọng rằng những chia sẻ của mình sẽ thực sự giúp ích cho các bạn và chúc các bạn thành công.