Công thức và cách sử dụng hàm counta trong Excel có ví dụ minh họa cụ thể
Khi sử dụng phần mềm Excel chắc hẳn hàm COUNTA đã rất quen thuộc đối với chúng ta, hàm này có thể giúp chúng ta đếm các ô có chứa dữ liệu nằm trong 1 phạm vi hoặc nhiều phạm vi. Tuy nhiên không phải ai cũng hiểu hết về hàm COUNTA. Vậy công thức và cách sử dụng hàm COUNTA như thế nào? Trong bài viết hôm nay mình sẽ chia sẻ với các bạn về công thức và cách sử dụng hàm COUNTA để đếm tất cả các ô có chứa dữ liệu kể cả số, văn bản,…hay còn gọi là các ô không trống một cách chi tiết nhất nhé.
1. Công thức hàm counta trong Excel
Hàm COUNTA có chức năng dùng để đếm các ô không trống tức là các ô chứa giá trị chuỗi và số trong một vùng dữ liệu nhất định với công thức như sau:
=COUNTA (value1, [value2], …)
Trong đó các giá trị trong hàm COUNTA như sau:
- value1 có nghĩa là phạm vi mà chúng ta muốn đếm và đây là giá trị bắt buộc.
- [value2], …: có nghĩa là các phạm vi khác chúng ta cần đếm, đây là giá trị tùy chọn và chúng ta có thể nhập vào tối đa là 255 phạm vi.
Tuy nhiên khi thực hiện công thức hãy chú ý rằng tùy theo cài đặt của từng máy tính mà chúng ta sẽ dùng dấu phân cách là dấu phẩy (,) hoặc chấm phẩy (;).
2. Cách sử dụng hàm counta trong Excel
Để có thể hiểu hơn về công thức và cách sử dụng hàm COUNTA thì chúng ta hãy xem một số ví dụ minh họa như sau:
Ví dụ minh họa 1: Cho một bảng danh sách thống kê tình trạng nộp bài của sinh viên như hình minh họa dưới. Hãy sử dụng hàm COUNTA để biết được số lượng sinh viên đã nộp bài (tức là đã có link bài tập).
Khi đó chúng ta sẽ nhập công thức tại ô F2 như sau:
=COUNTA (C2:C15).
Sau đó nhấn Enter và chúng ta sẽ nhận được kết quả trả về hiển thị có tổng cộng 6 sinh viên đã nộp bài tập như hình minh họa dưới đây:
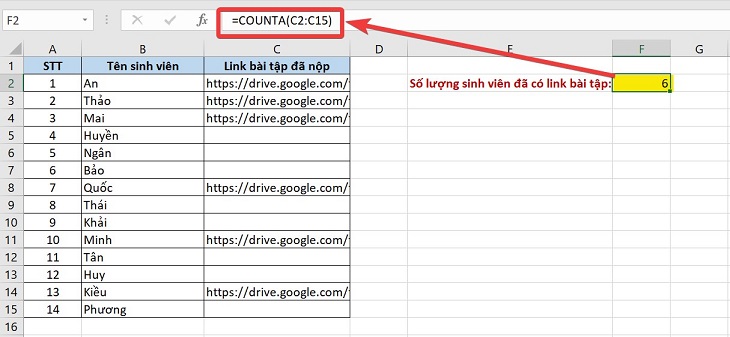
Hình ảnh minh họa về cách sử dụng hàm COUNTA trong Excel.
Ví dụ minh họa 2: Cho bảng thống kê dưới đây là bảng tổng hợp số sinh viên được học bổng và không được học bổng, Hãy sử dụng hàm COUNTA để tính tổng số sinh viên được học bổng trong lớp
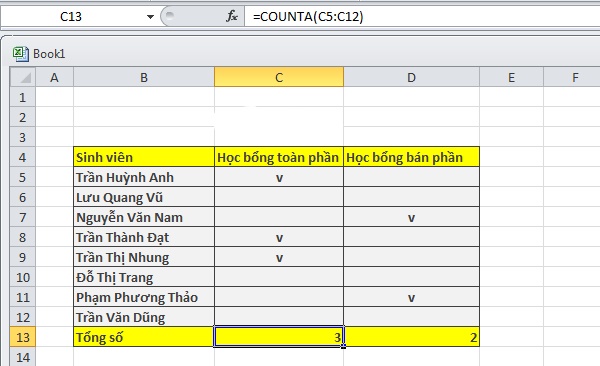
Hình ảnh minh họa về cách sử dụng hàm COUNTA trong Excel
Đầu tiên, chúng ta cần xác định phạm vi các ô mà chúng ta muốn đếm là các ô từ B5 đến B12.
Tiếp theo chúng ta chọn ô cần điền kết quả và sử dụng công thức như sau:
=COUNTA(C5:C12)
Sau đó chúng ta nhấn Enter và nhận được kết quả là 3
Ngoài ra chúng ta cũng có thể đếm gộp các vùng dữ liệu với nhau, chúng ta vẫn sử dụng dữ liệu từ ví dụ trên, bây giờ cần tính tổng số sinh viên được học bổng toàn phần và bán phần thì chúng ta sẽ điền công thức như sau:
=COUNTA(C5:C12,D5:D12)
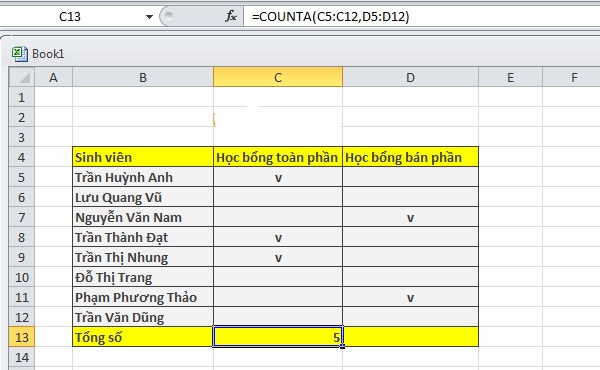
Hình ảnh minh họa về cách sử dụng hàm COUNTA trong Excel
Ví dụ minh họa 3: Cho bảng thống kê dưới đây hãy đếm tổng số các ô chứa dữ liệu tức là số mục đã nhập trong dự án 1.
Chúng ta nhập công thức tại ô I5 như sau:
=COUNTA(C4:F8)
Sau đó chúng ta nhấn Enter và thu được kết quả là 16 như hình minh họa dưới đây:
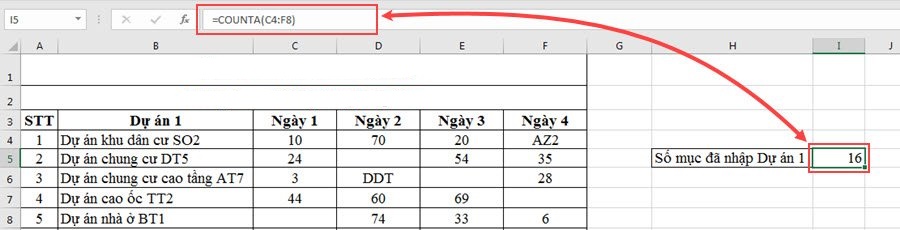
Hình ảnh minh họa về cách sử dụng hàm COUNTA trong Excel
3. Một số lưu ý khi sử dụng hàm counta trong Excel
Khi chúng ta sử dụng công thức của hàm COUNTA thì hàm này sẽ đếm tất cả các ô có chứa bất kỳ kiểu thông tin nào kể cả ô chứa giá trị lỗi, văn bản trống, chẳng hạn như nếu trong phạm vi chúng ta chọn có chứa một ô có công thức trả về chuỗi trống hoặc giá trị lỗi thì hàm COUNTA vẫn sẽ đếm giá trị đó. Do vậy, hàm COUNTA chỉ không đếm các ô trống.
Trong trường hợp nếu chúng ta muốn đếm các ô dữ liệu đáp ứng theo tiêu chí nào đó thì hãy dùng COUNTIF hoặc hàm COUNTIFS trong Excel.
Hay trong trường hợp khi chúng ta không cần đếm các giá trị lô-gic hay văn bản và giá trị lỗi thì chúng ta hãy sử dụng hàm COUNTA
Ngoài ra, hàm COUNTA đếm cả ký tự hay văn bản trống (""). Tuy nhiên thì cũng có công thức riêng để đếm các ô ký tự trống này, chúng ta có thể kiểm tra những ô nào trống bằng cách như sau:
- Đầu tiên chúng ta chọn vùng dữ liệu cần đếm
- Tiếp đó chúng ta mở hộp thoại Go To hoặc sử dụng tổ hợp phím tắt Control + G
- Tiếp theo chúng ta nhấn chọn "Special" rồi sau đó nhấp vào "Blanks".
Hàm COUNTA trong Excel là một trong những hàm đếm rất dễ sử dụng và công dụng của nó là rất lớn khi được kết hợp cùng một số hàm khác trong Excel.
Qua bài viết trên, chúng ta đã có thể hiểu rõ cụ thể về hàm COUNTA, về cú pháp của hàm và cách hàm COUNT hoạt động trong việc đếm dữ liệu. COUNTA là một hàm cơ bản trong Excel, rất hữu ích trong việc thống kê và đếm dữ liệu. Trên đây là hướng dẫn chi tiết cách sử dụng hàm COUNTA cơ bản nhất và một số ví dụ cụ thể hi vọng giúp ích cho các bạn. Hi vọng các bạn đã hiểu rõ hơn về hàm COUNTA và có thể ứng dụng nó tốt nhất trong công việc của mình.