Cách Gộp ô trong Excel và phím tắt gộp ô trong Excel có ảnh minh hoạ
Excel từ lâu đã được ứng dụng trong công việc và đem lại rất nhiều tiện ích. Khi làm việc với bảng tính excel, chắc hẳn rằng trong nhiều trường hợp bạn cần trộn ô/ hợp nhất ô trong Excel để nhóm các nhóm đối tượng hoặc để hiển thị hết dữ liệu trong ô.việc gộp nhiều ô thành 1 ô trong Excel là một việc làm quá đơn giản và quen thuộc với nhiều bạn rồi. Có lẽ nó là một trong những hành động được thực hiện nhiều nhất khi sử dụng Excel, nhất là đối với dân văn phòng và đặc biệt là Kế Toán. Mục đích của việc gộp ô này nhằm giúp cho các thông tin, dữ liệu được hiển thị tốt hơn. Ngoài ra, gộp ô còn nhằm mục đích trình bày bảng excel cho khoa học, cấu trúc gọn gàng để dễ dàng theo dõi. Tuy nhiên, không phải ai cũng biết thực hiện thao tác tưởng như rất đơn giản này.Vậy hôm nay chúng ta cần tìm hiểu về các cách gộp ô và các phím tắt để có thể gộp ô trong Excel nhé!
1. Các cách gộp ô trong Excel
1.1. Cách 1: Sử dụng Merge & Center để gộp ô
Cho ví dụ như bảng dưới đây, hãy gộp ô “Nhân viên”, ta cần thực hiện những bước sau:
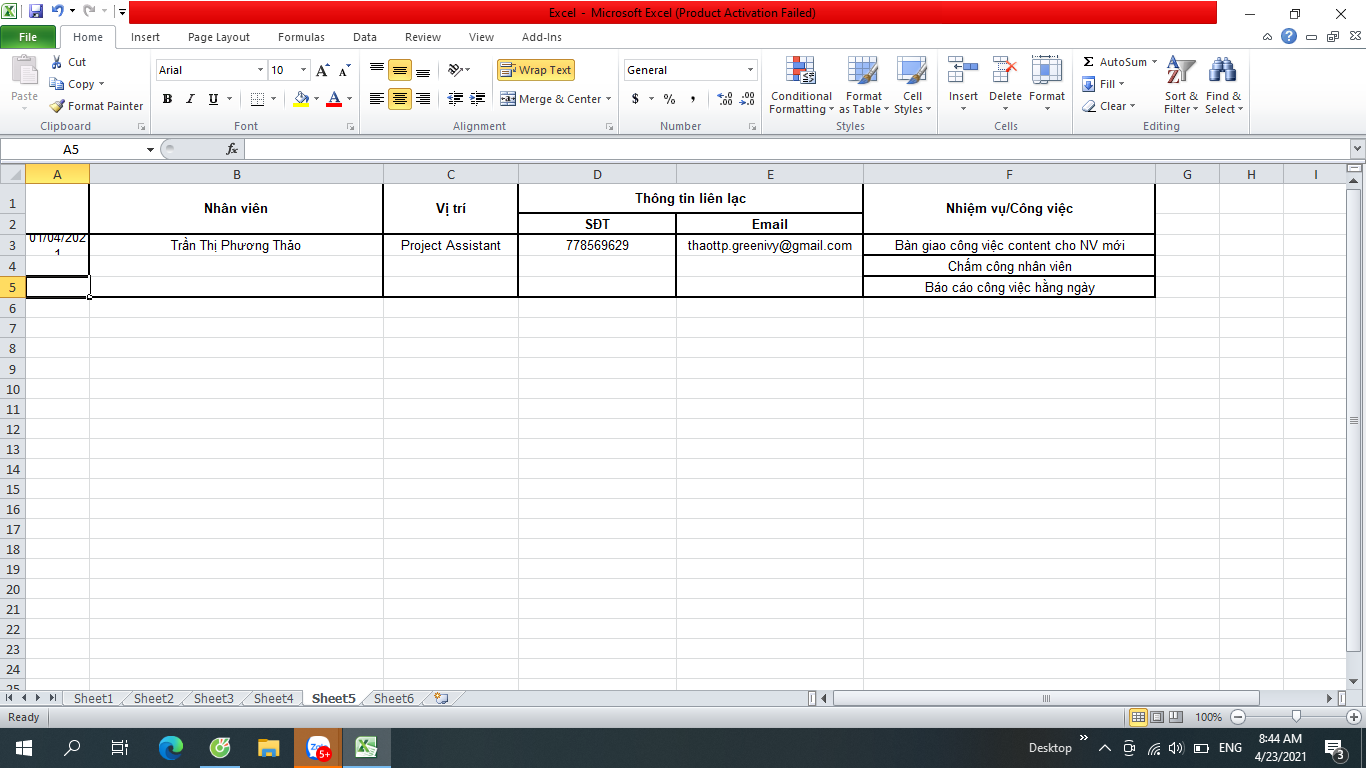
Bước 1: Chọn hoặc bôi đen các ô liền kề cần gộp ô.
Bước 2: Chọn thẻ Home, trong phần Alignment các bạn chọn biểu tượng mũi tên quay xuống cạnh Merge & Center và chọn kiểu gộp ô. Có ba kiểu gộp ô cho các bạn có thể sử dụng như sau:
-
Merge & Center
Nếu chọn Merge & Center thì các ô bạn chọn sẽ được gộp lại với nhau thành một ô lớn, văn bản trong ô đầu tiên gộp sẽ được căn giữa các ô lớn được gộp.
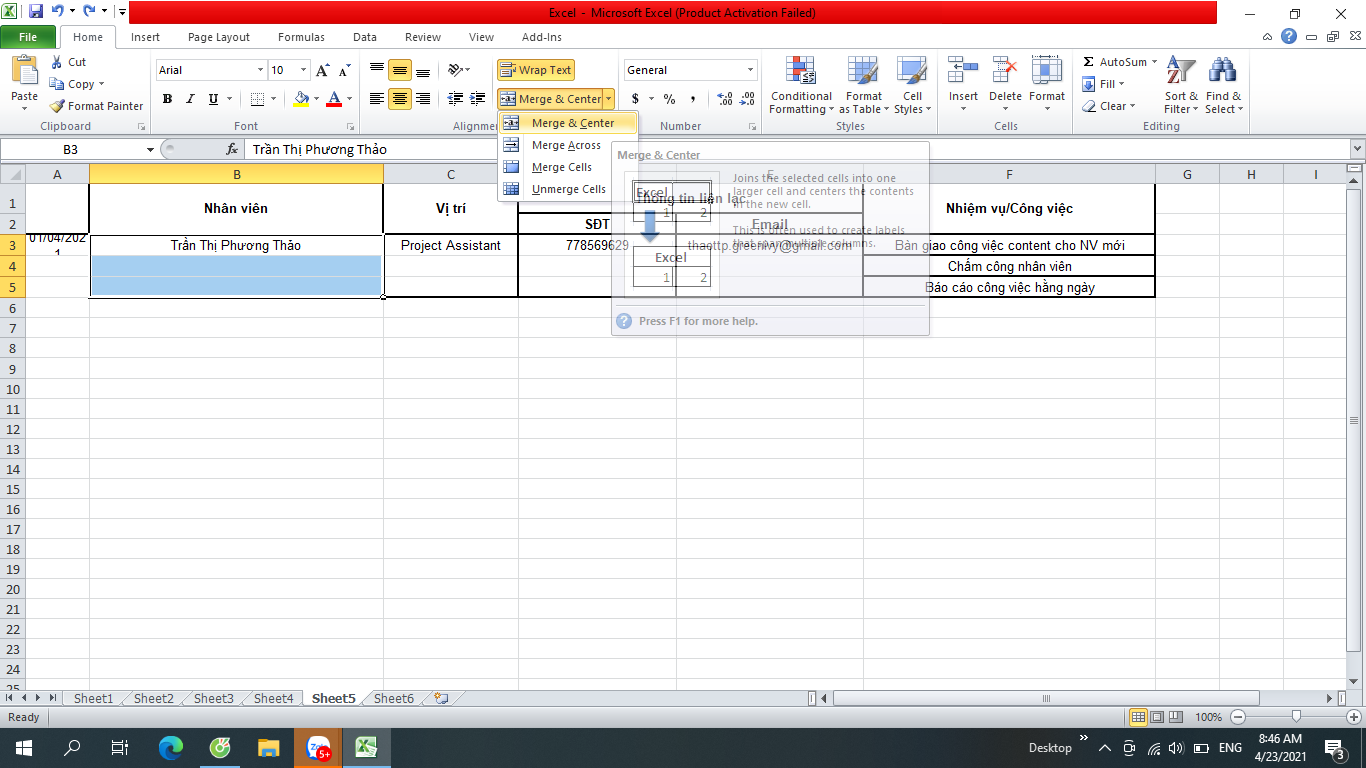
Như vậy ta được kết quả như sau:
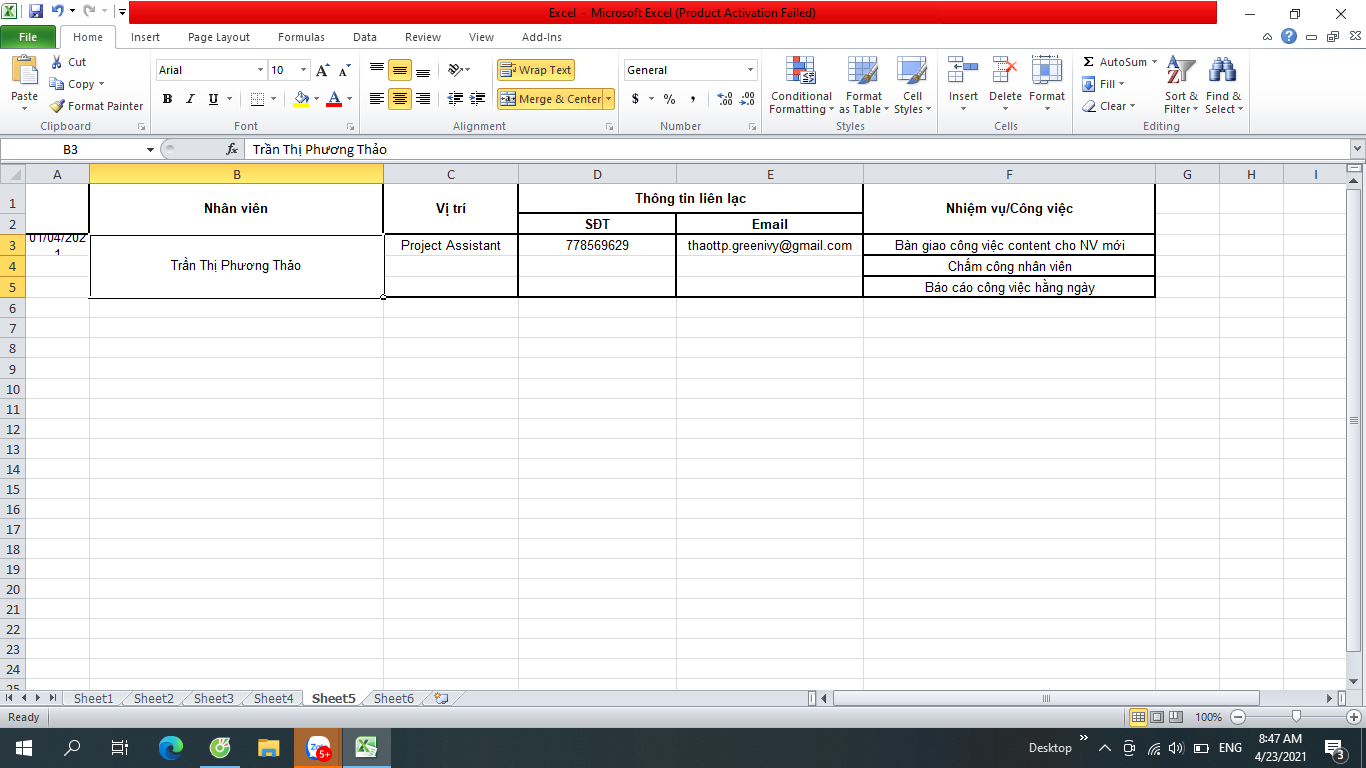
Nếu chọn Merge Across thì các ô bạn chọn sẽ được gộp lại với nhau theo từng dòng riêng biệt.
-
Merge Cells
Nếu chọn Merge Cells thì các ô bạn chọn sẽ được gộp thành một ô duy nhất mà không căn lề giữa như Merge & Center.
Chú ý: Chỉ dữ liệu trong ô đầu tiên phía trên bên trái là sẽ được giữ nguyên còn lại các ô khác trong khi gộp sẽ mất hết dữ liệu.Nếu dữ liệu đang sử dụng kiểu bảng trong Excel thì sẽ không thể gộp ô được, các bạn cần chuyển bảng thành các cell thông thường thì mới thao tác gộp ô được.
1.2. Cách 2: Sử dụng Macro gộp ô không mất dữ liệu
Nếu các bạn muốn gộp các ô mà các dữ liệu ở trong các ô cũng được gộp theo thì các bạn thực hiện như sau:
Bước 1: Bôi đen toàn bộ số ô cần gộp thành 1 rồi nhấn tổ hợp phím Alt + F8, hoặc Alt + Fn + F8 hoặc chọn thẻ View -> Macros tùy vào từng máy tính.
Với Excel 2007 trở lên bạn có thể bôi đen vào toàn bộ ô muốn gộp rồi nhấn vào tab View bên trên giao diện, chọn Macros trên thanh Ribbon.
Bước 2: Xuất hiện giao diện hộp thoại Macro. Tại thanh Macro name hãy nhập tên bất kỳ rồi nhấn nút Create để tạo
Bước 3: Cửa sổ Microsoft Visual Basic hiện ra. Nhập đoạn mã dưới đây vào giữa Sub DTC() … End Sub. Sau đó nhấn Run.
2. Phím tắt gộp ô
2.1. Cách 1: Sử dụng bàn phím để gộp ô trong Excel
Đầu tiên các bạn bôi vùng cần gộp ô sau đó nhấn phím Alt trên bàn phím để excel gợi ý các phím tắt cho menu sau đó chọn H
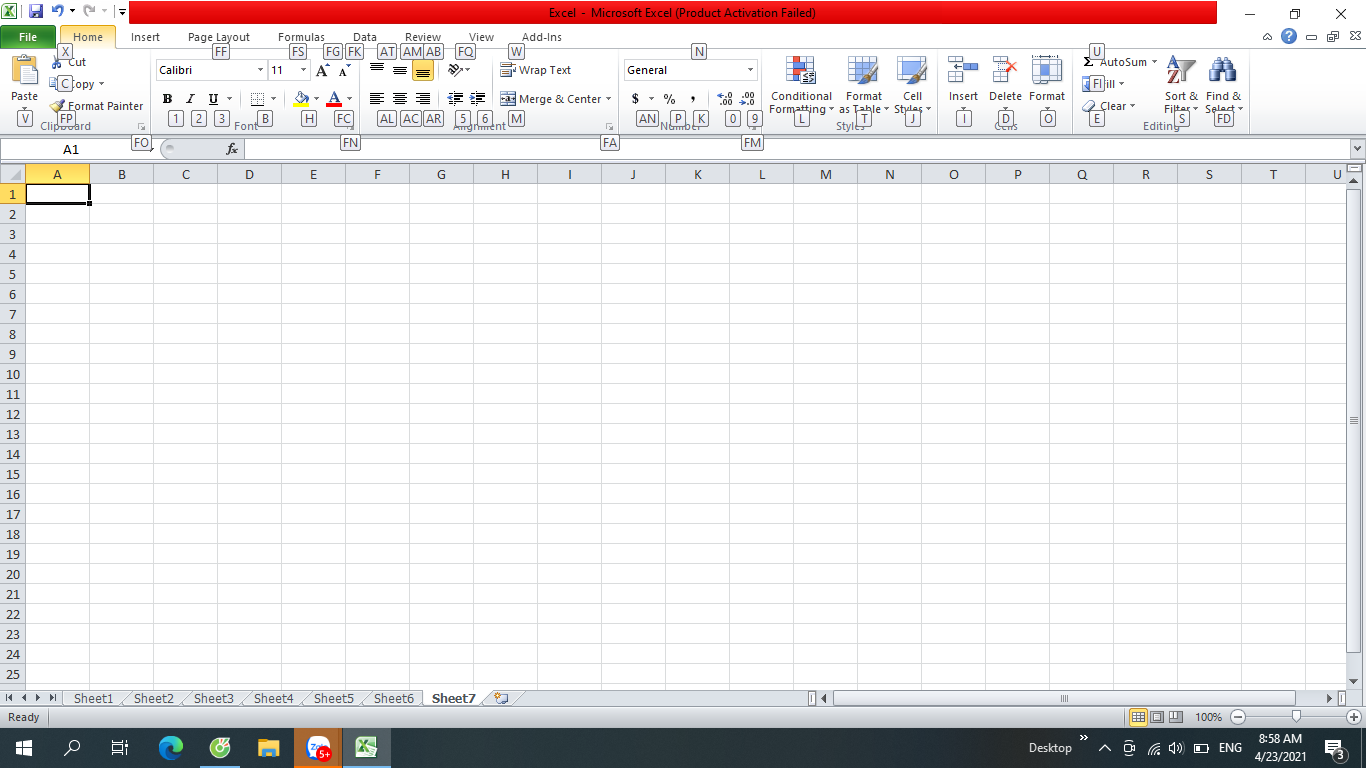
Tiếp theo nhấn phím M . Sau đó nhấn tiếp phím C
Tóm lại các phím mà bạn cần thực hiện gồm: Alt + H + M + C. Chú ý rằng các bạn cần phải ấn liên tiếp không được ngắt quãng.
Kết quả các ô đã được gộp lại với nhau như sau:
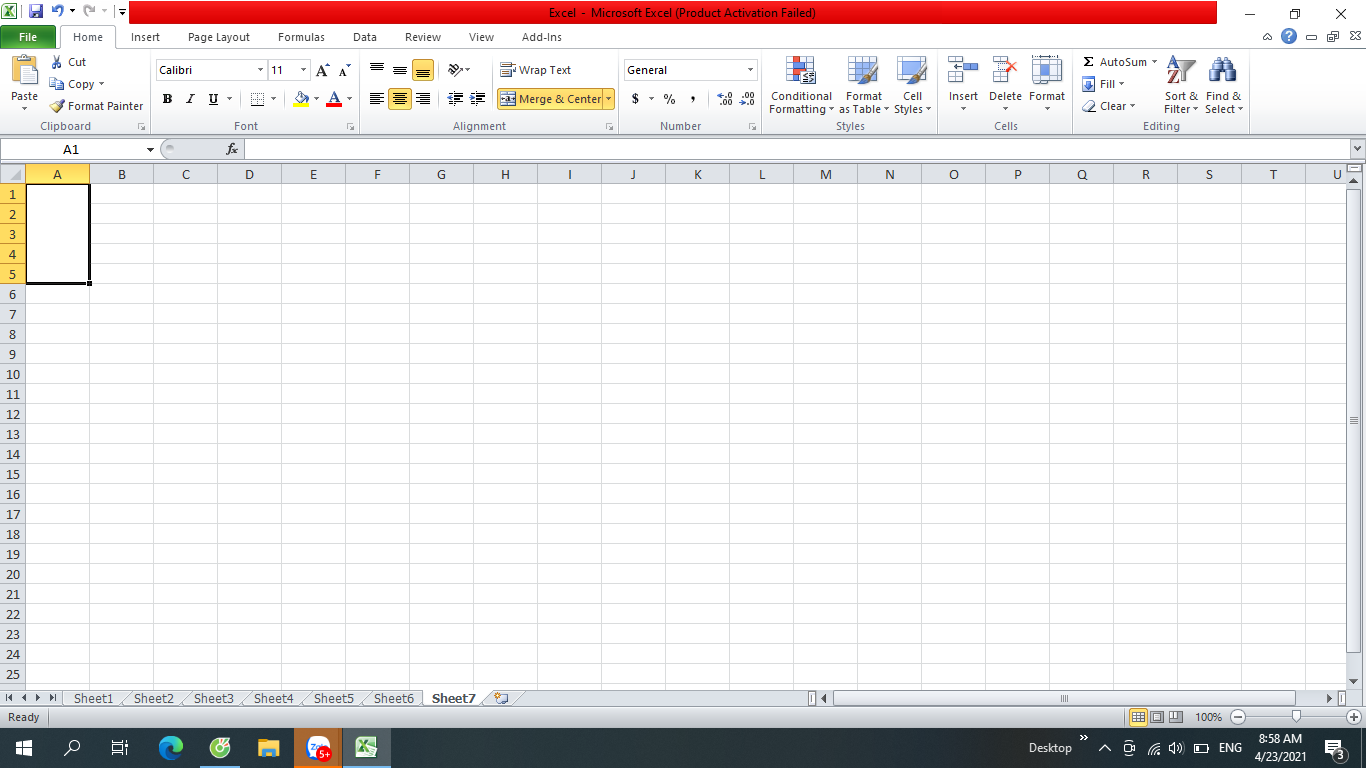
2.2. Cách 2: Sử dụng Add-ins để tạo phím tắt gộp ô
Với cách này thì bạn sẽ sử dụng add-ins để tạo phím tắt gộp ô trong excel
Trước tiên bạn phải cài add-ins.
Sau khi nạp xong các bạn sử dụng phím tắt sau:
- Ctrl + M: Gộp ô
- Ctrl + Shift + M: Hủy gộp ô
3. Một số lưu ý khi thực hiện chức năng gộp ô của Excel
-
Không có một phương pháp gộp ô nào là khả thi khi bạn đang sử dụng bảng Excel. Bạn sẽ phải đổi bảng thành các ô số liệu thông thường trước (chuột phải vào bảng, chọn Table > Convert to Range), sau đó mới tiến hành gộp ô.
-
-
Bạn sẽ không thể chọn lựa riêng các ô đã gộp và ô chưa gộp bằng cách sử dụng các công cụ sẵn có của Excel mà phải thao tác bằng tay đơn thuần.
-
-
Nếu thấy phần Marge & Center không phải màu xanh mà mang màu xám, có nghĩa rằng chức năng này đang không thực hiện được. Nguyên nhân có thể do 1 trong những ô bạn lựa chọn để gộp đang trong chế độ Edit. Hãy quay trở lại thoát trạng thái edit bằng nút enter sau đó tiến hành gộp ô như bình thường.
Như vậy, chỉ với một số bước đơn giản các bạn đã có thể nhanh chóng gộp ô trong Excel. Với nhiều người mới làm quen với Excel thì việc gộp ô mặc dù là một trong những thao tác cơ bản, nhưng cũng khá lúng túng giữa 2 loại gộp ô.
Bài viết trên đây mình đã hướng dẫn một cách chi tiết và đầy đủ các cách gộp ô và các phím tắt gộp ô trong Excel. Hy vọng rằng bài viết của mình sẽ giúp ích cho các bạn. Chúc các bạn thành công!