Hướng dẫn cách tính phần trăm giảm trong Excel có ví dụ minh họa cụ thể
Trong kinh doanh bán hàng và cuộc sống có lẽ thường xuyên chúng ta cần tính phần trăm chẳng hạn như tính phần trăm giảm giá, chiết khấu phần trăm, cách tính phần trăm tăng trưởng lợi nhuận, tỷ lệ phần trăm thay đổi. Vậy cách tính phần trăm giảm trong Excel được thực hiện như thế nào? Trong bài viết hôm nay mình sẽ chia sẻ với các bạn cách tính phần trăm giảm trong Excel một cách chi tiết nhất nhé.
1. Ý nghĩa của tỷ lệ phần trăm và cách tính phần trăm cơ bản
Trong toán học, phần trăm là một tỷ số được ghi nhận dưới dạng phân số và luôn có mẫu bằng 100, tuy nhiên, người ta thường biểu diễn phần trăm dưới dạng một số đã được làm tròn đi kèm với đơn vị % phía sau để cho đơn giản và dễ trình bày ví dụ như 5%, 10%, 20%,…
Bên cạnh đó, phần trăm được sử dụng để biểu thị mức độ chiếm hay độ lớn của một lượng này so với những lượng khác tổng số lượng đang tồn tại.
Cách tính phần trăm cơ bản
Về cơ bản, cách tính số phần trăm được khái quát như sau: lấy lượng cần so sánh chia cho tổng lượng đã có rồi nhân với 100, ví dụ như chúng ta muốn tìm tính phần trăm của x so với tổng (x + y) thì công thức tính sẽ là:
x = x/(x+y) x 100 ( đơn vị: %)
Ví dụ: Một bãi giữ xe có tổng 50 chiếc xe các loại, trong đó có 10 chiếc xe đạp. Vậy % chiếc xe đạp trong bãi giữ xe là: (10/50) x 100 = 20%
2. Cách tính phần trăm giảm trong Excel
Để tính phần trăm giảm trong Excel thì chúng ta có thể thực hiện một trong hai cách như sau:
Cách 1
Khi chúng ta tính số tiền phải thu của khách hàng sau khi giảm phần trăm giá sẽ được tính theo công thức như sau:
Số tiền sau giảm giá = Giá gốc của sản phẩm x ((100 – phần trăm giảm giá)/100)
Do vậy để tính được số tiền phải thu khi bán sản phẩm thì chúng ta cần phải biết giá gốc và phần trăm giảm giá và chúng ta có thể hiểu công thức này như sau: Nếu như bán 1 sản phẩm và sản phẩm này được giảm giá a% thì số tiền mà chúng ta nhận được không còn đủ giá trị gốc nữa, cụ thể là (100% – a%).
Ví dụ: Cho bảng dữ liệu Excel như dưới đây.
Khi đó công thức chúng ta cần nhập tại ô thành tiền là:
=A2*((100-B2)/100)
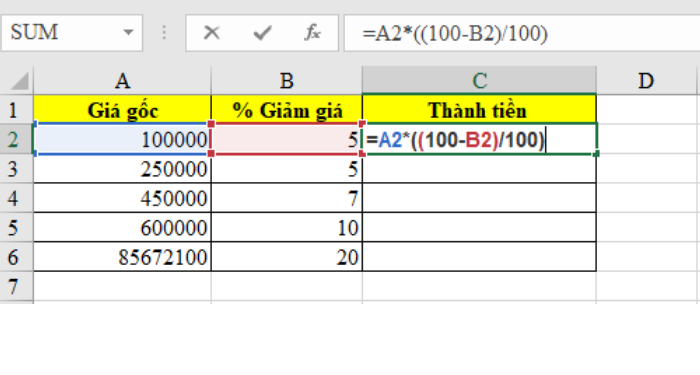
Tuy nhiên hãy lưu ý rằng tại cột B, tức cột % Giảm giá, chúng ta có thể chuyển từ định dạng số sang định dạng phần trăm bằng cách chúng ta kéo chọn các ô giá trị trong cột B (bắt đầu từ B2) tiếp đó tại thanh công cụ chúng ta chọn Định dạng, chọn số rồi chọn phần trăm.
Khi đó, công thức trên sẽ thay đổi là:
=A2*(1-B2))
Sau đó, chúng ta tiến hành sao chép công thức cho các ô bên dưới bằng thao tác FillDown để tính cho toàn bộ bảng dữ liệu và nhận được kết quả như hình minh họa dưới đây:
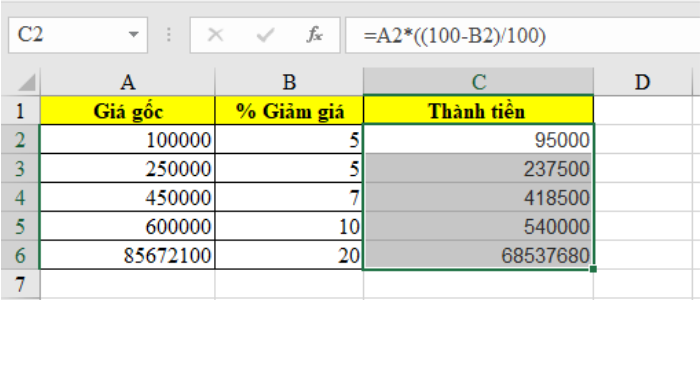
Cách 2:
Chúng ta có thể công thức khác để tính phần trăm giảm giá trong Excel đó là:
Số tiền sau giảm giá = Giá gốc – Giá gốc x phần trăm giảm giá
Giống như cách trên, để tính được số tiền phải thu khi bán sản phẩm, chúng ta cần phải biết giá gốc và phần trăm giảm giá. Khi đó, số tiền sau khi giảm giá sẽ được tính bằng giá gốc trừ đi số tiền đã giảm trong đó, số tiền đã giảm giá sẽ bằng giá gốc nhân với phần trăm giảm giá.
Với ví dụ như phần trên, chúng ta cần nhập tại ô thành tiền công thức là:
=A2-A2*B2/100
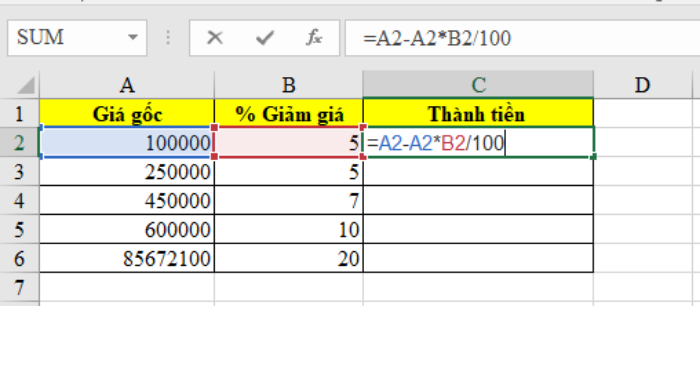
Sau đó, chúng ta tiến hành sao chép công thức cho các ô bên dưới bằng thao tác FillDown để tính cho toàn bộ bảng dữ liệu và sẽ nhận được kết quả như sau:
3. Một số cách tính phần trăm khác trong Excel
Ngoài cách tính phần trăm giảm thì chúng ta cũng có thể thực hiện được rất nhiều cách tính phần trăm khác trong Excel ví dụ như cách tính tỷ lệ phần trăm thay đổi.
Để tính được tỷ lệ phần trăm thay đổi giữa các giá trị B và C, chúng ta áp dụng công thức chung như sau:
(C – B) / B = Tỷ lệ phần trăm thay đổi
Khi áp dụng vào Excel, công thức tính phần trăm thay đổi là:
(Giá trị mới – Giá trị cũ) / Giá trị cũ = Tỷ lệ phần trăm Thay đổi
Do vậy, để tính được phần trăm thay đổi, đầu tiên là chúng ta phải xác định chính xác B là giá trị nào và C là giá trị nào.
Ví dụ: Chúng ta có giá của tháng trước trong cột B và giá của tháng này trong cột C, bạn nhập công thức sau vào ô D2 để tính phần trăm thay đổi của giá:
= (C2-B2)/B2
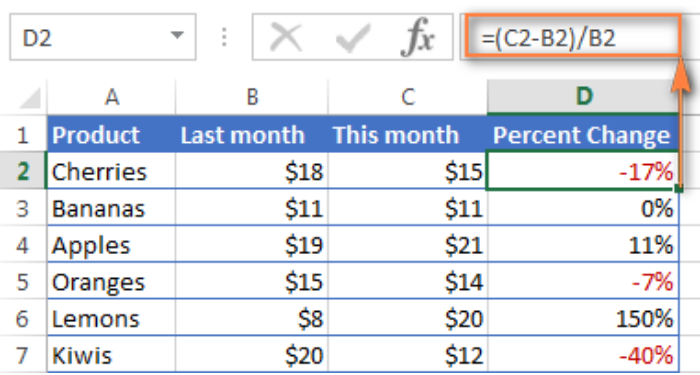
Sau đó chúng ta tiến hành sao chép công thức cho các ô bên dưới bằng thao tác FillDown để tính cho toàn bộ bảng dữ liệu là xong
Lưu ý trong ví dụ này nếu tỷ lệ phần trăm lớn hơn 0 cho thấy tỷ lệ phần trăm tăng, còn nếu tỷ lệ phần trăm âm tức là phần trăm giảm thường được định dạng bằng màu đỏ để cho dễ dàng phân biệt.
Qua bài viết trên đay có lẽ các bạn đã hiểu được cách tính phần trăm giảm trong Excel và một số ví dụ minh họa cho cách tính. Chúc các bạn thực hiện tính toán phần trăm giảm thành công nhé.