Công thức và cách sử dụng hàm value trong Excel có ví dụ minh họa cụ thể
Trong phần mềm Microsoft Excel có rất nhiều hàm liên quan đến chuỗi ký tự và trong đó chúng ta không thể không kể đến hàm VALUE được sử dụng khá thông dụng trong Excel. Tuy nhiên cách sử dụng hàm Value thì không phải ai cũng hiểu hết. Vậy công thức và cách sử dụng hàm value trong Excel như thế nào? Trong bài viết hôm nay mình sẽ chia sẻ với các bạn một các chi tiết, cụ thể và đầy đủ về hàm Value trong Excel nhé.
1. Công thức hàm value trong Excel
Hàm VALUE có chức năng là lấy số trong một chuỗi ký tự có trong bảng tính Excel hoặc có hiểu đơn giản hơn đó là hàm đổi chuỗi ký tự thành số, ngoài ra hàm VALUE này thường được kết hợp với những hàm khác chẳng hạn như hàm Left, hàm Right, hàm Mid,..
Công thức của hàm VALUE trong Excel như sau:
=VALUE(text)
Trong đó:
- Text có nghĩa là văn bản được đặt trong ngoặc kép hoặc một tham chiếu đến một ô có chứa văn bản chúng ta muốn chuyển đổi.
- Text có thể là bất kỳ định dạng ngày, thời gian hoặc số hằng định nào, miễn là được Excel công nhận, còn trong trường hợp nếu Text không phải là một trong các định dạng này thì khi đó hàm VALUE trả về giá trị lỗi #VALUE! .
2. Cách sử dụng hàm value trong Excel
Trong nhiều trường hợp sử dụng Excel, chúng ta sẽ cần phải thay đổi các chuỗi văn bản thành các giá trị số để phù hợp cho việc tính toán, truy xuất dữ liệu thì hàm VALUE trong Excel có thể chuyển đổi văn bản thành số
Ví dụ như các công thức sau đây sẽ đưa ra một số ý tưởng về loại chuỗi nào có thể được chuyển thành số:
=VALUE("12,000")
Khi đó kết quả trả về 12000 tức là trả về một chuỗi tương đương của chuỗi văn bản.
=VALUE("15:00")
Khi đó kết quả trả về 0,625 tức là trả về số thập phân tương ứng với 15 giờ vì nó được lưu giữ trong nội bộ Excel.
=VALUE("4:30")+VALUE("0:30")
Khi đó kết quả trả về 0.208333333 tức là số thập phân tương ứng với 5 giờ sáng (4:30 + 00:30 = 5:00).
Chúng ta sẽ nhận được kết quả như hình minh họa dưới đây:
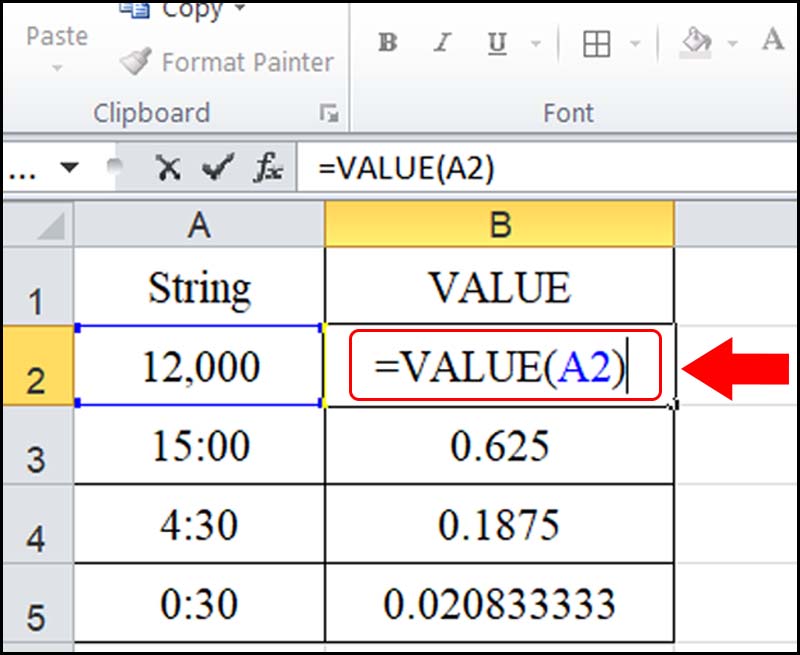
Như hình ảnh minh họa ví dụ dưới đây cho thấy hàm VALUE sẽ hiển thị thêm một vài chuyển đổi từ văn bản sang số được thực hiện với cùng một công thức, do đó chúng ta có thể dùng thao tác kéo thả chuột để sao chép công thức với các ô tiếp theo.
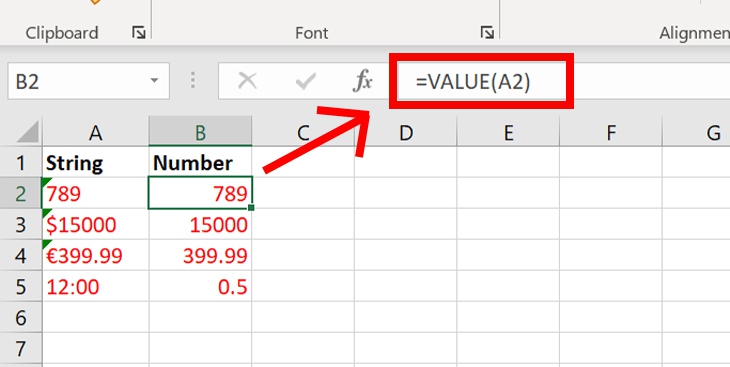
3. Kết hợp hàm value với một số hàm khác trong Excel
Ngoài chức năng chuyển đổi văn bản thành số thì chúng ta có thể sử dụng hàm VALUE kết hợp để trích xuất số từ chuỗi văn bản.
Trong trường hợp nếu chúng ta cần sử dụng các số được trích xuất trong các chuỗi văn bản thì chúng ta có thể sử dụng hàm VALUE kết hợp với hàm RIGHT hoặc LEFT.
Mục đích để trích xuất các ký tự đầu/ cuối từ một chuỗi và trả về kết quả dưới dạng số với cú pháp như sau:
=VALUE(RIGHT(A,n))
=VALUE(LEFT(A,n))
Trong đó:
- A có nghĩa là ô có chứa đoạn văn bản mà chúng ta muốn chuyển đổi.
- n có nghĩa là số ký tự mà chúng ta muốn trích xuất.
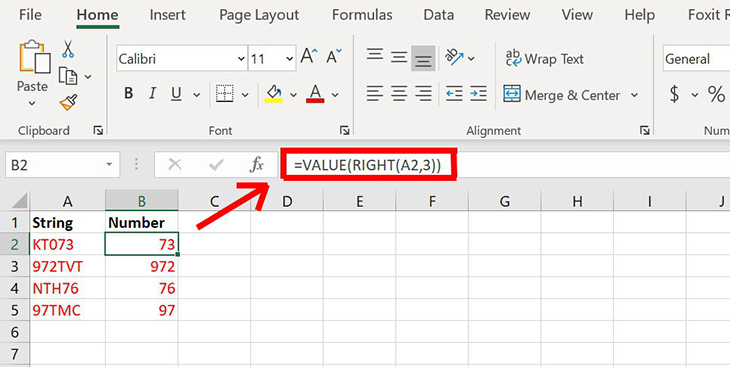
Hình ảnh minh họa về các kết hợp hàm Value với hàm Right
Ngoài ra, hàm VALUE có thể kết hợp với hàm MID để trích xuất các ký tự từ giữa chuỗi bắt đầu bằng ký tự thứ t với công thức như sau:
=VALUE(MID(A,t,n))
Trong đó:
- A có nghĩa là ô có chứa đoạn văn bản mà chúng ta muốn chuyển đổi.
- t có nghĩa là số ký tự bắt đầu muốn trích xuất
- n có nghĩa là số ký tự mà chúng ta muốn trích xuất.
Ví dụ như sau:
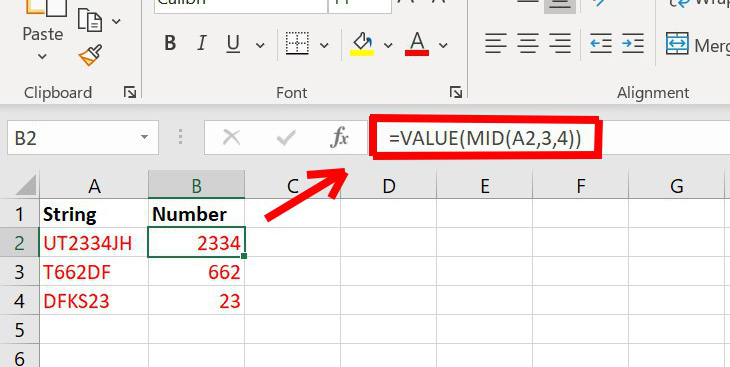
Hình ảnh minh họa về các kết hợp hàm VALUE với hàm MID
Tuy nhiên khi thực hiện hàm Value thì chúng ta cần lưu ý rằng đầu ra của tất cả các hàm này luôn là văn bản, ngay cả khi kết quả trích xuất là số.
Như bạn có thể thấy trong ví dụ minh họa dưới đây thì hàm SUM không thể tính được tổng các giá trị được trích xuất, mặc dù nhìn qua có thể thấy không có gì sai về những số được trích xuất:
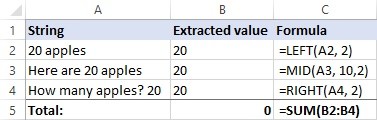
Trong trường hợp chúng ta cần sử dụng các số được trích xuất trong các tính toán tiếp theo thì hãy sử dụng kết hợp với hàm VALUE.
Ví dụ để trích xuất hai ký tự đầu tiên từ một chuỗi và trả về kết quả dưới dạng số thì chúng ta sử dụng công thức như sau:
=VALUE(LEFT(A2,2))
Để trích xuất hai ký tự từ giữa chuỗi bắt đầu bằng ký tự thứ 10 với cú pháp như sau:
=VALUE(MID(A3,10,2))
Để trích xuất hai ký tự cuối cùng từ một chuỗi dưới dạng số với cú pháp như sau:
=VALUE(RIGHT(A4,2))
Ngoài ra, các công thức trên không chỉ tách các chữ số, mà còn thực hiện chuyển đổi văn bản thành số khi đó chúng ta có thể dùng hàm SUM tính toán các số được trích xuất bình thường.
Qua bài viết trên đây có lẽ các bạn đã có thể hiểu rõ về công thức và cách sử dụng hàm Value trong Excel. Mình hy vọng rằng những chia sẻ của mình sẽ thực sự hữu ích đối với các bạn và chúc các bạn thực hiện thành công nhé.