Hàm random trong Excel: Công Thức và Cách sử dụng hàm random trong Excel đầy đủ có ví dụ
Excel là một phần mềm vô cùng hữu ích đối với chúng ta, việc sử dụng bảng tính Excel trở nên phổ biến với nhiều công việc ngành nghề khác nhau, chẳng hạn như chúng ta có thể sử dụng các hàm excel để tính toán, nhập liệu.. Và trong trường hợp chúng ta muốn tạo hay lấy số ngẫu nhiên; thiết lập số liệu bảng mẫu, tỷ lệ rủi ro,... thì chúng ta có thể sử dụng hàm Random để thực hiện việc này. Trong bài viết dưới đây, mình sẽ chia sẻ những kiến thức về công thức, cách sử dụng và ví dụ minh họa của hàm Random.
1. Công thức và cách sử dụng hàm random trong Excel
Hàm RANDOM có nghĩa là hàm lấy ngẫu nhiên, tuy nhiên hàm RANDOM chỉ lấy ngẫu nhiên trong khoảng từ 0 tới 1 và hàm này không cần tham số, chỉ cần ghi tên hàm.
Hàm RANDOM có công thức để lấy ra một giá trị bất kỳ nhỏ hơn 1 và lớn hơn 0 như sau:
=RAND()
Công thức của hàm Random để lấy ra một giá trị bất kỳ giữa 0 và m
= RAND()*n với n là một số bất kì.
2. Ví dụ minh họa về hàm random trong Excel
Ví dụ 1: Hãy dùng hàm Random để lấy số bất kỳ giữa 0 và 60.
Khi đó hàm Random để lấy số ngẫu nhiên sẽ được thực hiện như sau:
= RAND()*60
Ví dụ 2: Hãy sử dụng hàm Random để lấy một số ngẫu nhiên lớn hơn hoặc bằng 30 và nhỏ hơn 180
Khi đó, chúng ta dùng công thức như sau:
= RAND()*(180 – 30) + 30
Ví dụ 3:
Hãy sử dụng hàm random để lấy 1 số ngẫu nhiên từ 0 đến 1, chúng ta thực hiện cú pháp như sau
=RAND()
Hãy sử dụng hàm random để lấy 1 số ngẫu nhiên từ 0 đến 90, chúng ta thực hiện cú pháp như sau
=RAND()*90
Hãy sử dụng hàm random để lấy 1 số ngẫu nhiên từ từ 88 đến 188, chúng ta thực hiện cú pháp như sau
=RAND()*(188-88)+88
Khi đó, chúng ta nhận được kết quả như sau:
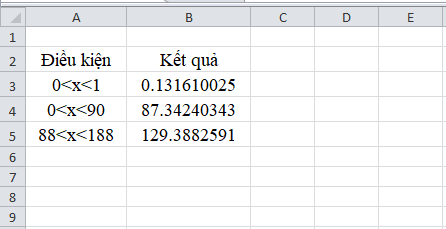
Hình ảnh minh họa về hàm random trong Excel
3. Cách sử dụng hàm randbetween để random số trong Excel
Trong Excel, hàm randbetween có thể hiểu là Random + Between, chúng có nghĩa là tạo random số trong 1 khoảng (từ số... đến số...), hay là tạo ra một số ngẫu nhiên trong một phạm vi được chỉ định sẵn trong Excel, có thể là số âm hoặc số dương, nhưng luôn luôn là số nguyên.
Hàm RANDBETWEEN có công thức như sau:
=RANDBETWEEN(Từ số, Đến số)
Hàm RANDBETWEEN có đặc điểm như sau:
-
Khi sử dụng công thức của hàm randbetween thì số bắt đầu phải nhỏ hơn số kết thúc, có thể là số âm hay số dương, số có phần thập phân,..tuy nhiên, kết quả luôn là 1 số nguyên (không có phần thập phân) nhưng có thể là số âm.
-
-
Ngoài ra, chúng ta có thể dùng hàm RANDBETWEEN để random số với dữ liệu là dạng Số hoặc dạng Ngày, Giờ.
Ví dụ 1: Hãy sử dụng hàm randbetween để tạo số ngẫu nhiên trong khoảng các số trong bảng dưới đây:
Chúng ta lần lượt thực hiện theo công thức như sau:
= RANDBETWEEN (A2,B2)
=RANDBETWEEN( A3,B3)
=RANDBETWEEN(A4,B4)
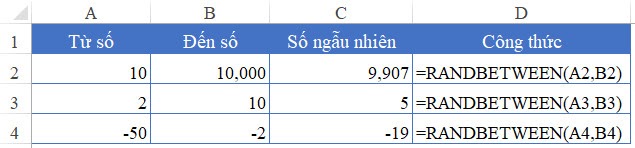
Hình ảnh minh họa về cách sử dụng hàm randbetween trong Excel
Ví dụ 2: Kết hợp hàm Randbetween và hàm vlookup trong Excel.
Cho bảng dữ liệu dưới đây, hãy điền dữ liệu vào các cột A, B, C sẽ phát sinh một cách ngẫu nhiên từ dòng 2 tới dòng 9 dựa theo nội dung có sẵn trong bảng E2:G7
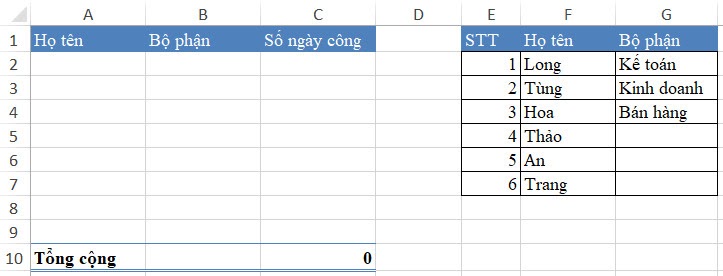
Hình ảnh minh họa về cách sử dụng hàm randbetween trong Excel
Để giải quyết bài toán này, chúng ta dùng hàm vlookup kết hợp với hàm RANDBETWEEN như sau:
Cột họ tên: Chúng ta sẽ lấy ngẫu nhiên từ 1 đến 6, sau đó dựa trên kết quả random số thu được chúng ta sẽ tham chiếu bằng hàm VLOOKUP để lấy tên tương ứng theo số thứ tự đó, chúng ta thực hiện theo công thức như sau:
=VLOOKUP(RANDBETWEEN(1,6), $E$1:$G$7, 2, 0)
Cột bộ phận: vì chỉ có 3 bộ phận nên lấy random số từ 1 đến 3, sau đó chúng ta thực hiện kết hợp trong hàm VLOOKUP để lấy tên bộ phận tương ứng với số thứ tự thu được, chúng ta nhập công thức như sau:
=VLOOKUP(RANDBETWEEN(1,3), $E$1:$G$7, 3, 0)
Khi đó chúng ta nhận được kết quả là:
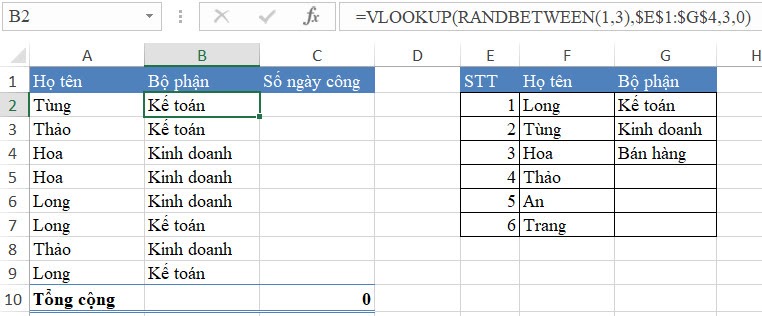
Hình ảnh minh họa về cách sử dụng hàm randbetween trong Excel
Cột số ngày công: vì không cụ thể giới hạn số ngày công nên chúng ta có thể lấy ngẫu nhiên theo 1 phạm vi tự chọn, ví dụ từ 15 đến 35, chúng ta có thể nhập công thức như sau
=RANDBETWEEN(15,35)
4. Một số lưu ý khi sử dụng hàm random trong Excel
- Khi sử dụng hàm Random thì hàm này sẽ cập nhật và tính toán lại giá trị mỗi khi trang tính, bảng tính được cập nhật, do vậy để ngăn giá trị ngẫu nhiên trả về từ hàm Random trong Excel không thay đổi mỗi khi bảng tính được cập nhật thì chúng ta nhập hàm random với cú pháp là =RAND () vào thanh Formula tiếp đó nhấn F9
- Để tạo tập hợp các số ngẫu nhiên trong nhiều ô, dải ô, chúng ta thwucj hiện chọn các ô rồi nhập công thức RAND() rồi nhấn Ctrl + Enter.
Qua bài viết chia sẻ của mình trên đây, mình hy vọng các bạn đã có thể hiểu rõ về công thức, cách sử dụng của hàm random trong Excel và có thể ứng dụng vào công việc của mình để đạt hiệu quả tốt nhất.