Hàm Vlookup trong Excel: Công Thức và Cách sử dụng Hàm Vlookup Trong Excel đầy đủ có ví dụ
Hàm Vlookup là một trong những hàm cơ bản, phổ biến thường dùng trong excel. Hàm Vlookup cho phép người sử dụng tìm kiếm các giá trị theo cột, giúp chúng ta thống kê và dò tìm dữ liệu theo cột một cách tiện ích, nhanh nhất. Bài viết này sẽ giúp bạn hiểu rõ hàm Vlookup là gì, công thức và cách sử dụng nó như thế nào.
1. Công thức của hàm Vlookup
Hàm Vlookup có công thức như sau:
=VLOOKUP(Lookup_value, Table_array, Col_index_num, [Range_lookup])
Trong đó:
-
Vlookup : tên hàm
-
Lookup_value: là giá trị bắt buộc, là giá trị dùng để tìm kiếm
-
Table_array là giá trị bắt buộc, là vùng điều kiện để dò tìm giá trị tìm kiếm, cột đầu tiên trong table_array là cột để tìm giá trị tìm kiếm. Tại cột kế tiếp sẽ có số thứ tự là cột 2, cột 3, cột 4,...Table_ array sẽ chứa tối thiểu là 2 cột dữ liệu, thường để ở dạng địa chỉ tuyệt đối( có dấu $ phía trước bằng cách ấn F4).
-
Col_index_num: Đây là giá trị bắt buộc, Là thứ tự của cột cần lấy dữ liệu trên bảng giá trị cần tìm. Cột đầu tiên của vùng dữ liệu được tính là 1
-
Range_lookup: là giá trị tùy chọn, là kiểu tìm kiếm, gồm 2 kiểu TRUE và FALSE (Có thể có hoặc không)
-
Nếu TRUE: Tương ứng với 1 là dò tìm tương đối
-
Nếu FALSE: Tương ứng với 0 là dò tìm tuyệt đối tức là hàm Vlookup sẽ tìm kiếm những giá trị trùng khớp nhau hoàn toàn.
2. Cách sử dụng và những điều cần biết khi sử dụng hàm Vlookup
Trong Excel, hàm Vlookup được sử dụng phổ biến giúp chúng ta có thể thực hiện hàm tìm kiếm giá trị, trả về phương thức hàng dọc tốt, nhanh chóng và có 2 hai cách dò hàm Vlookup.
Với hai cách dò tìm tương đối và tuyệt đối của hàm Vlookup, hàm dò tìm giá trị theo cột bạn dễ dàng thống kê dữ liệu trên bảng tính Excel. Vlookup giúp cho việc thống kê các chi tiết để làm báo cáo lọc ra các danh sách cần thiết, công việc của bạn sẽ chính xác và rút ngắn thời gian hơn. Đây là hàm được dùng khá nhiều trong quá trình thao tác trên bảng tính.
Hàm Vlookup có 2 cách sử dụng đó là sử dụng hàm để tìm kiếm tương đối và sử dụng hàm để tìm kiếm tuyệt đối. Khi khi lập công thức bạn có thể lựa chọn 1 trong 2 bằng cách gán giá trị cho Range_lookup là TRUE (1) - giá trị tương đối ví dụ như : Xếp loại học lực của học sinh theo điểm tổng kết hoặc FALSE (0)- giá trị tuyệt đối ví dụ như: tìm kiếm tên, tuổi, quê quán, … với mã sinh viên khớp với mã sinh viên cho trước.
-
Những điều cần lưu ý khi sử dụng hàm Vlookup:
-
Hàm Vlookup sẽ tìm kiếm từ phải qua trái
-
Nên sử dụng địa chỉ tuyệt đối khi sử dụng hàm Vlookup: Có 3 loại tham chiếu: Tham chiếu địa chỉ tương đối, Tham chiếu địa chỉ tuyệt đối, Tham chiếu hỗn hợp.
-
Hàm Vlookup trả về giá trị đầu tiên được tìm thấy
-
Hàm Vlookup không phân biệt chữ thường hay chữ hoa
-
Dấu $ trước thứ tự cột là cố định cột và trước thứ tự dòng là cố định dòng. Nên ấn phím F4 nhiều lần để (tuyệt đối) cố định/ bỏ cố định dòng hoặc cột.
3. Một số ví dụ về hàm Vlookup
3.1. Hàm Vlookup tìm kiếm tương đối
Căn cứ vào bảng dưới đây, bảng quy định xếp loại tương ứng với điểm đã cho, hãy tiến hành xếp loại học lực cho các học sinh có tên trong danh sách sau:
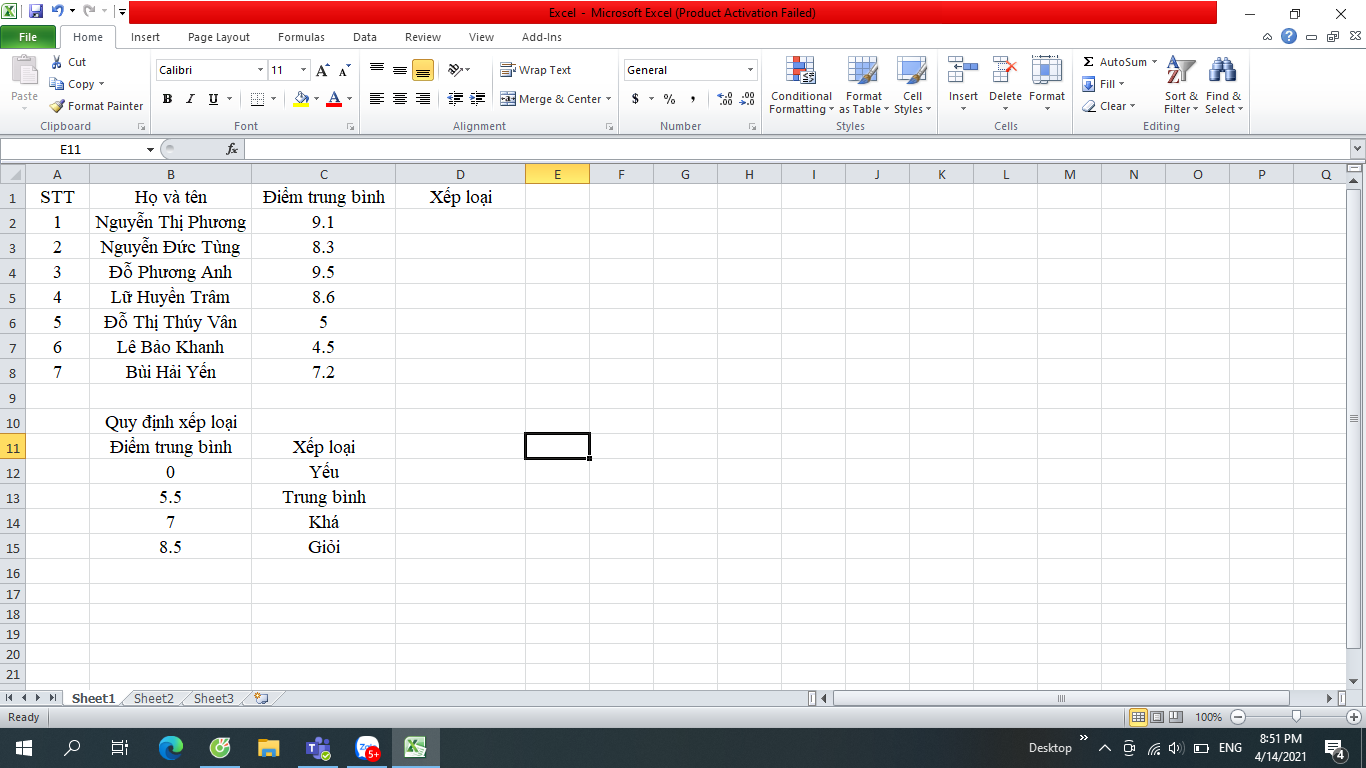
Tại ô D2, ta nhập công thức:
=VLOOKUP(C2, $B$12:$C$15, 2,1)
Trong đó:
Cột C là giá trị cần dò tìm
Phạm vi tìm kiếm là $B$12:$C$15, thứ tự cột chứa giá trị dò tìm là 2.
Sau đó, ấn chuột vào ô D2, xuất hiện ô vuông nhỏ ở góc dưới bên phải, bạn nhấp chuột vào đó và kéo dọc xuống hết bảng để sao chép công thức xếp loại cho những học sinh còn lại.
Khi đó, ta có kết quả dùng hàm VLOOKUP để xếp loại học lực học sinh như sau:
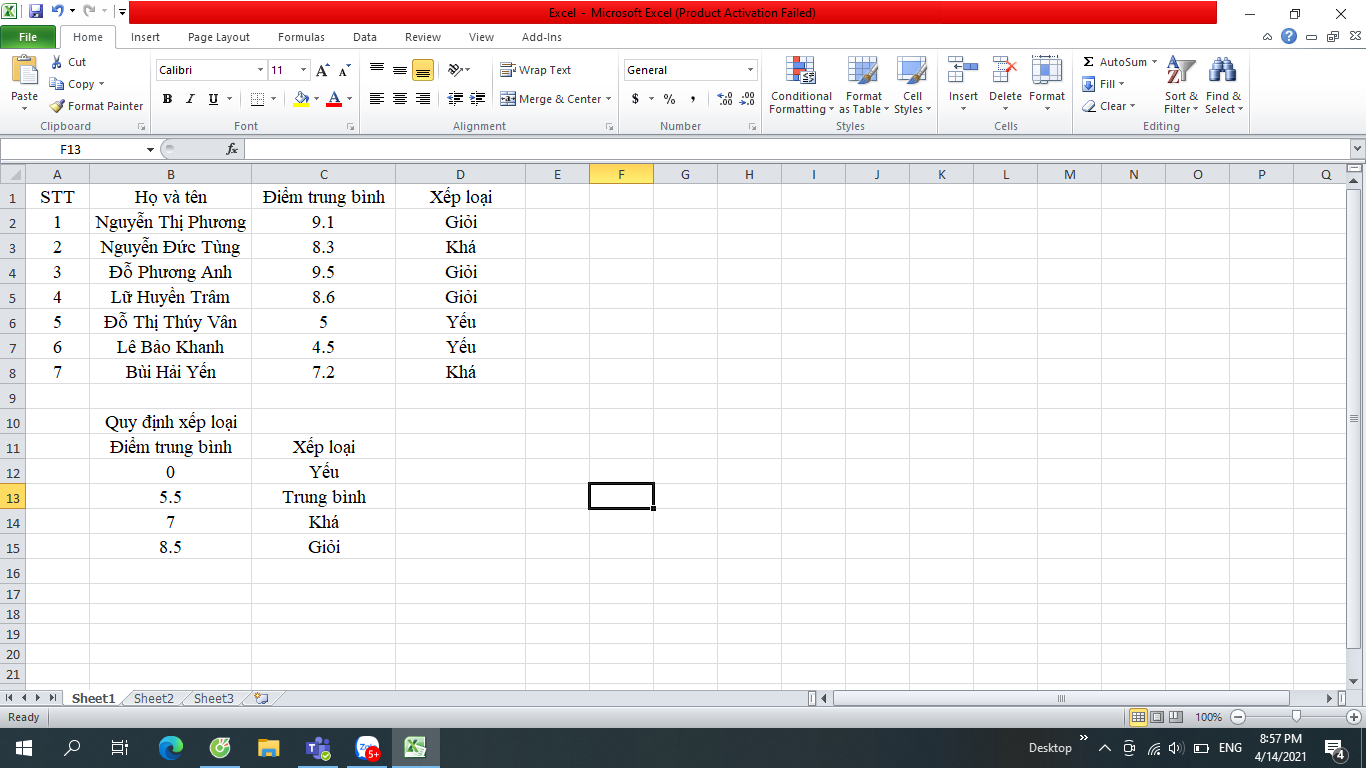
3.2. Hàm Vlookup tìm kiếm tuyệt đối
Bảng dưới đây là một bảng dữ liệu sinh viên , lưu trữ mã SV, họ và tên, chức vụ. Một bảng khác lưu trữ mã SV, quê quán, trình độ học vấn. Hãy điền thông tin quê quán, trình độ học vấn cho 3 sinh viên sau:
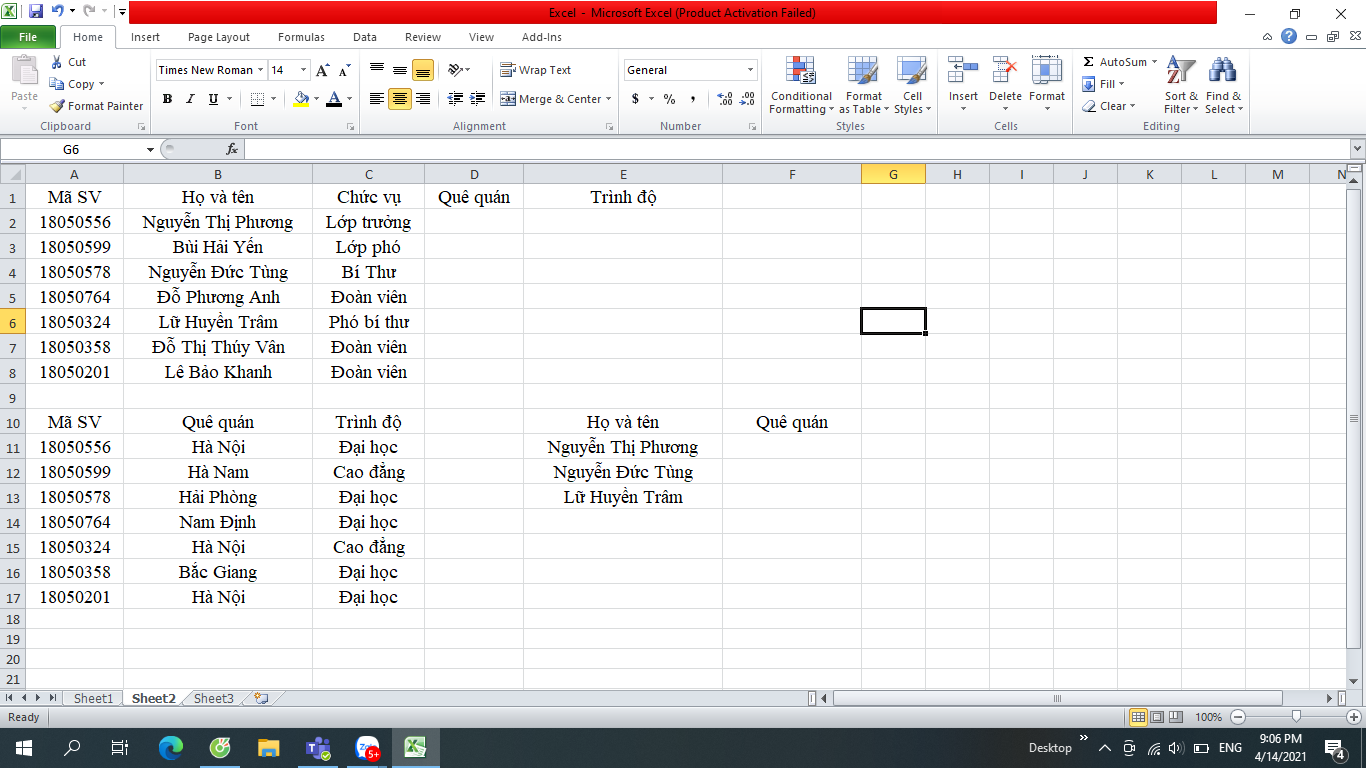
Tại ô D2, bạn nhập vào công thức dò tìm tuyệt đối như sau:
= VLOOKUP(A2, $A$11:$C$17, 2, 0)
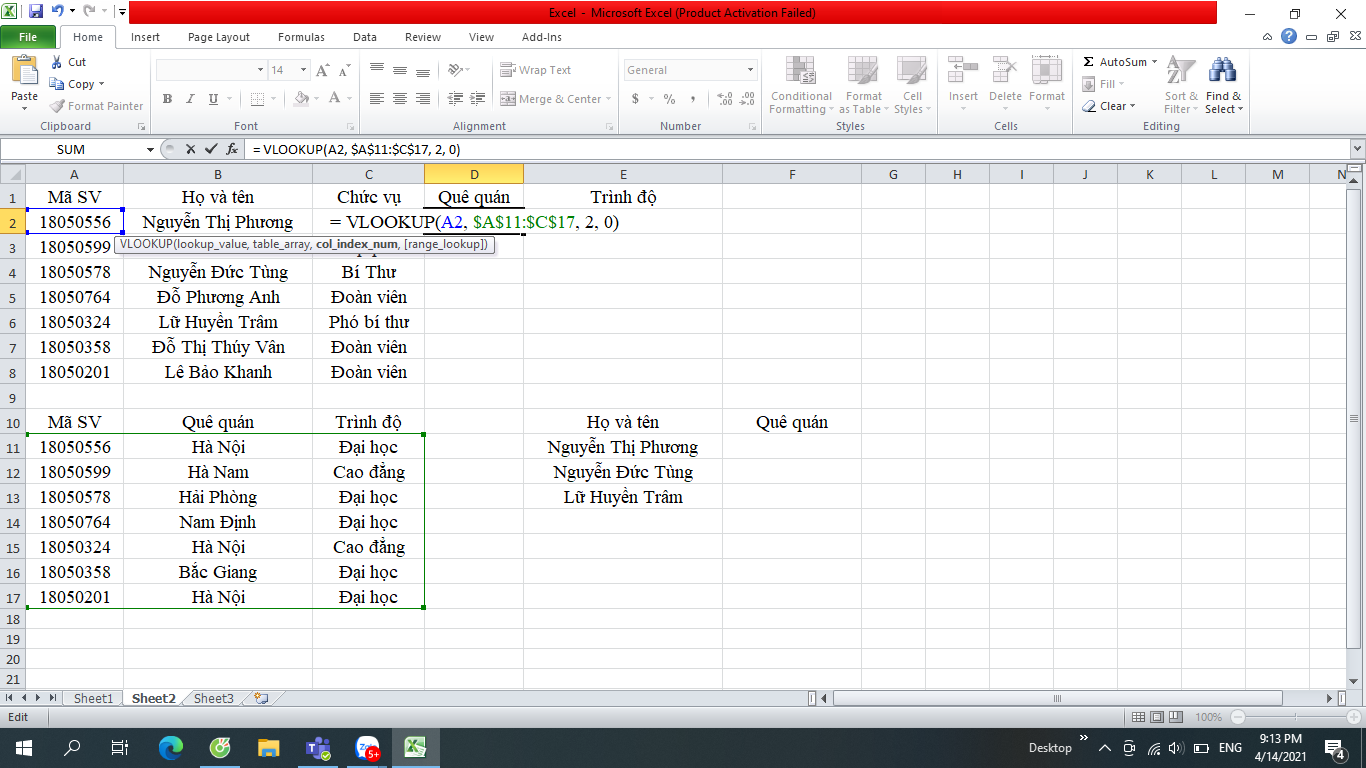
Sau đó nhấn Enter. Nhấp vào ô vuông nhỏ xuất hiện dưới góc ô D2 và kéo xuống toàn bảng để sao chép công thức cho các sinh viên khác.
Khi đó, ta có kết quả dùng hàm VLOOKUP để tìm kiếm như sau:
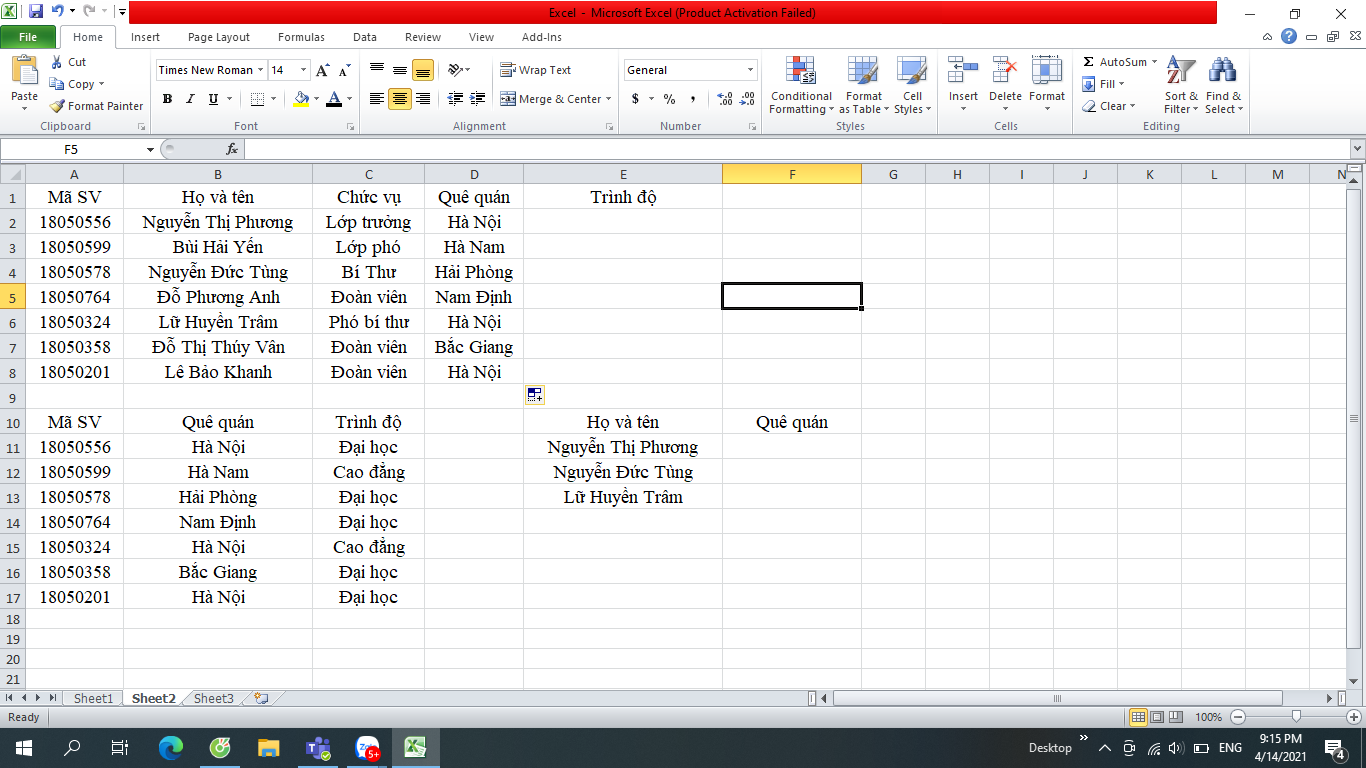
Qua bài viết trên, chúng ta đã có thể hiểu rõ cụ thể về hàm Vlookup, về cú pháp của hàm và cách hàm VLOOKUP hoạt động trong việc tìm kiếm dữ liệu ( tìm kiếm tương đối và tìm kiếm tuyệt đối) với những bảng cột dọc trong Excel. Vlookup là một hàm cơ bản trong Excel, rất hữu ích trong việc thống kê và dò tìm dữ liệu. Trên đây là hướng dẫn chi tiết cách sử dụng hàm Vlookup cơ bản nhất và một số ví dụ cụ thể hi vọng giúp ích cho các bạn. Hi vọng các bạn đã hiểu rõ hơn về hàm VLOOKUP và có thể ứng dụng nó tốt nhất trong công việc của mình.