Hướng dẫn cách tính phần trăm trong Excel có ví dụ minh họa cụ thể
Excel là một trong những công cụ quen thuộc với bất cứ ai thường xuyên phải xử lý bảng số liệu, tính toán các dữ liệu trong Excel. Cách tính phần trăm của 1 số trong Excel để so sánh với tổng dữ liệu xuất hiện trên bảng thống kê thì không phải ai cũng biết. Trong bài viết dưới đây, mình sẽ chia sẻ về cách tính, công thức tính phần trăm trong Excel một cách cụ thể và dễ hiểu nhất. Trong Excel tùy vào từng công việc hay tùy vào từng trường hợp mà cách tính phần trăm của một số sẽ khác nhau.
1. Các dạng dữ liệu phần trăm trong Excel
Có thể hiểu rằng trong Excel thì bản chất của dữ liệu phần trăm là một con số nhỏ hơn 0. Nhưng để có thể dễ hiểu và dễ tính toán thì dữ liệu này cần được định dạng riêng. Trong Format Cells của Excel có cung cấp cho chúng ta một định dạng đó là Percentage
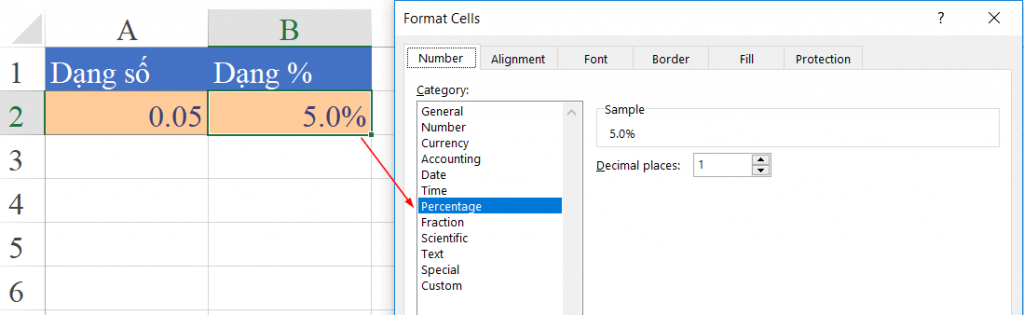
Hình ảnh minh họa về định dạng dữ liệu phần trăm trên Excel
Ví dụ: Trong định dạng dữ liệu ở dạng này, dữ liệu từ dạng số 0.05 sẽ chuyển về dạng số có ký hiệu phần trăm là 5%.
Trong trường hợp, bạn muốn biểu diễn phần số thập phân trong số phần trăm, bạn hãy ấn chọn Decimal places tương ứng với số chữ số phần thập phân muốn hiển thị.
Do đó khi bạn muốn dữ liệu hiển thị ở dạng có ký tự phần trăm “%” thì bạn phải thiết lập định dạng cho ô dữ liệu đó. Nếu như bạn không định dạng thì Excel sẽ chỉ coi đó là 1 con số không có ký hiệu là “%”.
2. Các công thức tính phần trăm trong Excel
2.1. Công thức tính phần trăm cơ bản
Công thức cơ bản để tính tỷ lệ phần trăm trong Excel là:
Phần trăm = một phần/ Tổng số
Trong công thức tính phần trăm cơ bản này thì Excel sẽ tự động tính tỷ lệ phần trăm hoàn chỉnh khi chúng ta áp dụng định dạng phần trăm cho ô đó mà chúng ta không cần thiết phải nhân thêm với 100%.
2.2.Công thức tính phần trăm của tổng chung(% OF GRAND TOTAL)
Trong trường hợp chúng ta muốn biết mỗi giá trị trong mỗi phần tử chiếm bao nhiêu phần trăm của tổng số thì chúng ta cần dùng công thức tính phần trăm của tổng chung (hay còn được gọi tiếng anh là % of Grand Total). Ví dụ minh họa như sau:
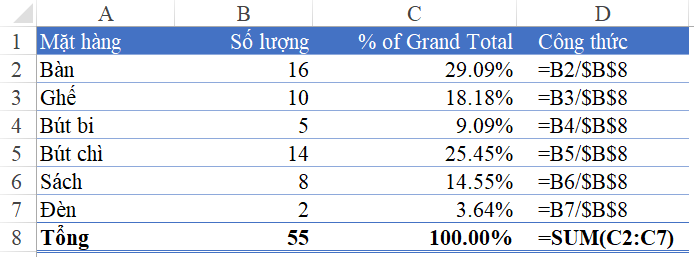
Hình ảnh minh họa của cách tính phần trăm của tổng chung trong Excel
Chúng ta thực hiện theo cách tính sau:
Bước 1: Chúng ta cần phải xác định tổng chung tại ô B8 với hàm tổng (hàm SUM trong Excel) với công thức là
=Sum(B2:B7)
Trong đó: B2:B7 là số lượng của các mặt hàng, là vùng cần tính tổng
Bước 2: Chúng ta thực hiện phép chia, lấy từng phần tử chia cho tổng chung tại ô C2 theo công thức:
=B2/B8
Trong đó:
B2 là số lượng mặt hàng bàn
B8 là tổng số lượng mặt hàng
Bởi vì tất cả các phần tử đều chia cho tổng chung, nên chúng ta có thể cố định vị trí ô B8 thành $B$8
Bước 3: Kéo thả chuột để áp dụng toàn bộ công thức ở C2 xuống tới C7
Bước 4: Cuối cùng là bước định dạng dữ liệu về dạng % bằng Format Cells.
Như vậy chúng ta có công thức tổng quát là:
% of Grand Total = (A/Sum_A)*100%
2.3.Công thức tính phần trăm của tổng nhóm(% OF PARENT TOTAL)
Trong trường hợp dữ liệu được chia thành các nhóm nếu chúng ta muốn biết mỗi phần tử chiếm bao nhiêu % trong riêng nhóm đó thì tính theo cách sau:
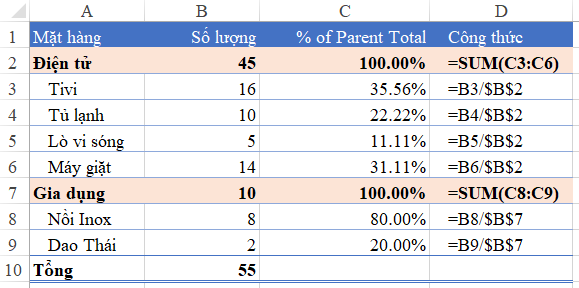
Hình ảnh minh họa về cách tính phần trăm tổng nhóm trong Excel
Chúng ta thực hiện theo các bước như sau:
Bước 1: Đầu tiên, chúng ta cần xác định tổng của nhóm đó với hàm tổng (hàm SUM) tại ô B2 với công thức như sau:
=SUM(B3:B6)
Bước 2: Tiếp theo, chúng ta lấy từng phần tử trong nhóm chia cho tổng của cả nhóm và cố định vị trí ô tính tổng đó với công thức như sau:
=B3/$B$2
Bước 3: Cuối cùng là bước định dạng dữ liệu dạng Percentage
Như vậy ta có công thức tổng quát là:
% of Parent Total = (A/Subtotal_A)*100%
3. Ví dụ minh họa về công thức tính phần trăm cơ bản
Cho bảng dưới đây, hãy cần tính % số sách đã bán ra so với tổng số sách.
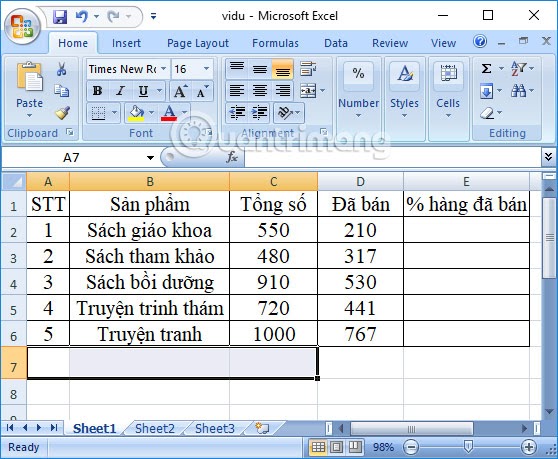
Bước 1: Tại ô E2, chúng ta sẽ lấy số hàng đã bán chia cho tổng số hàng, với công thức thực hiện là
=D2/C2
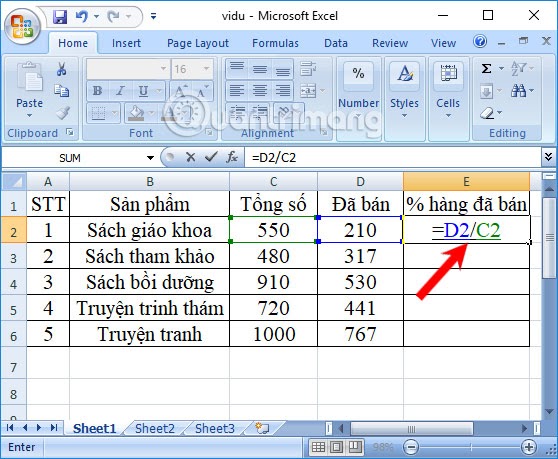
Bước 2: Kết quả chúng ta nhận được sẽ là giá trị thập phân như hình dưới đây.
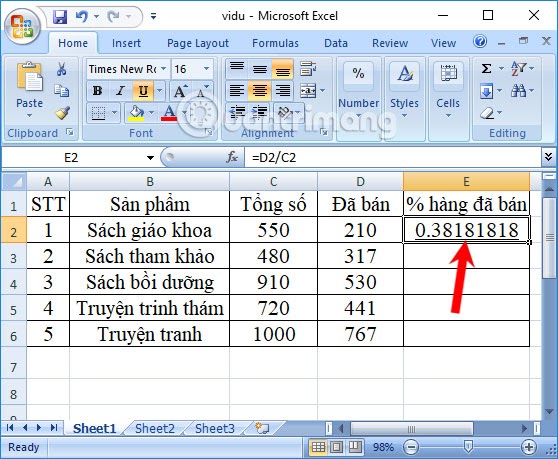
Tiếp theo chúng ta sẽ kéo chuột từ ô đầu tiên xuống những ô còn lại để sao chép công thức. Kết quả sẽ là:
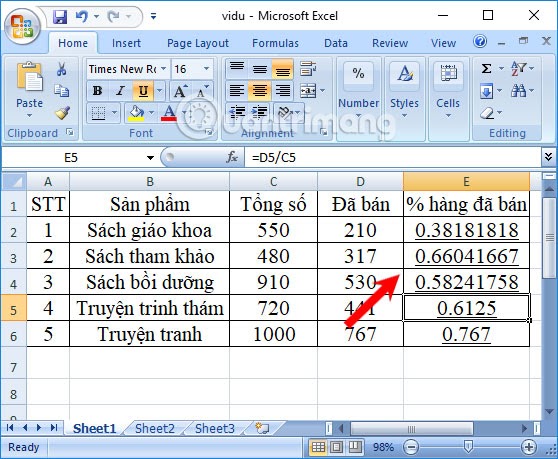
Bước 3: Sau đó, chúng ta sẽ tiến hành chuyển đổi định dạng từ số thập phân về định dạng phần trăm bằng cách bôi đen các giá trị thập phân trong cột rồi nhấn chuột phải chọn Format Cells.
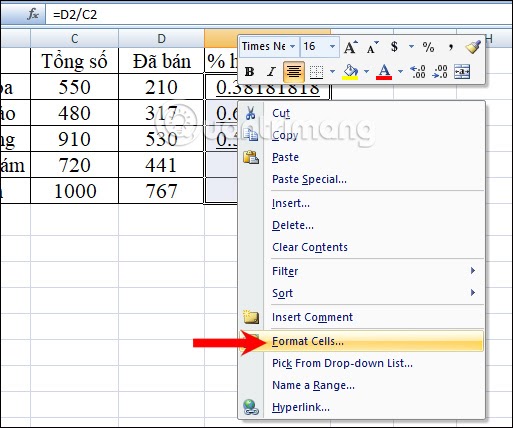
Bước 4:Trong giao diện Format Cells phần Category chọn Percentage để định dạng phần trăm, còn phần Decimal places sẽ chọn số đằng sau dấu phẩy. Cuối cùng nhấn OK.
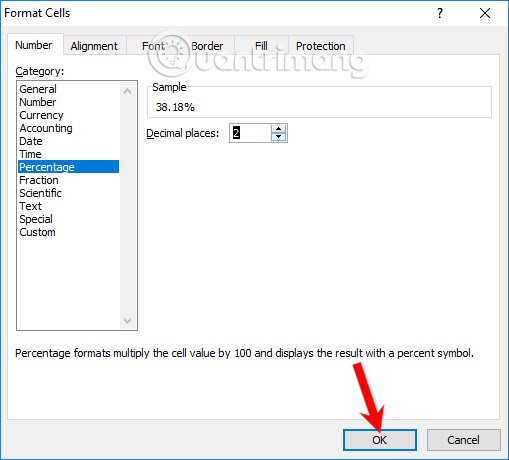
Kết quả cuối cùng chúng ta sẽ được bảng dữ liệu với số phần trăm hoàn chỉnh như hình minh họa dưới đây.
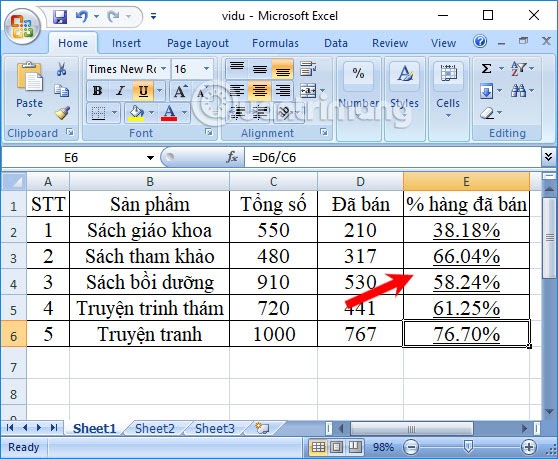
Qua bài viết trên, chúng ta đã có thể hiểu rõ cụ thể về các công thức tính phần trăm trong Excel. Hi vọng các bạn có thể ứng dụng nó tốt nhất trong công việc của mình. Chúc các bạn thành công!