Hướng dẫn cách chuyển file excel sang word có hình ảnh minh họa
Trong quá trình làm việc, đôi khi chúng ta muốn chuyển đổi file Excel thành tệp file Word mà vẫn dữ nguyên định dạng. Trong khi sử dụng phần mềm Word, chúng ta rất khó khăn để thực hiện hay xử lý các công thức tính toán, do vậy, chúng ta thường chọn sử dụng phần mềm Excel để làm việc sau đó lưu file Excel rồi chuyển đổi sang file Word, tuy nhiên, trong quá trình chuyển đổi sang file Word thì sẽ có rất nhiều lỗi định dạng. Chính vì vậy, trong bài viết hôm nay mình sẽ hướng dẫn chi tiết và cụ thể các cách chuyển file excel sang word mà vẫn giữ nguyên định dạng.
1. Lợi ích của việc chuyển file excel sang word
Khi chúng ta thực hiện việc chuyển file Excel sang file Word, chúng ta sẽ không mất thời gian thiết kế lại ở phần mềm Word, có thể thiết kế trực tiếp dữ liệu trong Excel trong phần mềm Word và khi chuyển đổi file sang Word vẫn giữ nguyên dữ liệu, định dạng của file Excel.
2. Cách chuyển file Excel sang Word bằng lệnh Copy và Paste Special
Cách chuyển file Excel sang Word bằng lệnh Copy và Paste Special được sử dụng phổ biến nhất, việc chuyển file bằng cách này sẽ liên kết dữ liệu Excel mà chúng ta sao chép vào file Word và chúng ta có thể chỉnh sửa trực tiếp dữ liệu Excel đó trên file Word mà không cần phải mở file Excel, hơn nữa dữ liệu trong file Excel mà chúng ta lấy dữ liệu sẽ không thay đổi Để thực hiện chuyển file Excel sang Word, chúng ta cần thao tác các bước như sau:
Bước 1: Đầu tiên, chúng ta cần mở trang tính Excel cần chuyển đổi và nhấn tổ hợp phím tắt Ctrl + C.
Bước 2: Tiếp theo, chúng ta mở file Word cần di chuyển rồi đặt con trỏ vào vị trí cần chèn và nhấn tổ hợp phím Ctrl + V để dán. Tiếp đó, chúng ta chọn tab Home và chọn lệnh Paste và nhấn chọn Paste Special.
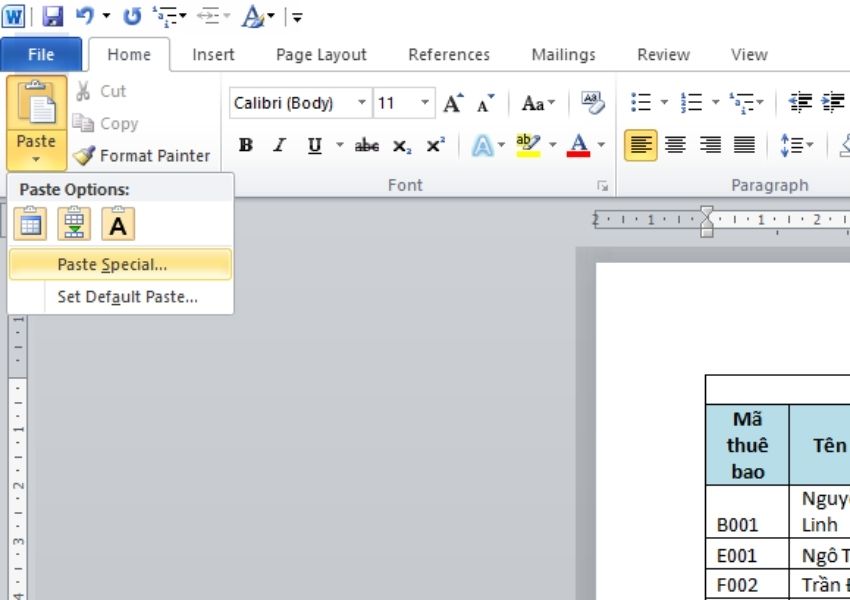
Bước 3: Lúc này, trong cửa sổ Paste Special, chúng ta chọn Microsoft Excel Worksheet Object và bấm vào Ok để đóng.
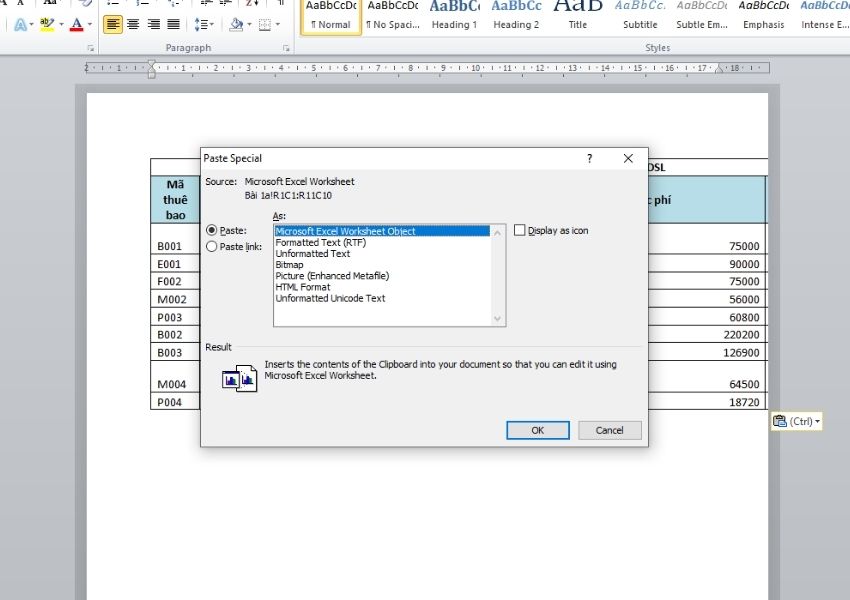
3. Cách chuyển file excel sang word bằng lệnh Copy & Paste và tính năng AutoFit
Cách chuyển file excel sang word bằng lệnh Copy & Paste và tính năng AutoFit là cách giúp chúng ta tiết kiệm thời gian tùy chỉnh bảng Excel cho Word, được sử dụng để điều chỉnh kích thước phù hợp trang giấy Word cho việc in ấn, tuy nhiên khi thực hiện cách này thì chúng ta không thể chỉnh sửa trực tiếp Excel trong Word.
Bước 1: Đầu tiên, chúng ta đánh dấu toàn bộ sổ làm việc Excel muốn chuyển đổi sang Word, rồi nhấn tổ hợp phím Ctrl + C để sao chép.
Bước 2: Tiếp theo, chúng ta mở file Word cần dán trên bảng tính rồi đặt con trỏ vào vị trí muốn dán và nhấn tổ hợp phím Ctrl + V để dán.
Bước 3: Sau đó, chúng ta điều chỉnh bảng tính sao cho ngay lập tức so với trang A4 của Word bằng cách đưa chuột lên góc trên bên trái sẽ thấy hình mũi tên rồi kéo mũi tên này để khung bảng tính khớp với trang Word.
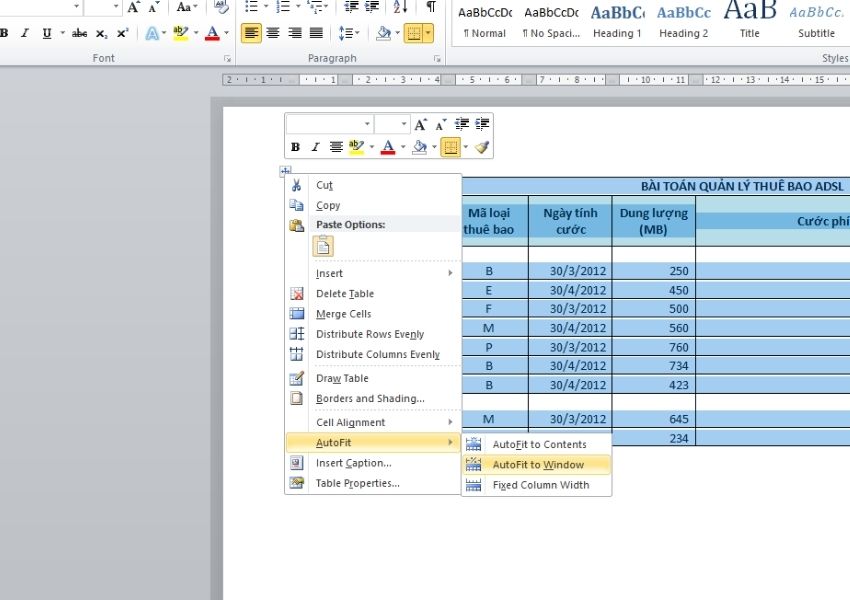
Bước 4: Sau đó, chúng ta nhấp chuột phải vào ô bất kỳ trong bảng và chọn lệnh AutoFit và cuối cùng nhấn chọn AutoFit Window.
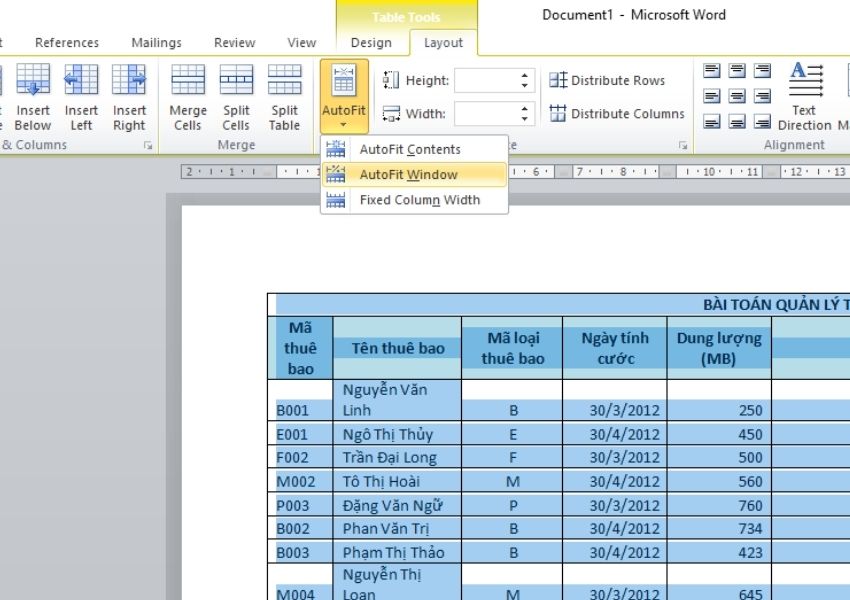
4. Cách chuyển file Excel sang Word bằng lệnh Copy và Paste Options
Để có thể chuyển file Excel sang Word bằng lệnh Copy và Paste Options, chúng ta thực hiện lần lượt các bước như sau:
Bước 1: Đầu tiên, chúng ta tiến hành sao chép dữ liệu Excel bằng cách nhấn Ctrl + C.
Bước 2: Tiếp theo, chúng ta mở file Word và di chuyển con trỏ đến vị trí muốn dán trang tính Excel, sau đó nhấn Ctrl + V để dán.
Bước 3: Sau đó, chúng ta chọn một tùy chọn dán bằng cách nhấp vào nút Paste Options ở góc dưới bên phải của bảng để xem các tùy chọn dán khác nhau.
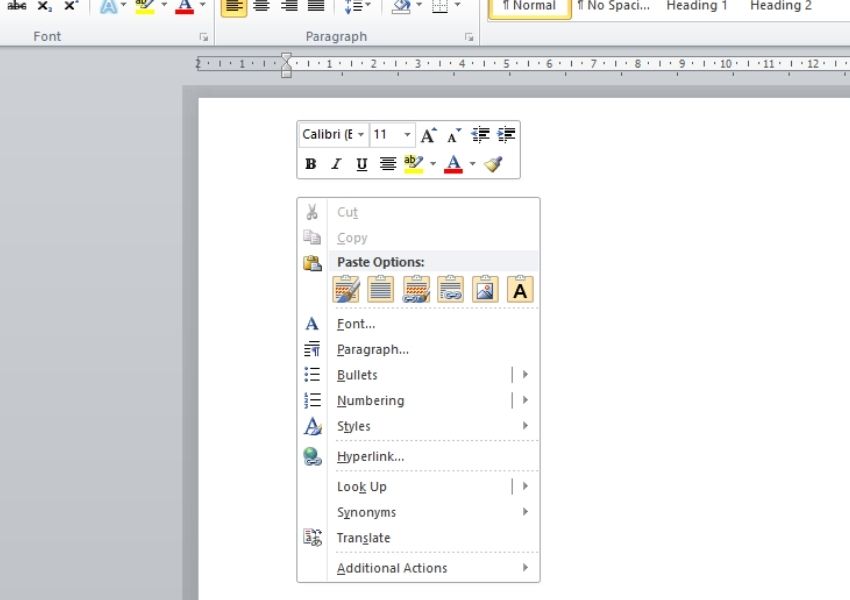
Trong trường hợp nếu chúng ta không thể tìm thấy nút Paste Options thì có thể thiết bị của chúng ta chưa được kích hoạt tính năng này. Để kích hoạt tính năng, chúng ta hãy vào Options Word và chọn Advanced, trong Cut, Copy và Paste, hãy chọn Show Paste Options buttons để thêm chức năng.
Bước 4: Tiếp đó, chúng ta bấm vào nút Giữ nguyên định dạng nguồn Keep Source Formatting để sử dụng kiểu bảng Excel.
Bước 5: Chúng ta chọn nút Match Destination Table Style có nghĩa là khớp theo định dạng của chương trình đích để sử dụng kiểu bảng Word.
Bước 6: Sau đó, chúng ta tạo một bảng Excel được liên kết có nghĩa là nếu chúng ta thực hiện thay đổi đối với file Excel thì bảng được sao chép trong Word cũng sẽ được cập nhật bằng cách bấm vào nút Keep Source Formatting and Link to Excel hoặc Match Destination Table Style and Link to Excel và để tạo bảng được liên kết với Excel. Hai tùy chọn này phù hợp với các định dạng nguồn cho hai tùy chọn dán còn lại.
Bước 7: Tiếp theo, chúng ta bấm chọn vào nút Keep Text Only có nghĩa là chỉ giữ lại nội dung để dán nội dung Excel mà không có bất kỳ định dạng nào.
Hãy lưu ý rằng, khi chúng ta sử dụng tùy chọn này thì mỗi hàng sẽ nằm trên một đoạn riêng biệt với các cột dữ liệu được phân tách bằng các tab.
Trên đây là những chia sẻ của mình về các cách chuyển file Excel sang file Word, mình hy vọng rằng các bạn sẽ có thể ứng dụng các cách chuyển này để có thể xử lý công việc một cách hiệu quả nhất.