Hướng dẫn cách cài win 10 từ ổ cứng ngoài có hình ảnh minh họa cụ thể
Cách cài win 10 từ ổ cứng ngoài như thế nào? Trong bài viết hôm nay mình sẽ hướng dẫn các bạn cách cài Win 10 từ ổ cứng ngoài một cách cụ thể và nhanh chóng nhất nhé.
1. Các thao tác trước khi thực hiện cài win 10 từ ổ cứng ngoài
Với cách cài win 10 từ ổ cứng ngoài này, chúng ta không cần USB hay đĩa CD mà chỉ cần thực hiện tải các phần mềm cần thiết về máy tính và cài đặt.
Đầu tiên là chúng ta cần sao lưu các dữ liệu cần thiết. Đối với cách cài Win từ ổ cứng ngoài này thì tất cả dữ liệu và phần mềm trên ổ đĩa C đều bị xóa. Do vậy, trước khi cài win chúng ta cần lưu trữ dữ liệu bằng cách đó là chuyển dữ liệu quan trọng vào các ổ đĩa khác không phải ổ đĩa C, sau đó lưu trữ các dữ liệu quan trọng sang máy tính khác để giảm rủi ro trong quá trình cài Windows chúng ta thao tác xóa nhầm ổ đĩa dẫn tới mất dữ liệu quan trọng.
Thứ hai là xác định dung lượng các ổ đĩa trên máy tính. Trong khi cài Win chúng ta phải xóa ổ đĩa C để cài Windows mới. Ở bước này rất khó phân biệt ổ đĩa C và các ổ đĩa chứa dữ liệu do vậy, chúng ta cần chụp ảnh dung lượng các ổ đĩa đang có trên máy tính để xác định chính xác ổ đĩa C trong quá trình cài Win bằng cách mở This PC hoặc My Computer lên và dùng điện thoại để chụp dung lượng các ổ đĩa như sau:
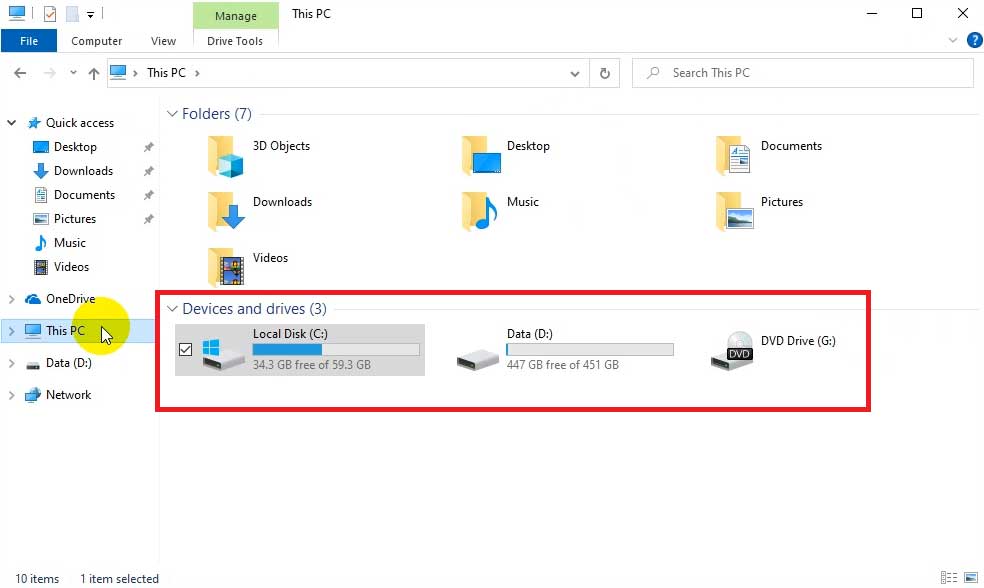
Thứ ba là tải file iso cài Windows 10 và Winrar: Chúng ta cần phải xác định phiên bản hệ điều hành bạn đang sử dụng là 32-bit hay 64-bit để tải file iso Windows 10 và Winrar phù hợp rồi sau đó hãy mở This PC hoặc My Computer lên và chọn mở ổ đĩa C như hình minh họa sau đây:
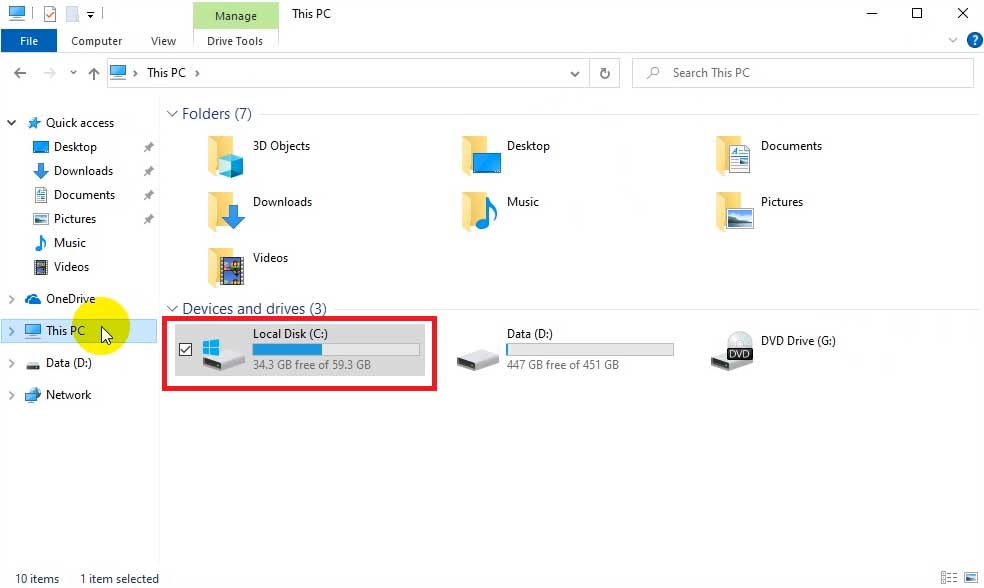
Trong trường hợp nếu thấy thư mục có tên Program Files (x86) thì chúng ta đang dùng Windows 64-bit, nếu không có thì chúng ta đang dùng Windows 32-bit
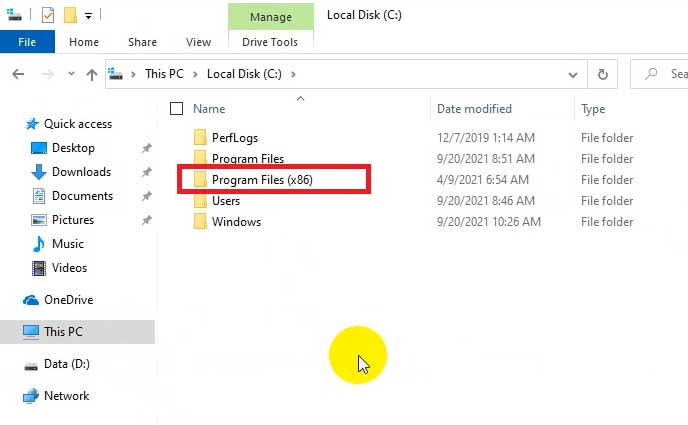
2. Cách cài win 10 từ ổ cứng ngoài
Trong trường hợp nếu như chúng ta có một số file nằm trên ổ cứng ngoài thì hãy tạo bản sao lưu các file này trên các thiết bị khác trước khi cài đặt, sau đó chúng ta thực hiện cài đặt Windows 10 bằng ổ cứng ngoài theo các bước như sau:
Bước 1: Đầu tiên, chúng ta hãy gắn ổ cứng ngoài vào máy tính bằng cáp USB.
Bước 2: Tiếp đó chúng ta nhấn chuột phải vào thư mục ổ cứng ngoài nằm trong File Explorer và chọn mục Format để định dạng. Tiếp theo, chúng ta chọn hệ thống file là NTFS và chọn Quick Format nằm ở phần Format Options như hình minh họa dưới đây:
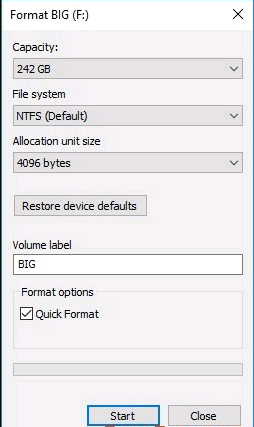
Bước 3: Tiếp theo chúng ta nhấn chuột phải vào file hình ảnh Windows 10 ISO, chọn 7-Zip và nhấn Open Archive, sau đó trích xuất tất cả các file từ ISO sang ổ cứng ngoài.
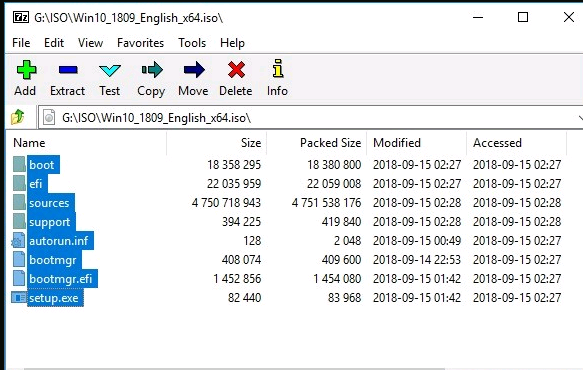
Bước 4: Tiếp đó, chúng ta mở một dấu nhắc lệnh nâng cao elevated command prompt chẳng hạn như F chính là ký tự ổ đĩa chứa đựng ổ cứng ngoài của chúng ta thì hãy đưa ra các lệnh như sau:
f:
cd boot
bootsect /nt60 f: /force
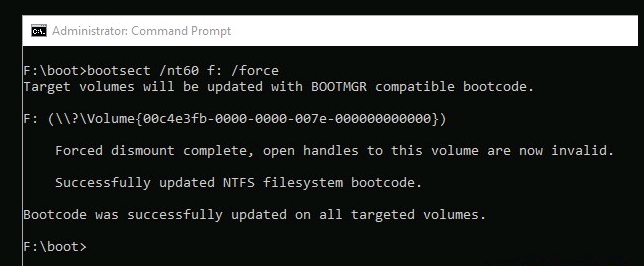
Bước 5: Lúc này, chúng ta phải sử dụng công cụ Diskpart để làm phân vùng trên ổ cứng ngoài có thể khởi động. Để làm được điều này, trong phần elevated command prompt, chúng ta hãy copy các đoạn lệnh sau:
diskpart
list disk
select disk 1
list partition
select partition 1
active
exit
Với đoạn lệnh này, cho thấy rằng “list disk” chọn disk 1 (disk 1 là ổ cứng ngoài cần tạo win và cần phải tùy vào máy của mỗi người mà chọn cho đúng. “list partition” chọn partition 1 ( có nghĩa là chọn phân vùng đầu tiên trong ổ cứng ngoài disk 1 để cài win).
Bước 6: Khi đó chúng ta có thể khởi động lại máy tính. Tuy nhiên hãy rằng lưu ý là khi màn hình vừa khởi động thì chúng ta hãy nhấn nút F12 để chọn boot media và tiếp đó nhấn chọn Mass Storage Media nằm trong danh sách để bắt đầu tiến hành cài đặt Windows 10.
3. Một số lưu ý khi cài win 10 từ ổ cứng ngoài
Sau khi cài Win 10 từ ổ cứng ngoài thì chúng ta cần phải thực hiện một số công việc chẳng hạn như sau:
- Đầu tiên là cho máy tính kết nối internet và để máy tính tự chạy trong 15 phút để tiếp tục cài đặt driver internet, card màn hình, Wifi, USB 3.0,…
- Tiếp theo là xóa và ẩn các icon trên thanh Taskbar
- Sau đó là chúng ta nên cài đặt múi giờ thành múi giờ UTC +7 của Việt Nam
Ngoài ra trong trường hợp nếu máy tính của chúng ta không thể khởi động bằng ổ cứng ngoài thì hãy thử tắt máy tính rồi sau đó khởi động cả hai thiết bị cùng một lúc, điều này có thể xảy ra là do một số ổ cứng ngoài ngừng hoạt động khi Windows được khởi động lại.
Qua bài viết trên đây chắc hẳn các bạn đã có thể nắm rõ được cách cài Win 10 từ ổ cứng ngoài và một số lưu ý sau khi cài Win 10 từ ổ cứng ngoài. Mình hy vọng những chia sẻ của mình sẽ thực sự hữu ích đối với các bạn và nếu có thắc mắc hay câu hỏi nào liên quan đến bài viết này thì các bạn có thể liên hệ với mình qua website nhé.