Hướng dẫn cách tách số ra khỏi chuỗi trong excel có ví dụ minh họa cụ thể
Trong quá trình sử dụng và làm việc với Excel có lẽ trong một số trường hợp yêu cầu chúng ta tách chỉ lấy phần số khỏi chuỗi cho trước nhằm mục đích quản lý thông số, dữ kiện hoặc ID của khách hàng, đối tác hay số điện thoại trên danh sách tổng. Vậy cách tách số ra khỏi chuỗi trong excel được thực hiện như thế nào? Trong bài viết hôm nay mình sẽ chia sẻ với các bạn các cách tách số ra khỏi chuỗi trong excel một cách cụ thể và chi tiết nhất nhé.
1. Cách tách số ra khỏi chuỗi trong excel bằng cách sử dụng hàm
Đầu tiên chúng ta cần phải xác định vị trí số, để tìm vị trí số thì chúng ta dùng hàm FIND với công thức là =FIND({0;1;2;3;4;5;6;7;8;9};C4). Hàm này có nghĩa là chúng ta sẽ tìm từ số 0 đến số 9 trong chuỗi C4 như ví dụ minh họa dưới đây:
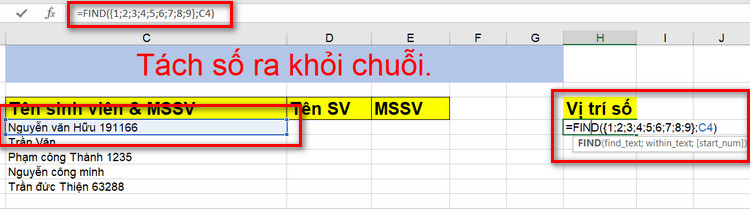
Sau đó chúng ta kéo thả chuột xuống để định dạng cho các ô phía dưới và kết quả trả về cho các ô có số và trả về VALUE cho các ô không có số.
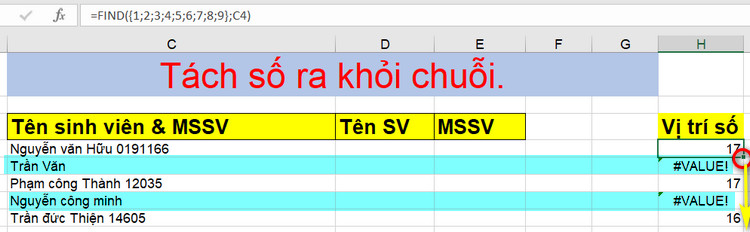
Tuy nhiên để không trả về VALUE thì chúng ta có thể sửa như sau: chúng ta hãy tích đúp vào ô đầu tiên của trả về và thêm &"0123456789" vào cuối hàm có nghĩa là chúng ta sẽ nối thêm chuỗi từ 0 đến 9 để không bị thông báo VALUE mà trả về vị trí cuối cùng của chữ cũng là vị trí bắt đầu của số với công thức như sau:
=FIND({1;2;3;4;5;6;7;8;9};C4&"0123456789")
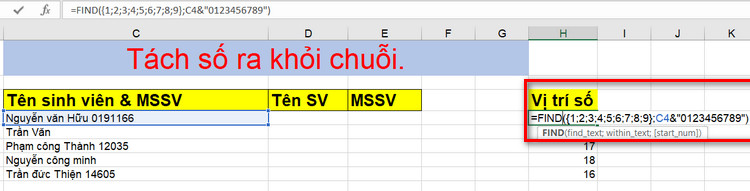
Tiếp đó chúng ta thêm hàm Min phía ngoài và enter lúc này kết quả trả về là vị trí nó tìm thấy và là vị trí nhỏ nhất tức là trong chuỗi C4 và từ 0 đến 9 để tìm được vị trí đầu tiên và trả về.
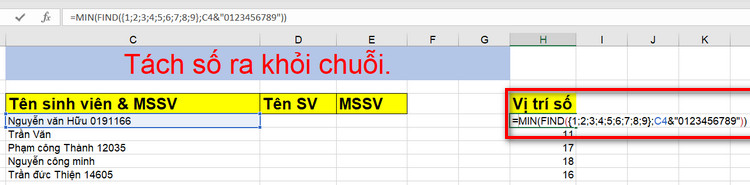
Sau đó để kiểm tra và xem cách chạy của hàm này chúng ta kích vào ô vừa tìm vị trí số và nhấn chọn vào Formulas, chọn Evaluate Arrows, khi đó cửa sổ hiện lên chọn vào Evaluate để xem từng bước chạy của hàm vừa tạo.
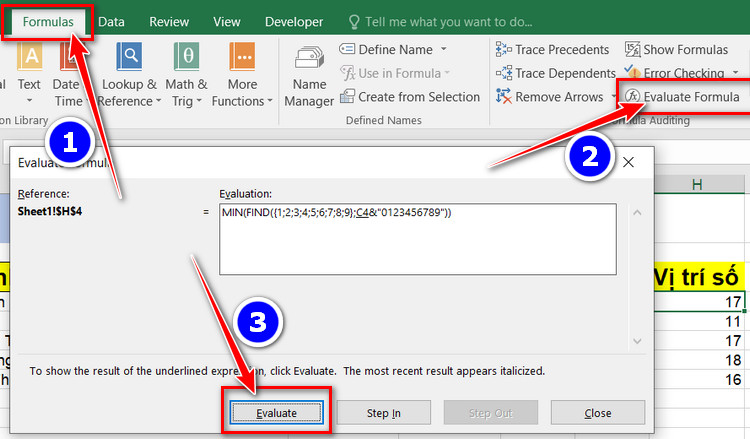
Ngoài ra, để tách số ra khỏi chuỗi trong excel thì chúng ta có thể sử dụng hàm tách số
Để tách số chúng ta sử dụng hàm RIGHT với công thức như sau: =RIGHT(chuỗi bạn cần tách; LEN(chuỗi bạn cần tách)-Vị trí bắt đầu số + 1) và enter.
Ví dụ
=RIGHT(C4;LEN(C4)-H4+1)
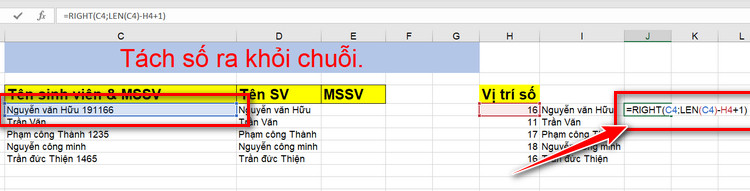
Như vậy khi áp dụng vào ví dụ này chúng ta được hàm như sau:
=RIGHT(chuỗi cần tách;LEN(chuỗi cần tách);+1-MIN(FIND({0;1;2;3;4;5;6;7;8;9},chuôi cần tách & "0123456789"))).
=RIGHT(C4;LEN(C4)+1-MIN(FIND({0;1;2;3;4;5;6;7;8;9};C4&"0123456789")))
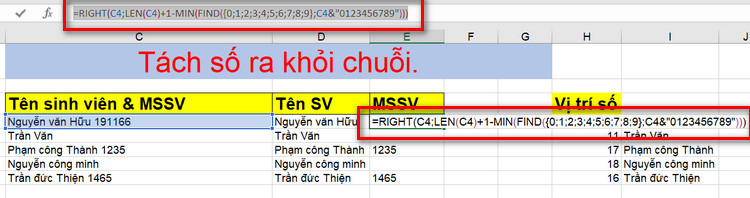
2. Cách tách số ra khỏi chuỗi trong excel bằng code VBA
Ngoài cách tách số ra khỏi chuỗi bằng hàm Excel thì chúng ta cũng có thể tách số ra khỏi chuỗi bằng code VBA trong trường hợp nếu dữ liệu không đồng nhất nên ta sẽ không thể sử dụng các hàm tách ký tự cơ bản như RIGHT, MID, LEFT được.
Ví dụ minh họa: Cho bảng dữ liệu như hình dưới, hãy tách số chứng minh thư của từng người ra.
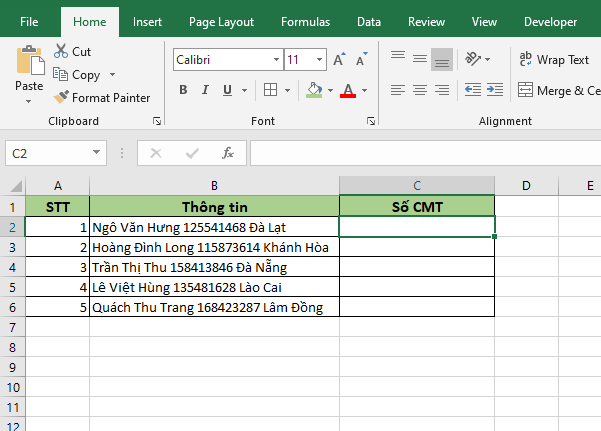
Bước 1: Đầu tiên chúng ta cần sử dụng tổ hợp phím tắt Alt + F11 để mở cửa sổ Microsoft Visual Basic for Applications. Tiếp đó chúng ta chọn thẻ Insert trên thanh công cụ và khi đó thanh cuộn hiện ra chúng ta chọn mục Module.
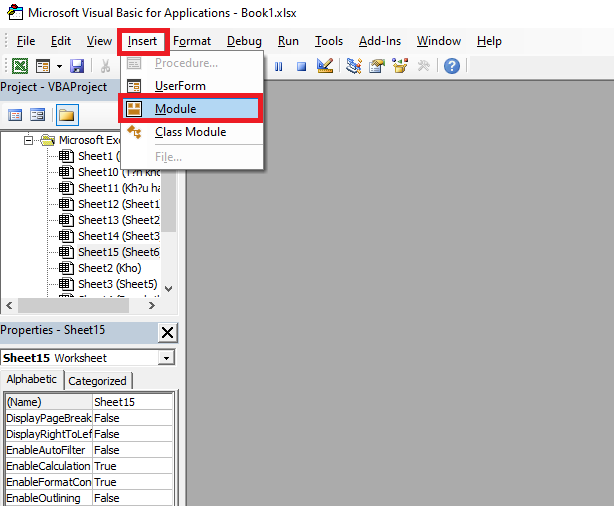
Bước 2: Sau đó chúng ta bôi đen toàn bộ đoạn code sau rồi nhấn chuột phải và chọn Copy hoặc chúng ta có thể sử dụng tổ hợp phím tắt Ctrl + C để sao chép.
- Function ExtractNumber(rCell As Range)
- Dim lCount As Long
- Dim sText As String
- Dim lNum As String
- sText = rCell
- For lCount = Len(sText) To 1 Step -1
- If IsNumeric(Mid(sText, lCount, 1)) Then
- lNum = Mid(sText, lCount, 1) & lNum
- End If
- Next lCount
- ExtractNumber = CLng(lNum)
- End Function
Bước 3: Tiếp theo chúng ta quay lại cửa sổ Module vừa được mở ra, chúng ta nhấn chuột phải rồi chọn Paste hoặc sử dụng tổ hợp phím tắt Ctrl + V để dán đoạn code được sao chép ở trên vào đây.
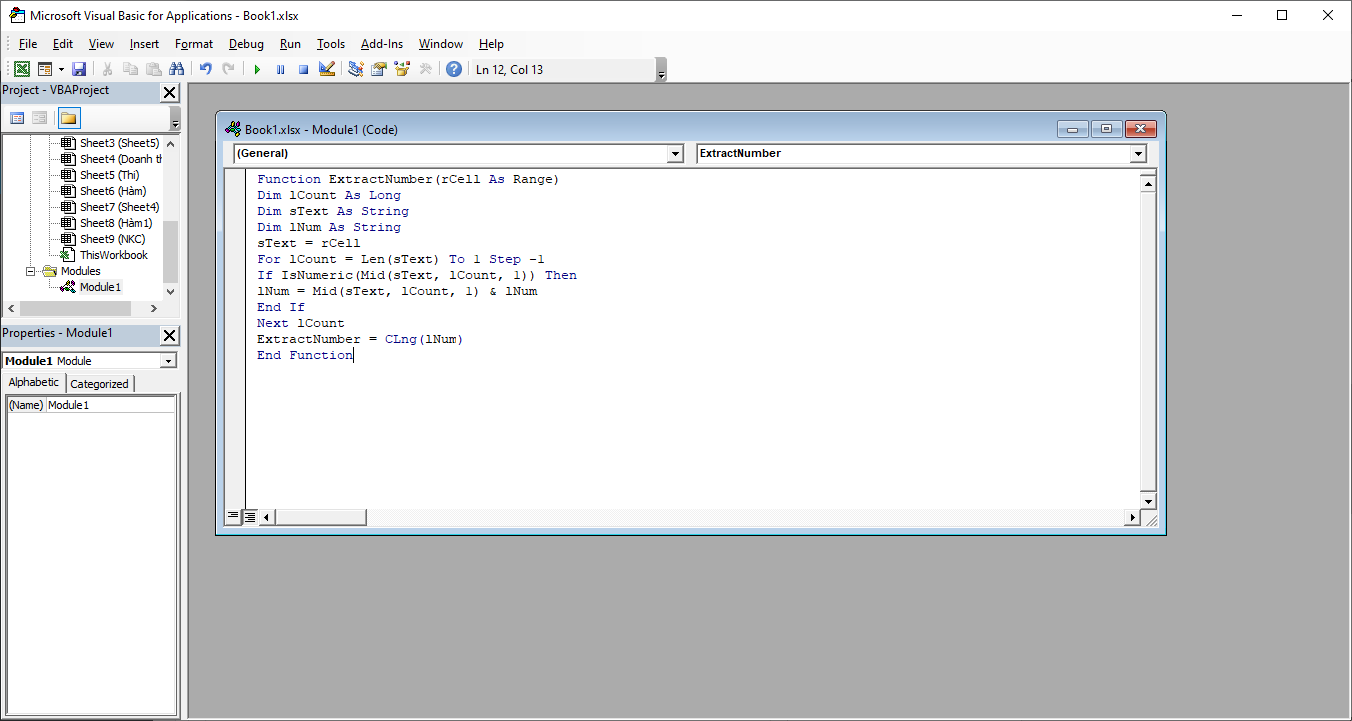
Bước 4: Khi đó, hàm ExtractNumber đã được thêm vào Excel của chúng ta và lúc này quay về trang tính chúng ta sử dụng công thức sau:
= ExtractNumber(B2)
Sau đó chúng ta sao chép công thức cho các đối tượng bên dưới ta sẽ thu được kết quả là số chứng minh thư nhân dân của từng người đã được tách ra một cách nhanh chóng và nhận được kết quả như hình minh họa dưới đây:
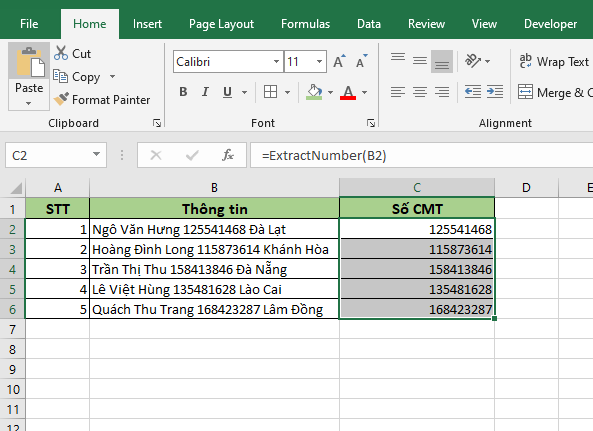
3. Một số lưu ý khi tách số ra khỏi chuỗi trong excel
- Chúng ta chỉ có thể sử dụng hàm Excel để tách số ra khỏi chuỗi với trường hợp số nằm ở bên phải.
- Còn nếu trong trường hợp số nằm bất cứ ở đâu trong ô thì chúng ta phải sử dụng hàm cao hơn hoặc code VBA mới thực hiện được.
Qua bài viết trên đây có lẽ các bạn đã có thể nắm rõ về cách tách số ra khỏi chuỗi trong excel bằng hàm Excel hay code VBA. Nếu có thắc mắc hay băn khoăn nào về các cách tách số ra khỏi chuỗi trong Excel này thì các bạn có thể liên hệ với mình qua website nhé. Mình hy vọng rằng những chia sẻ của mình sẽ thực sự hữu ích đối với các bạn và chúc các bạn thực hiện thành công nhé.